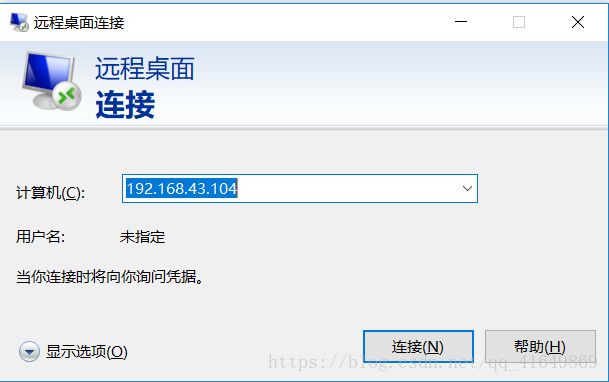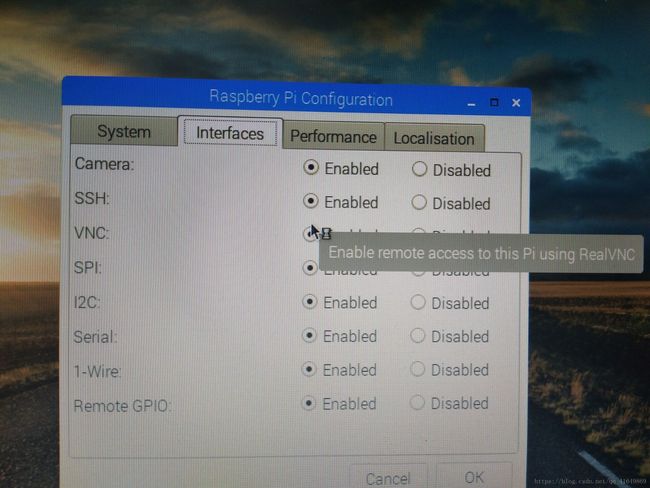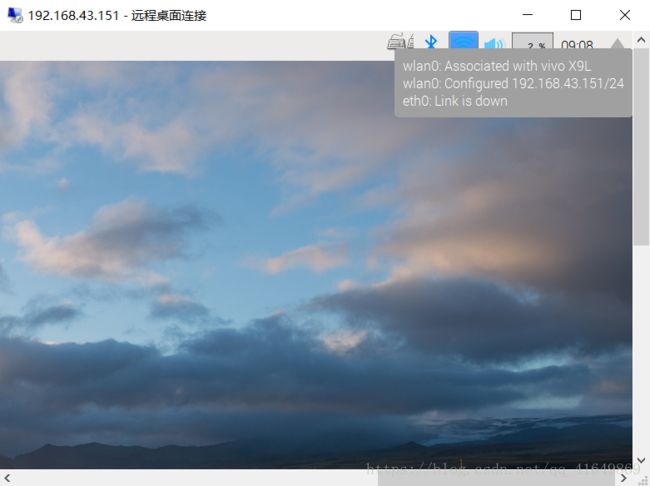树莓派智能小车DIY实践(一):树莓派安装配置以及笔记本远程控制
树莓派作为现在最火热的卡片式的微型电脑,获得很多的关注量,目前最新的树莓派已经是树莓派3B+了,作者自己用的就是树莓派3B+。因为作者自己踩过了无数的坑,心想还是分享出来,让大家避开那些坑
我们今天的内容是:树莓派的安装配置
以及对于没有显示器的同学,该怎么使用树莓派:至少最先的配置需要显示器的帮助,不然难以配置本文提到的用笔记本电脑当远程桌面。
关于树莓派的系统,有以下几种选择:
1.NOOBS安装(作者踩过其他一个个坑后的强烈推荐,其他的版本都不如这个稳定)
2.原生烧录Raspbian(会出现一个挺大的问题,断电后,系统崩毁,无法再次进入)
3.使用Ubuntu mate 镜像(不是很稳定,作者使用时,出现几次无法联网现象,以及后期自动彩屏无法使用现象)
4.使用windows 10 IOT版本(喜欢用微软的同学或者喜欢C#语言的同学可以考虑,但网上相关的文档较少)
下载镜像的话,可以到树莓派官方网站下载:树莓派官方下载镜像链接 点击左边链接即可
关于树莓派的控制,有以下几种:
1.Vnc远程桌面
2.直接连上显示器
3.Windows自带的远程桌面连接,或者Ubuntu的自带的远程桌面控制(比较推荐的做法)
好的,下面开始正题:
树莓派安装:
器件:
树莓派3B+ *1
树莓派镜像*1(根据自己的选择来,本文将对NOOBS、Ubuntu、Raspbian的烧录进行介绍)
16G内存卡 *1(8G也可以,但是内存空间会十分有限)
读卡器 *1
笔记本电脑一台(台式也ok,不要太拘泥)
vga转接口一个
网线一条(可有可无)
显示器一个(作者有用过七寸的显示屏,体验感一般,有条件的可以买一个,没条件的同学就先用台式电脑显示器一用,配置好以后就可以用其他方式了)
NOOBS烧录方式介绍:
1.下载NOOBs包(树莓派官网就有)
2.下载SDFormatter
我们的内存卡需要先经过格式化,而电脑自带的格式化是不符合需求的
此处可以选择作者的百度网盘中的现有资源(SDFormatter 下载)
3.使用SDFormatter格式化内存卡
只要使用默认的选项即可,不用改动什么
(作者使用的是16G,但是是已经刷好系统的,于是产生了分盘,你们看到的只是一个,这个不了解的可以百度一下)
4.将NOOBs包直接解压到内存卡中
此处强调几个点,没必要先解压到电脑上再复制过去,这样的话,如果操作失误,会导致树莓派无法启动
原因是,我们直接解压到树莓派后,打开内存卡的一级目录时,将会看到一系列的文件夹(这些将会告诉树莓派,这是一个系统)
如果操作失误,不是直接解压到内存卡的话,把noobs解压电脑,然后把noobs解压文件夹复制到内存卡,打开内存卡的一级目录的时候看到的是NOOBs文件夹,打开NOOBs后才是一系列的文件夹(这样树莓派无法识别的)
5.寻找一个屏幕,使用VGA接口接上:
如果是7寸显示屏幕的话,显示屏的供电记得供上
然后的话,如果使用台式电脑的显示屏幕的话,请使用,VGA转接线
6.,给树莓派供电,观察绿灯是否亮
树莓派有两个指示信号灯,红灯表示电源,绿灯表示内存读取情况
如,绿灯没有亮,那么,表示烧录失败
可能是解压时的问题,检查一下内存卡打开一级目录时,是否有一系列文件夹
烧录失败请回到格式化开始
7.选择好树莓派的系统,会有多个可供选择,一般选择Raspbian,选好语言,中文
点击安装然后开始一系列的自动安装
到此处,安装结束,接下来为配置Xrdp和ip的远程桌面连接
1.保证树莓派能接入网络(能访问外网的网络)
将树莓派的设置打开
左上角树莓标志——》peferences——》Raspberry PI Configuration
切换到interface接口处,直接全选enabled就好了
2.设置password
在使用远程连接时需要使用的密码,建议6位就够了
username:pi
password:刚才你设定的密码
3.打开命令行,安装xrdp
Ctrl + Alt+T 打开命令行
sudo apt-get install xrdp
(出现报错时,可以先更新一下软件信息
sudo apt-get update
sudo apt-get ungrade)
网上有使用vnc的,但比较复杂,又不好用,还是实力推荐xrdp
等待安装结束,就可以使用windows,或者Ubuntu自带的远程桌面连接
4.远程连接
将树莓派和远程的笔记本放在同一局域网内
1.可以使用WiFi,两者接入相同的WiFi,由路由器或者手机端查看ip
2.使用网线将树莓派和笔记本连接
3.可以先在树莓派一端记下ip,方法是将鼠标放在右上角的网络图标处,可以看到wifi和有线的IP
eth0 LINK 表示有线以太网
wlan表示无线
如果树莓派无法识别到任何wifi
打开左上角树莓标志,进入Raspberry PI Confguration
设置WIFI Country:选中国或者用第一个AP Andorra
4.打开远程桌面连接
Session不用改
username:pi(使用原装的一开始就是这个,可以自己再改,Ubuntu mate的同学情况不同,有空再介绍)
password:刚才设置的
5.接下来恭喜你,你已经完成了,你的树莓派配置,可以进行各项操作了,希望你能从中获取到快乐
初稿,勿喷,有说得不详细的地方想询问的发邮件到
工作邮箱中,每晚会回复一次