树莓派4B基础教程
树莓派4B基础教程
- 准备:
硬件:树莓派4B, SD一张
软件: SD Card Formatter(SD卡格式化工具), Win32DiskImager(烧录系统工具)
这是一个纯新手教程,由于更新换代,有些东西3b的教程能用4b用不了,由于版本原因,有些东西直接出错,所以干脆花时间自己整理了一下.
 作者自述:对!东西全是百度来的,劳资只是一个搞Java开发的,也没有见过这些小东西可能比普通的萌新进步快那么一点,所以献丑了!
作者自述:对!东西全是百度来的,劳资只是一个搞Java开发的,也没有见过这些小东西可能比普通的萌新进步快那么一点,所以献丑了!
- 系统烧录
SD Card Formatte(SD卡格式化工具)
将SD卡插入电脑(自己的电脑,非树莓派不要胡思乱想),
打开SD Card Formatter,出现如下图界面,对照下SD卡路径是不是正确,一般如果出现就是正确的,不会把你的硬盘整上去;如果没有点下刷新,然后直接格式化好了,其他的信息默认;volume label爱改不改没影响;

格式化完后,电脑在这个时候是能读取这个盘,意思是你电脑会出现这个”U盘”,切记啊,正常的,不要瞎折腾,有的电脑ext4读取不了,那不重要!
Win32DiskImager(系统烧录)
格式化好了打开Win32DiskImager,点路径后面那个蓝色的文件夹选择你下载的系统,也就是解压出.img的文件,SD路径是会自动填充,然后点Write写入就可以了,写入成功的表现是我的电脑里面出现一个boot盘,大约200M左右.

先别急着拔卡,往下看第一次使用配置.
- 关于系统
注意:关于4B可使用的系统问题,切记跟以前的3B不一样啊~~~不是所有的系统都支持…
本文章截至2019年9月9日前可使用的只有NOOBS, Raspbian3个版本都行, libreelec,
其他的貌似,好像,应该不可以.那么说下系统区别
- NOOBS
是给菜鸡准备的系统,如果你选择了这个系统那么就不需要烧录这步,格式化SD卡后,解压复制到SD卡根目录即可,外面不要再套文件夹了哈,不要多此一举.然后插入树莓派接电,接屏幕,接鼠键!是必须!没办法,也许这就是菜鸟的代价,然后可以选择其他系统,对,这是一个引导系统,其他系统往下看
-
Raspbian
官方给的系统,好用,详细自己百度,有三个版本,也可以说是一个版本三个型号,因为核心没区别,区别在于扩展大小,以结尾单词为区分,可以理解为:
lite:精简版-没有图形界面,只有基础的核心依赖以及python,open Java等等,体积小
full:瞎急拔扩展版-有图形界面,内置各种学习软件和游戏,比如我的世界,pythonGAME等等,体积最大,功能全.
-:标准版-有图形界面,没有内置学习软件等等,但是有浏览器,这很重要,full有也; -
Libreelec
Emmm…怎么说呢,智能电视盒见过没,就是这玩意,不过是国外的,要自己装插件,不建议上手就莽.
第一次使用配置
有图形界面
开启ssh
如果你没拔卡那么就进入boot盘,首先建立一个ssh文件,没有后缀.(建个txt文档,然后改名,删掉后缀,后缀隐藏自己百度).这是一个什么操作呢我也不清楚,反正操作过后ssh就自动开启了…
增强HDMI
然后:如果想有更好的视觉体验,那么打开 config.txt 这个目录,将
#hdmi_force_hotplug=1
#config_hdmi_boost=4
前面的#去掉,#代表注释,可以自行去掉,当然如果你不知道#代表注释我就建议不要乱来,
hdmi_force_hotplug 启用HDMI热插拔功能
config_hdmi_boost 增强HDMI信号
然后在找到一个1024*768之类的数据,这个都懂,用什么屏幕就改什么数值,这不是必须的,因为可以在使用过程中设置,当然如果太小或者异常可能会报错!
关灯
将下面两段,粘贴到config.txt 最后面,可以关掉电源灯和硬盘提示灯(红灯,绿灯).当然这不是必须的,仅仅是晚上我看着不舒服而已!
Disable the ACT LED.
dtparam=act_led_trigger=none
dtparam=act_led_activelow=off
Disable the PWR LED.
dtparam=pwr_led_trigger=none
dtparam=pwr_led_activelow=off
无图形界面
如果你没拔卡那么就进入boot盘,首先建立一个ssh文件,没有后缀.(建个txt文档,然后改名,删掉后缀,后缀隐藏自己百度).
然后就没有然后了,当然也可以关个灯
连接树莓派
完成设置后就可以接电,接网线了.
在这里就有多种方法了,说几种简单的
SSH连接
注意如果第一次用SSH远程连接必须先接网线(可以百度配置WiFi),和确保你建了ssh文件,查看路由器这部树莓派被分配的IP地址,记下来,然后绑定,让它以后不变了,不同路由器方法不同.
这里用的是Xshell工具(收费的还是好用,给不给钱就是我的事了-手动滑稽),打开Xshell,点-文件-新建,可以看到如下
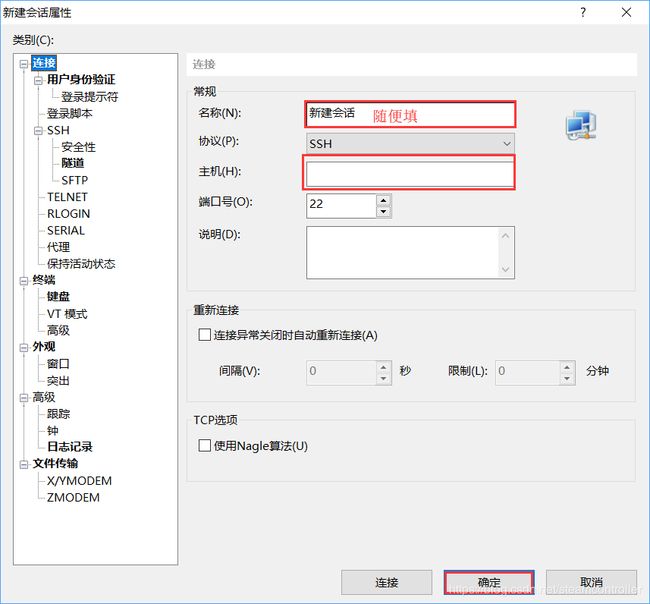
名称随便填;
主机填本地ip也就是192.168……之类的
然后确定即可,端口不改.
然后就会验证用户名和密码,
用户名:pi
密码:raspberry
这都是默认
进去之后可以通过 $ sudo passwd 修改密码,注意,第一次是输入现在的密码,二,三次是新密码.密码不可见,也没有星号,正常输入就行.
百度的时候查命令都是不需要复制$号的,切记
键鼠,屏,直连
有图形界面的很简单,上电就可以在屏幕上看到进系统了,进去后会有一些设置,先别点!!!
没图形界面的进去会卡在login的地方,需要登陆,用户名:pi密码:raspberry
那么关键的地方来了,为什么不要点呢,因为图形界面引导设置到最后需要update 也就是更新系统和软件,默认的系统源在国外服务器,如果不修改源 99%会更新失败,有可能会开不了机,然后从第一步重新开始
更新源
我觉得这段才是在4B里面的重点,注意了,你百度来的源,修改更新后100%开不了机是因为版本不一样!他们过气了!
我们可以看到现在下载的文件,文件名的后面有一个单词是 buster 这就是真正的版本.
修改软件更新源,执行如下命令:
sudo nano /etc/apt/sources.list
将第一列改成
deb http://mirrors.ustc.edu.cn/raspbian/raspbian/ buster main contrib non-free rpi
修改系统更新源,执行如下命令:
sudo nano /etc/apt/sources.list.d/raspi.list
将第一列改成
deb http://mirrors.ustc.edu.cn/raspbian/raspbian/ buster main
你会发现跟你百度的区别不大有没有,关键就是buster这个单词也许你的是 jessie,这就会到导致版本不一致
其实你可以在浏览器上面打开 http://mirrors.ustc.edu.cn/raspbian/raspbian/ 这个连接,你可以看到所有支持的版本
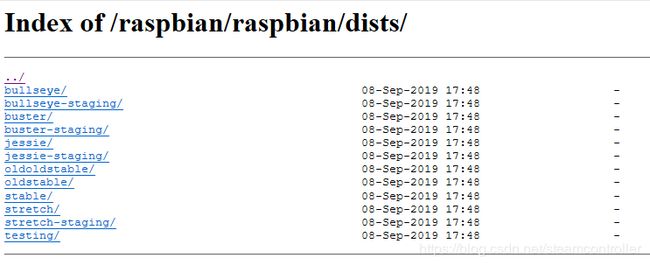
最后执行
同步更新源:
sudo apt-get update
更新升级:
sudo apt-get upgrade
等那么一段时间,然后
sudo reboot 重启
那么基本的使用就是这样了,有图形界面的可以用浏览器看看a,b站什么的,都不错,可以设置显存大小,不要太大,超过512M有可能会导致可以开机,但是没办法操作;
如果喜欢我的教程逻辑以及语言风格,排版,就等那么等2,3,4,5,6,7天写一些其他东西.
一些命令
文件上传服务下载:安装后 输入 rz 可以选择文件上传到当前目录,很方便
sudo apt-get install lrzsz

每隔两秒显示温度:
watch -n 2 “vcgencmd measure_temp”
显示完整路径:
ls -R |awk ‘{print i$0}’ i=pwd’/’
后台运行方式:可以将一些前台运行的服务改为后台运行,比如frpc,你关掉就没有用了的那种,
会生成一个nohup文件,里面的信息可以当日志看.将中间的./start 替换成你的命令如果要家sudo,加在nohup前面
nohup ./start &
那么自从树莓派4b入手以来已经一个星期了,我已经做好了监控, nas ,fprc大家可以一起讨论一起进步!