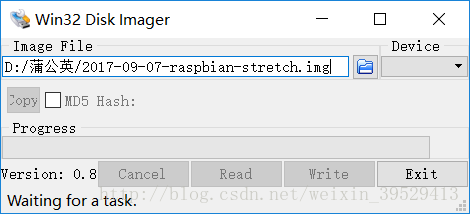树莓派装机(win环境和linux环境)---解决显示器没有反应的问题
周围的同学都在玩树莓派,本着好奇的心态入手了一块树莓派,开始搜索入门资料,发现网上的资料有些凌乱,为了便于像我这样的菜鸟入门,写一篇入门
我的购买清单:
树莓派3b型,内置wifi和蓝牙
散热片(个人感觉散热片比风扇给力)
外壳
sd卡8g
一、安装raspberry(win环境)
1.下载树莓派系统:
打开官网https://www.raspberrypi.org/下载啊树莓派系统,小白推荐RASPBIAN
点击RASPBIAN下载系统
(如图所示RASPBIAN有两个版本,第一个是完整版,第二个是简装版,简装版没有图形界面,推荐新手安装完整版)
文件大小大概为1.4g
2.烧录程序
a)下载烧录工具:
链接:https://pan.baidu.com/s/1i6Scqbj 密码:t283
b)下载后解压,我们需要的是两个工具,一个是格式化工具 SD Formatter 4.0)和一个烧盘工具(Win32DiskImager),如果不能下载的话,自己百度找工具即可。
c)格式化磁盘
将sd卡插入读卡器,再接入电脑入口,然后点击更新,然后格式化就行,不需要其他设置,默认即可。
d)烧盘
打开win32 disk imager,然后选择你下载的img文件和你的sdk,然后点击write按钮即可,等待烧录完成后会显示成功的提示,关闭即可,弹出sd卡
到此烧盘已经完成,理论上插入树莓派,连接显示器、鼠标键盘即可进行操作。(有可能会像我一样,插上显示器没有反应,这个问题不要担心,只是配置的问题,下文会给出bug的解决方法)
linux环境下
如果win下行不通,可以尝试在linux下烧录
1.同样是下载镜像,解压出ing文件
2.将sd卡插入sd读卡器,然后插入电脑,确认sd卡的设备名称。使用fdisk工具,在终端输入以下命令
sudo fdisk -l
在命令结果中,根据sd卡容量的大小辨别sd卡。例如我的是/dev/sd
然后在终端输入
sudo dd if=2017-09-07-raspbian-stretch.img of=/dev/sd
if用来指定镜像文件的路径,of参数用来指定sd卡的设备名称,等待烧录完成即可。
完成后拔下sd卡,插入树莓派就可以运行。
显示器没反应解决方法
将sd卡插入电脑,修改config.txt文件,将这个文件重命名config01.txt(这个随意,只是让这个文件失效),然后新建一个config.txt文件,写入一下内容
hdmi_force_hotplug=1 #强制使用HDMI输出
config_hdmi_boost=4 #HDMI信号增强
hdmi_group=2 #HDMI输出适配与计算机显示器
hdmi_mode=9 #HDMI输出的分辨率及刷新频率
hdmi_ignore_edid=0xa5000080 #禁止树莓派检测显示器分辨率,直接使用配置文件中指定的分辨率输出
disable_overscan=1 #禁止黑边
修改之后,重新插入树莓派,连接显示器就可以得到画面
附:计算机显示器常用的分辨率
hdmi_mode=4 640x480 60Hz
hdmi_mode=9 800x600 60Hz
hdmi_mode=16 1024x768 60Hz
hdmi_mode=23 1280x768 60Hz
hdmi_mode=32 1280x960 60Hz
hdmi_mode=35 1280x1024 60Hz
hdmi_mode=39 1360x768 60Hz
hdmi_mode=47 1440x900 60Hz
hdmi_mode=81 1366x768 60Hz
hdmi_mode=82 1920x1080 60Hz