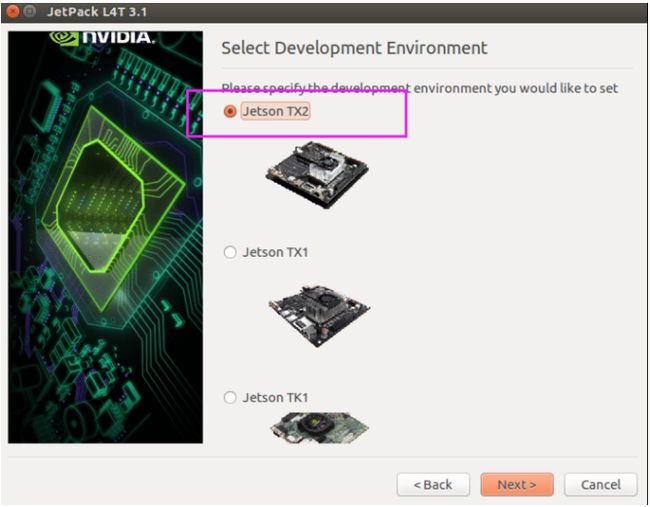virtualbox-tx2刷jetpack3.2
转自:https://www.findhao.net/easycoding/2376
1. Introduction
本文介绍了使用virtualbox里的Ubuntu16.04作为Host来刷jetson tx2的jetpack3.2包的过程。可有效解决Install JetPack 3.2 Failed “E: fopen failed with file local.db, errno = 2”的问题。
2. 环境介绍
- PC的真正Host是Debian9
- VirtualBox 虚拟机
- VirtualBox里的Ubuntu16.04作为刷机的Host
- Jetson TX2开发套件
- JetPack 3.2刷机包
3. 下载
3.1 jetpack包下载地址
https://developer.nvidia.com/embedded/jetpack
大概是30多M的.run安装包,真正的安装文件是在运行这个run文件以后下载的。
3.2 虚拟机的设置
3.2.1 USB设置
注意:
首先要执行sudo usermod -aG vboxusers $USER,($USER替换为你的用户名)将你PC的用户加入vboxusers用户组,这样建立的虚拟机才能获取到PC的usb设备。
VirtualBox安装Ubuntu16.04不再赘述,注意
**在安装Ubuntu完成后,一定要到vbox的设置里,将
USB设备改为USB3.0**
要使vbox支持3.0,需要安装vbox的扩展包: https://www.virtualbox.org/wiki/Downloads 转到Oracle VM VirtualBox Extension Pack部分,如果你的vbox不是最新版,将扩展包的下载链接中版本改成你的vbox版本即可。
否则后面刷机会卡在:
[ 0.6986 ] Boot Rom communication
[ 0.6996 ] tegrarcm_v2 --chip 0x18 --rcm rcm_list_signed.xml
[ 0.7005 ] BootRom is not running卡在BootRom is not running这里进行不下去。
3.2.2 网络设置
将网络设置为桥接,以便和tx2在同一个网络中,即他们的ip是同级的。
3.2.3 Ubuntu源设置
建议将虚拟机里Ubuntu的源设置为中科大的源,如果是教育网且虚拟机支持ipv6,建议设置成ipv6的源。
判断虚拟机里是否可以使用ipv6可以通过在虚拟机的浏览器里访问
https://ipv6.mirrors.ustc.edu.cn
看能否正常打开页面来判断。
源文件内容可以通过 https://mirrors.ustc.edu.cn/repogen/ 选择相应的系统版本和网络版本,覆盖虚拟机里/etc/apt/sources.list。
3.3 开始安装
将下载的run文件copy进虚拟机,方法很多种,比如通过sftp(ssh自带的ftp)。
用chmod +x JetPack-L4T-3.2-linux-x64_b196.run来给文件添加可执行权限,然后./JetPack-L4T-3.2-linux-x64_b196.run即可开始安装
4. 步骤
4.1 系统设置
如果系统是中文环境,会提示你,但是可以忽略。
如果系统非Ubuntu,会报error,不让你安装。
如果用了sudo来运行,会报error,不让你用sudo。
4.2 选择开发板
弹出的授权窗口输入系统的密码即可。
4.3 选择要安装的模块
- 默认所有的模块都要安装,不过类似VisionWorks这种,如果不是这方面的开发,可以去掉。
- 如果你只是用这个虚拟机来安装,不需要主机端安装一些环境,可以将
Host-Ubuntu的action选择为no action。 - 勾选下面的
Automatically resolve dependency conflicts让安装器自动解决依赖冲突问题。
下载过程非常漫长,教育网一般有ipv6加成,可以到几MB/s,大概需要30mins左右才能下载完成。
4.4 刷机网络配置
建议选择第一种模式。
将tx2**用网线**接入路由器,你的PC通过无线或者有线接入路由器,虚拟机设置为桥接,才能保证三者是相同等级的ip。
4.5 将设备设置为刷机状态
一路next以后,会弹出
告诉你如何将tx2设置为刷机状态:
- 关闭tx2,移除电源,设备上的红灯是熄灭的状态
- 用USB线连接到PC上
- 给tx2接入电源
- 按下POWER按钮,让tx2运行,按住REC按钮,同时按一下RST按钮,黄灯会闪一下,松开REC按钮
- 设备此时应该是处于刷机模式了
- 在虚拟机右下角会有个usb的设置,单击会弹出可以接入虚拟机的usb设备,此时这里应该出现一个NVidia Corp的设备(忽略配图的列表内容),勾选它以便将其接入虚拟机里
然后在虚拟机上面的提示命令行中按下回车。一路Next。
4.6 重新连入设备
中间可能会出现两次设备被重启,导致usb连接断开,usb设备列表中,NVidiai Corp设备的勾选框变为未勾选状态,重新勾选,将设备接入虚拟机即可。
一次usb连接是刷机刚开始。
一次usb连接断开是刷机进程中开头为[5. XXX] 五点多时。
5. 完成
等待几十分钟后,刷机即可完成。
将设备用HDMI接入显示器,usb接入键盘鼠标即可操作。
6. 设置tx2源
参考Tegra TK1 TX1 源设置将源设置为清华的armhf源,即可将apt更新软件或者安装软件速度轻松提到MB/s。
7. 设置远程桌面
sudo apt-get update
# 安装轻量级的xfce4桌面
sudo apt install xfce4
# 安装vncserver
sudo apt-get install xrdp vnc4server xubuntu-desktop
echo "xfce4-session" >~/.xsession
sudo service xrdp restart你的PC如果是windows,直接用win自带的远程桌面连接即可。
如果是Linux建议使用remmina,协议使用默认的rdp,配置好服务器ip,用户名密码即可。
Reference
Problem flashing TX-2
Jetson TX2 刷机并安装JetPack3.1
NVIDIA Jetson TX2刷机
Jetson TX1 or TX2 配置源 和 设置远程桌面Ubuntu xfce4
Install JetPack 3.2 Failed “E: fopen failed with file local.db, errno = 2”