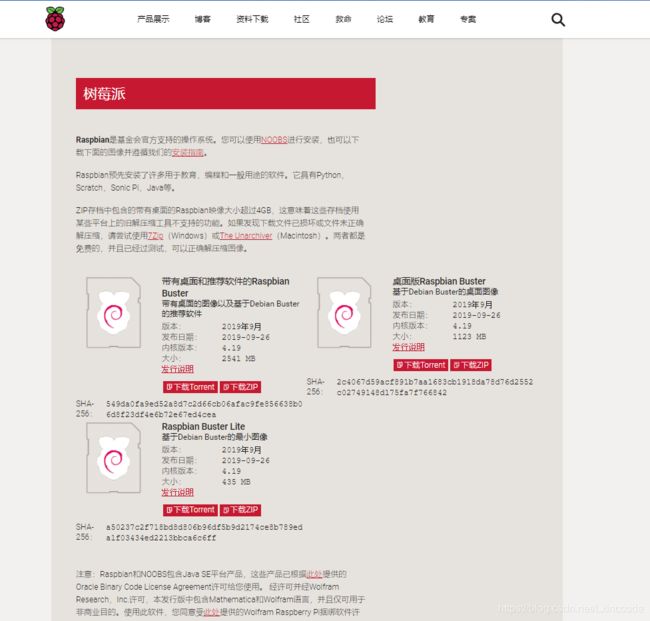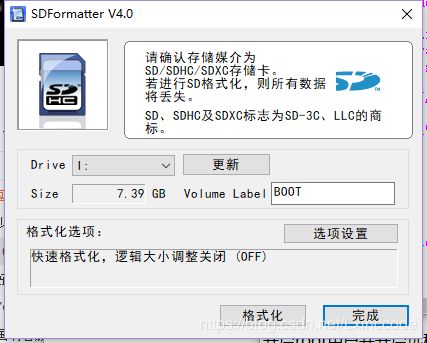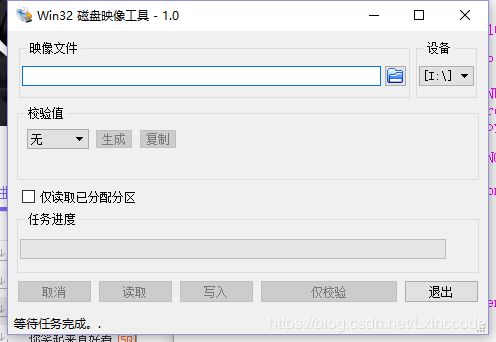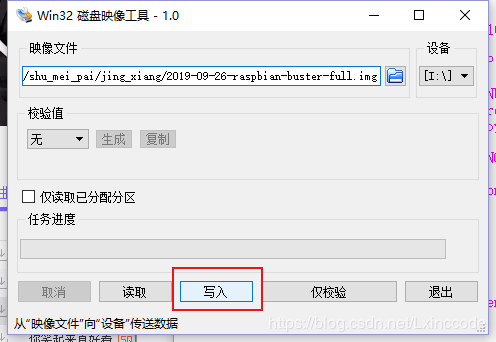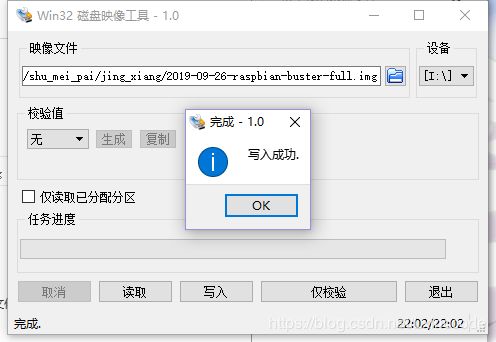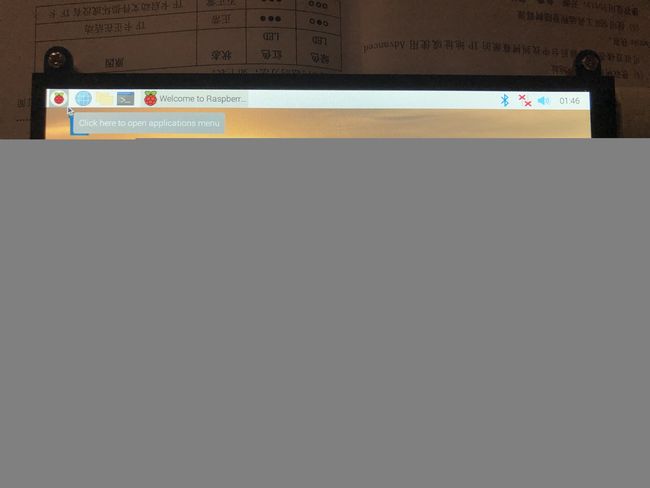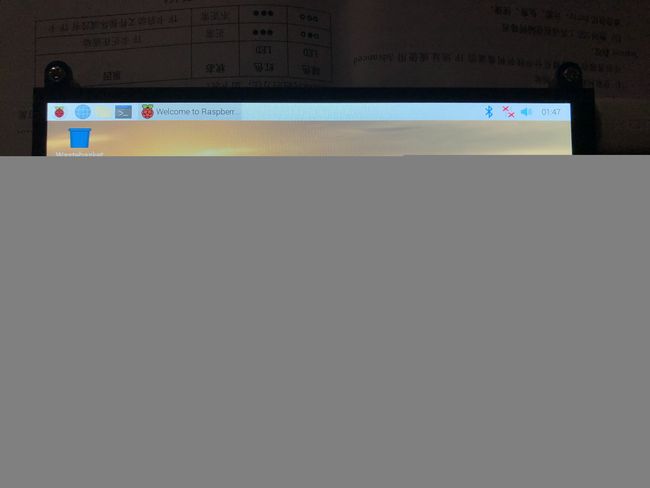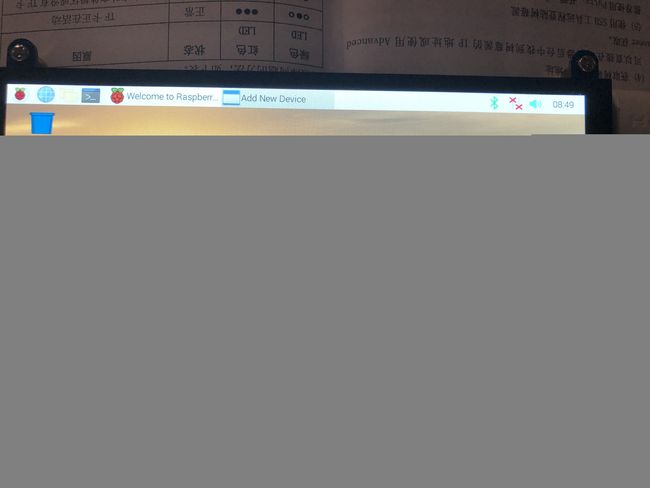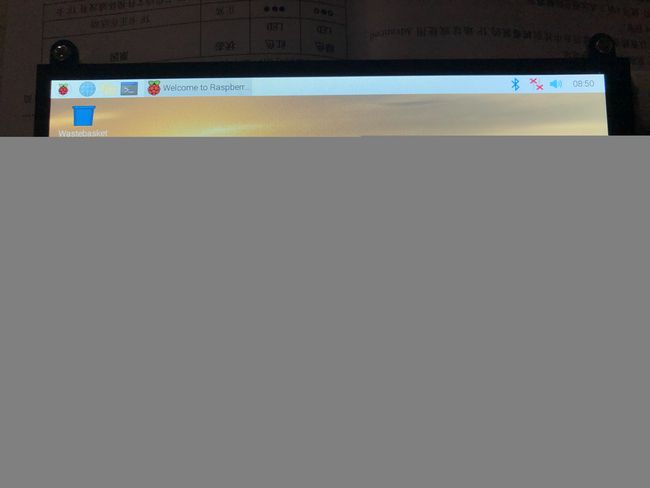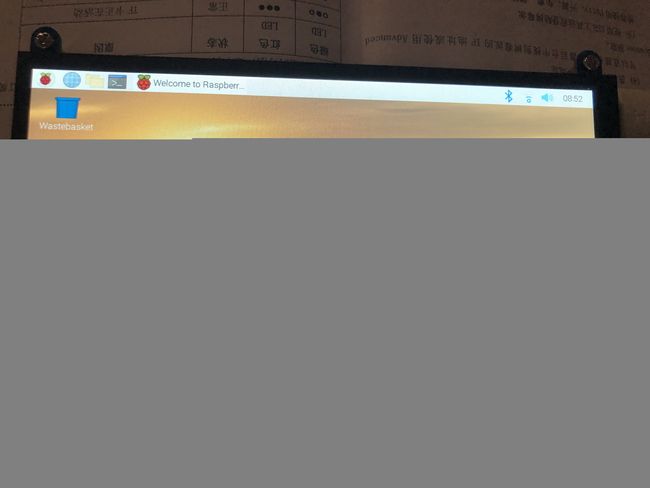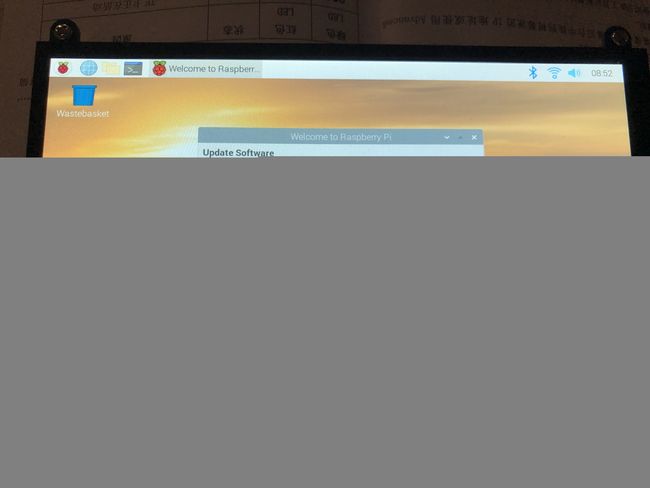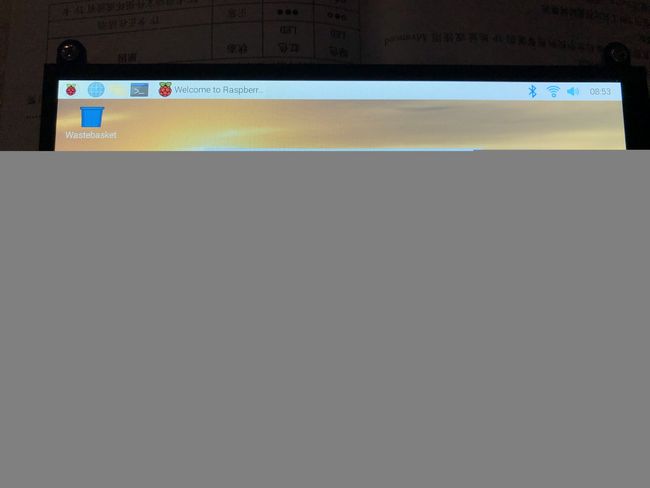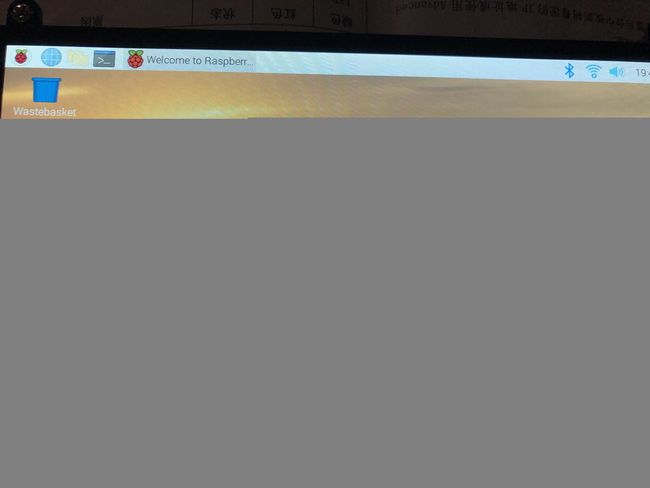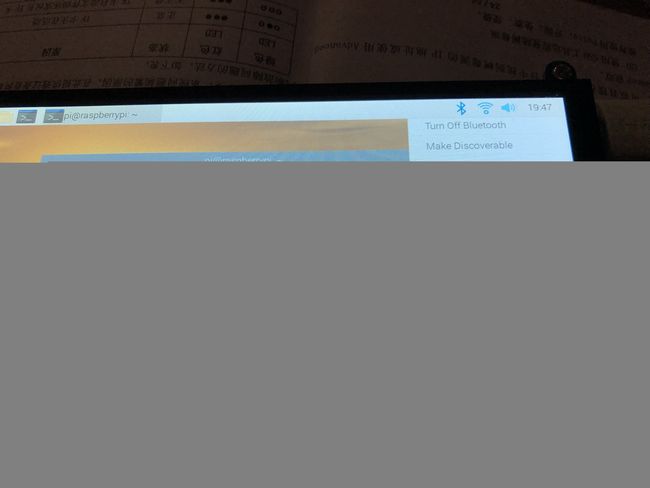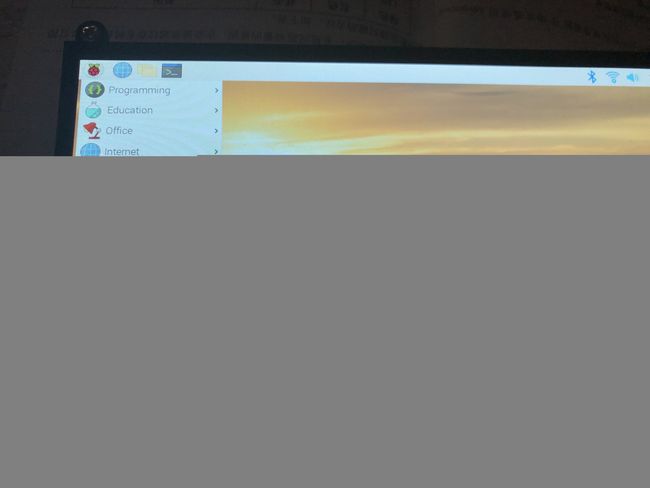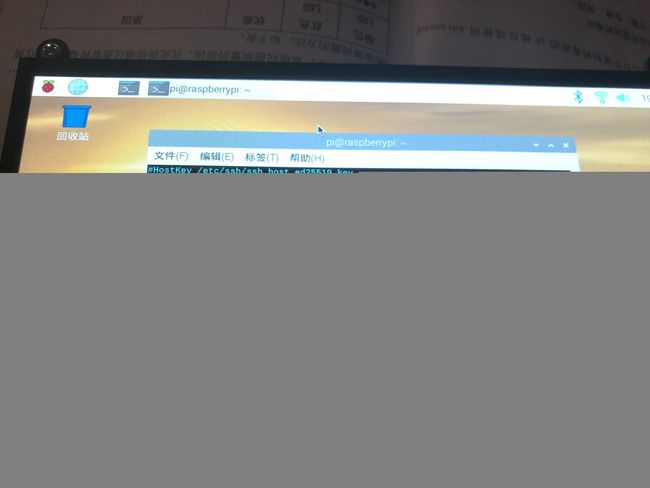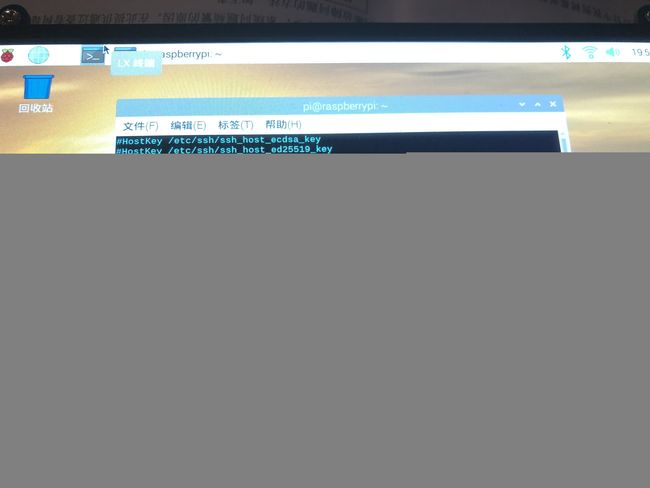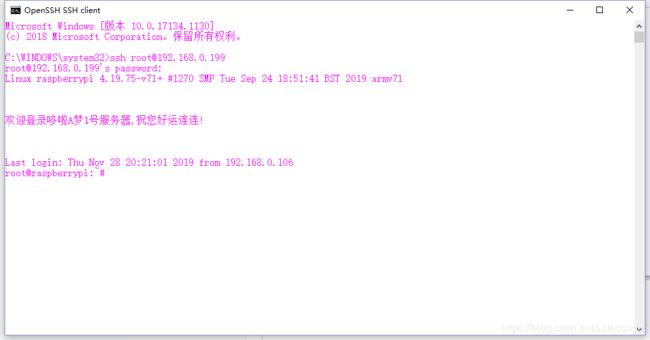树莓派(0) : 树莓派4系统烧录、开机配置、网络连接、静态ip、开启root账号及ssh
1. 准备
1.1 硬件
- 树莓派4B主板
- Type-C电源
- TF卡(最好64G及以上,并且高速卡最好,因为卡的读取速度影响程序运行速度,本文示例为8G)
- 读卡器
- windows10电脑
- 显示器(某宝200块7寸触摸板)
- 鼠标
- 键盘
1.2 软件
1.2.1 镜像
https://www.raspberrypi.org/downloads/raspbian/
Raspbian是树莓派官方支持的版本,下图是浏览器翻译后的
上图有三个镜像,分别是桌面和推荐软件版、桌面版、命令行版,相应的文件大小也不同,本文示例镜像为桌面和推荐软件版
下载地址(BT种子) :
- 桌面和推荐软件版 https://pan.baidu.com/s/16y07y-LniiVptxMXy7-5pA
- 桌面版 https://pan.baidu.com/s/1IOGuwHgeMYTZx8CJtphCdQ
- 命令行版 https://pan.baidu.com/s/1tj7vrDUTWt58_1rY1t3o3g
下载地址(百度网盘) :
- 桌面和推荐软件版 https://pan.baidu.com/s/1WQKSA2IPz5sSEVJcFxVtdw
- 桌面版 https://pan.baidu.com/s/1WoNR8pDZKxI3CW-u2IQjCQ
- 命令行版 https://pan.baidu.com/s/17fPDAIXKxaaBg46iNGWcpg
1.2.2 系统刻录及TF卡格式化
- TF卡格式化 https://pan.baidu.com/s/1zU7Kw9D071zn8EaYdAWIgg
- 系统刻录 https://pan.baidu.com/s/1jDUJjxRZByJ6h9cX0EfvxQ
2. TF卡格式化
打开SDFormatter,点击格式化(会自动选择可移动磁盘)
格式化完成,点击确定,点击弹出磁盘拔出再插入
3. 系统刻录
打开win32diskimager
选择镜像,本文以桌面和软件版作为示例
点击写入
弹出告警,点击yes,开始写入读条
写入完成,点击ok
3. 开机步骤
-
插入TF卡
-
把显示打开并与主板做物理连接
-
插上鼠标
-
插上键盘
-
主板接通电源,等待显示器亮起
4. 初始化配置
最初的界面,点击Next
选择国家和语言
选择语言和国家之后进入等待状态
设置登录密码,当前用户为pi
由于我的键盘是蓝牙键盘,所以先连接键盘,如下图右上角点击蓝牙图标再点击 Make Discoverable 打开蓝牙搜索
打开蓝牙搜索之后,点击 Add Device ,在弹出框等待搜索到设备
找到键盘之后选中,点击 Pair
连接成功
关闭蓝牙搜索,点击蓝牙图标的 Stop Discoverable
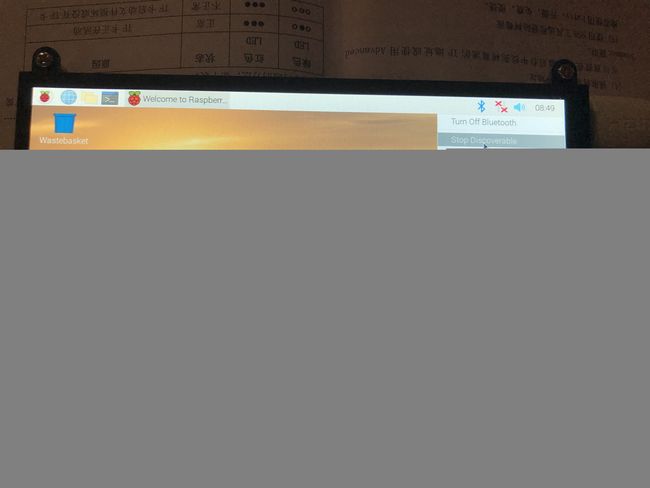 输入密码, Hide characters 是不显示密码的意思
输入密码, Hide characters 是不显示密码的意思
下图的意思大致是屏幕边上显示黑框,勾不勾选都可以,点击 Next
这一步是连接WiFi的,需要在中间点击一下才会出现WiFi列表,找到 WiFi,选中,点击 Next
输入 WiFi 密码,点击 Next
开始连接 WiFi
更新软件,慎点,因为是国外,所以下载速度慢,点了 Next 会开始连接国外服务器更新软件,我点错了,等了十几分钟才更新完成
不更新点击 Skip 跳过即可
上一步骤点击了更新软件开始更新...
更新完成,点击 OK
![]()
初始化配置完成,点击 Restart 重启
重启完成
5. 重装 vim
点击左上角的 Terminal , 打开终端,就是命令行界面
重连键盘,点击蓝牙图标 Bluetooth 3.0 Keyboard, Bluetooth 3.0 Keyboard是键盘的名称
卸载当前安装的 vim ,运行中会阻塞,需要输入 y 确认卸载, 效果如下图
sudo apt-get remove vim-common安装 vim ,效果如下
sudo apt-get install vim6. 设定静态ip
编辑 dhcpcd.conf 文件
vi /etc/dhcpcd.conf按 G 光标跳到最后一行, 再按 o 在最后一行下一行创建空行, 粘贴下面的代码
# 指定接口 wlan0(这是WiFi连接,网线连接时ech0)
interface wlan0
# 指定静态IP,前三位需要和电脑的ip地址一样 , /24表示子网掩码为 255.255.255.0
static ip_address=192.168.0.100/24
# 路由器/网关IP地址,这个得和电脑的网关一样
static routers=192.168.0.1
# # 手动自定义DNS服务器
static domain_name_servers=114.114.114.114注 :
- 静态ip前三位和电脑的ip地址保持一致
- 网关必须和电脑网关一致(windows下ipconfig命令查看)
- ip设定不可和已有ip冲突,否则该配置不会生效
重启生效
reboot7. 开启root账户
设置root账户密码,输入两次密码
sudo passwd root启用root账户
sudo passwd --unlock root
8. 开启SSH并允许root登录
8.1 开启ssh服务
查看ssh服务是否开启
service ssh status如下状态就是开启状态
若未开启按下面的步骤开启ssh服务
点击左上角的 树莓==>Preference==>Raspberry Pi Configuration
在弹窗中点击 Interfaces,在列表中找到 SSH 那一栏,勾选 Enable,点击OK就开启SSH了
8.2 开启root账户远程连接
修改ssh配置文件
vim /etc/ssh/sshd_config找到 PermitRootLogin 那行,把 PermitRootLogin 后面的改为 yes,若行首有"#",删除"#",如下图,输入 :wq 回车保存
重启ssh服务
service ssh restart8.3 尝试连接
注 : 树莓派和windows必须处在同一网络环境下,同一网络环境是指windows和树莓派都使用网线连接网络或者都连接同一个WiFi,否则会导致ssh连不上树莓派,ping也ping不通树莓派
查看树莓派ip
ifconfig如下图,我的树莓派连接的是WiFi,ip是 192.168.0.199
输入命令进行ssh, ssh + 账户名 + @ + ip , 出现输入密码提示说明可以ssh连接
ssh [email protected]输入密码,回车,如下图,连接成功
9. 参考
新手教程 : https://blog.csdn.net/ninwji/article/details/100796146
重装vim : https://www.jianshu.com/p/6ae341fc6dfe
无法ssh :
http://blog.lxx1.com/3154
https://blog.csdn.net/naibozhuan3744/article/details/84962600
静态ip : https://www.cnblogs.com/easypass/p/10552152.html
网络连接 : https://jingyan.baidu.com/article/91f5db1b9daa3e5c7f05e3e8.html
开启root用户并开启远程连接 :
https://blog.csdn.net/a496298685/article/details/86821306
https://www.cnblogs.com/blange/p/8854863.html
10. 相关命令
立刻关机
shutdown -h now重启
reboot查看ip地址
ifconfig查看ssh服务状态
service ssh status停止ssh服务
service ssh stop启动ssh服务
service ssh start重启ssh服务
service ssh restart退出ssh , Ctrl + D ,或者下面的命令
exit
END。
未完待续...