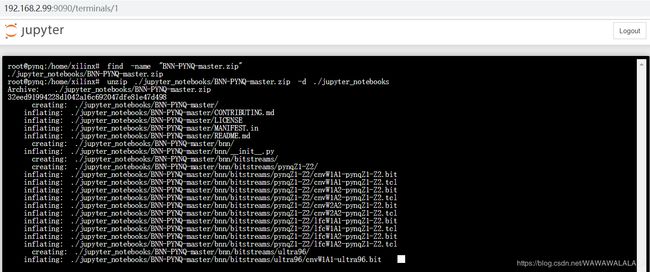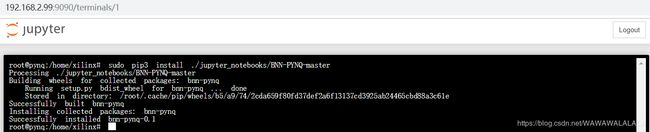BNN-PYNQ安装
- 参考
- 环境
- 1.在线安装BNN
- 2.本地安装BNN
- 2.1.本地上传BNN
- 2.2解压
- 2.2.1使用Python 3 进行解压
- 2.2.2使用Linux命令进行解压
- 2.3开始安装bnn
参考
Xilinx/PYNQ
Xilinx/BNN-PYNQ
Xilinx/BNN-PYNQ README
【PYNQ-Z2试用体验】玩转PYNQ系列:一、板卡简介与资源整理
Training & Implementing a BNN Using Pynq
Ubuntu 18.04 LTS设置固定ip
ubuntu 18.04 设置静态IP
从github下载开发者版本的源码进行编译安装scikit-image(0.14)
Python 包安装之源码安装:requests-master源码通过pip本地安装
Linux find命令
Linux unzip命令
环境
开发板:PYNQ-Z2;
镜像:PYNQ v2.4&&PYNQ v2.3;
操作系统:WIN10;
主机:笔记本电脑;
连接:本地网口直连&&路由器连接;
电源:USB供电;
启动方式:SD卡镜像启动;
软件:谷歌浏览器;
网络:校园网WIFI
1.在线安装BNN

如图1所示,连接好板子后,打开Jupyter,新建Terminal(终端)。笔记本电脑连上WIFI,确定可以上网,在终端输入
sudo pip3 install git+https://github.com/Xilinx/BNN-PYNQ-master.git

如图2所示,下载失败,提示Could not resolve host: github.com已经确定WIFI网络连接正常,结果报错无法访问 github.com。是哪个告诉我笔记本连上WIFI后开发板就可以联网的???!!!没办法,只能靠自己了。
使用路由器,通过MAC克隆,实现笔记本电脑与开发板同时上网,具体的步骤如下:
- 笔记本电脑连接校园网
- 打开网络和Internet设置
- 查看网络属性
- 记下物理地址
- 拔出笔记本网线,连接路由器LAN口,注意此时不要接入WAN口,即路由器暂时不要接入校园网,否则无法成功。
- 登陆192.168.1.1,进入路由器设置界面
- 设置网络参数,选择MAC克隆,待路由器重启成功后,接入校园网、和开发板。
使用PUTTY连接开发板,输入ifconfig查看路由器给开发板分配的IP地址,用于访问,也可以输入pynq:9090,通过主机名称直接访问。
新建Terminal(终端),输入
sudo pip3 install git+https://github.com/Xilinx/BNN-PYNQ.git
下载和安装需要一定的时间,安装完成后jupyter_notebooks下会多出一个bnn文件夹,里面有一些可以直接运行的例程。


使用此方法(开发板连接路由器上网)需要注意的是开发板联网后默认是自动获取IP(即我们熟悉的动态IP),此时再用网线与电脑端直连会出现无法连接的情况,使用PUTTY连接开发板,发送指令ifconfig可以发现开发板并没有获取的IP,IP地址为空。

方法一:先使用路由器(能不能上网无所谓)与开发板相连,让路由器给开发板分配IP,只要不重启开发板,IP就一直有效,此时开发板再使用网线与电脑端直连,使用PUTTY连接开发板,发送指令ifconfig可以发现开发板已经获取到有效的IP,再把电脑的设置成静态IP,IP地址与开发板IP地址最后一位不同即可。不过后来过了一段时间后IP好像失效了,读者可以试一下。

方法二:使用Linux命令设置静态IP
输入
cat /etc/issue
查看Ubuntu版本为18.04。

也可以输入
lsb_release –a
查看系统版本

再网上搜索Ubuntu 18.04设置静态IP,发现该版本采用netplan作为网络配置管理,与16.04及之前的版本设置静态IP的方式区别很大,但是输入
vim /etc/network/interfaces
和
vim /etc/netplan/01-netcfg.yaml
均可以打开。最后输入
:wq
即可退出编辑。

旧版:
Auto eth0
Iface eth0 inet static
Address 192.168.2.99
Gateway 192.168.2.1
Netmask 255.255.255.0
:wq
Sudo /etc/init.d/networking restart
Ubuntu 18.04:
Network:
Version: 2
Ethernets:
Eht0:
Addresses: [192.168.2.99]
Gateway4: 192.168.2.1
Dhcp4: true
Optional: true
:wq
Sudo netplan apply
注:空格表示层级,不可省略,关键词后接冒号+空格。
2.本地安装BNN
2.1.本地上传BNN
打开 https://github.com/Xilinx/BNN-PYNQ 下载 BNN-PYNQ-master.zip。如图10所示

在Jupyter中选择Uplaod上传BNN-PYNQ-master.zip,如图11所示

| 图11:uplaod BNN-PYNQ-master.zip |

| 图12:选择BNN-PYNQ-master.zip |

选择完毕后要再点击BNN-PYNQ-master.zip文件后的Upload才最终上传成功。如图16所示



2.2解压
2.2.1使用Python 3 进行解压
新建Python 3如图17所示

输入代码如图18所示:

最好是手打,在网页上拷贝的代码会因为中文符号产生错误。解压后生成了BNN-PYNQ-master文件夹如图19所示:

| 图19:生成了BNN-PYNQ-master文件夹 |

2.2.2使用Linux命令进行解压
新建Terminal(终端),输入
find –name “BNN-PYNQ-master.zip”

记住BNN-PYNQ-master.zip上传的开发板后存放的地址,如图21所示为BNN-PYNQ-master.zip的相对地址。
输入
unzip ./jupyter_notebooks/ BNN-PYNQ-master.zip –d ./jupyter_notebooks

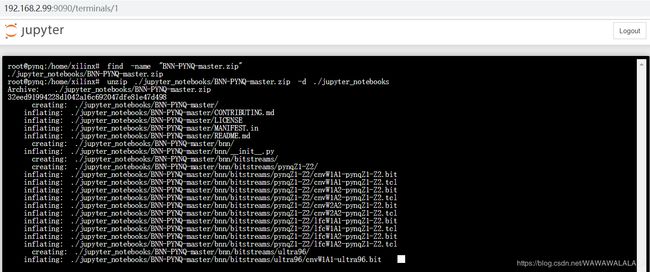

解压需要一些时间,请耐心等待。
解压完成后,在Jupyter_notebooks目录下生成了BNN-PYNQ-master文件夹

打开后可以发现与在电脑本地解压结果一样

勾选BNN-PYNQ-master.zip,点击垃圾桶删除。

| 图27:删除BNN-PYNQ-master.zip |
选择Delete

解压位置错了也不要换,通过fild –name “*.ipynb”命令找到解压的目录,通过命令
rm –rf ./jupyter_notebooks/BNN-PYNQ-master
删除文件夹BNN-PYNQ-master。
2.3开始安装bnn
输入
sudo pip3 install ./jupyter_notebooks/BNN-PYNQ-master

这里要等待很久


经过漫长的等待。
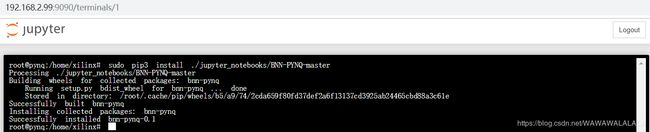
回到jupyter_notebooks可以看到多了一个bnn文件夹

打开bnn文件夹,可以发现与在线安装的一模一样。

接下来就可以尝试运行他提供的例程