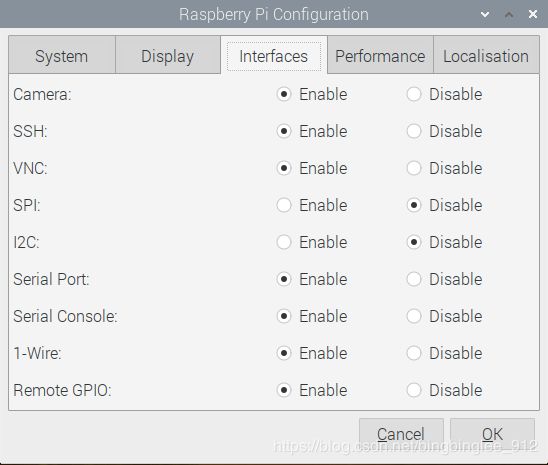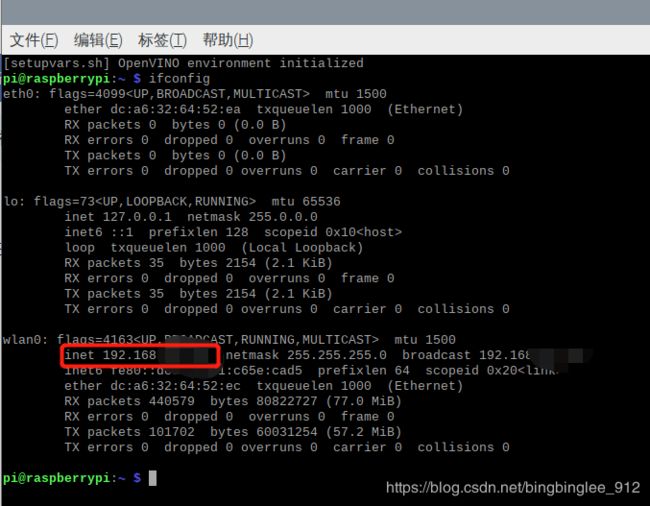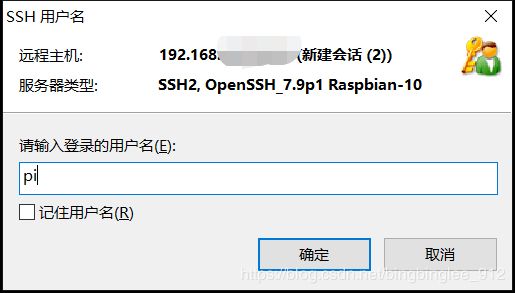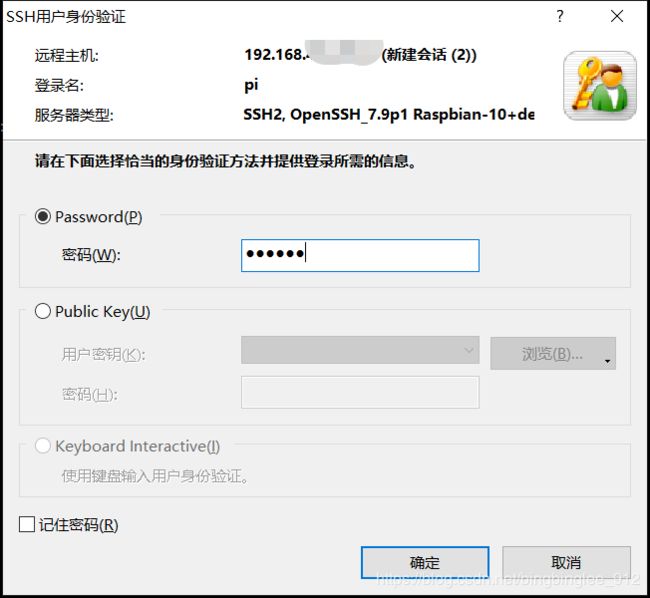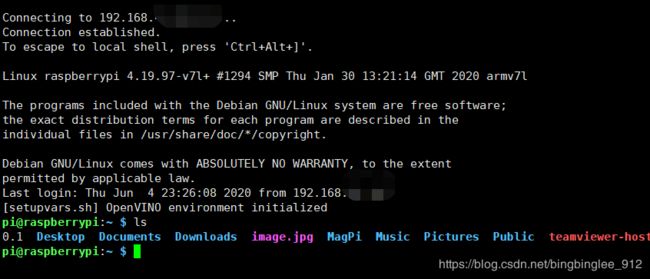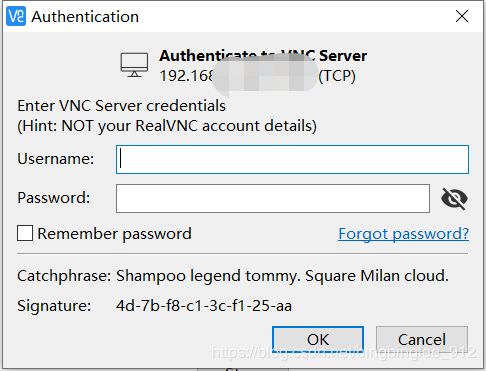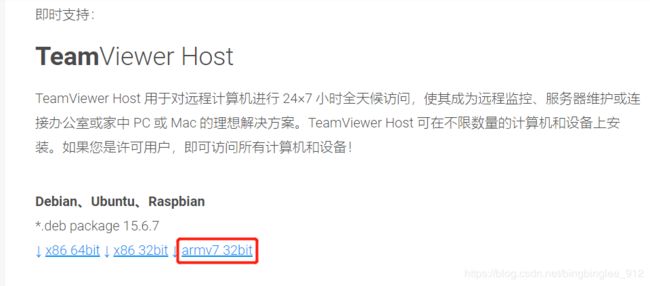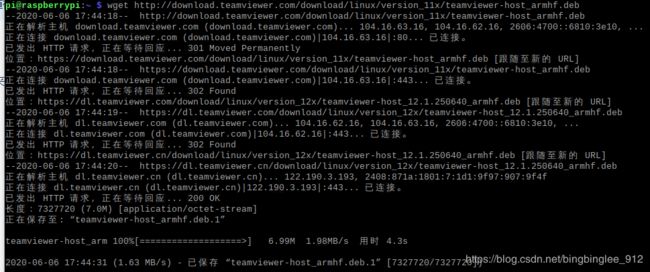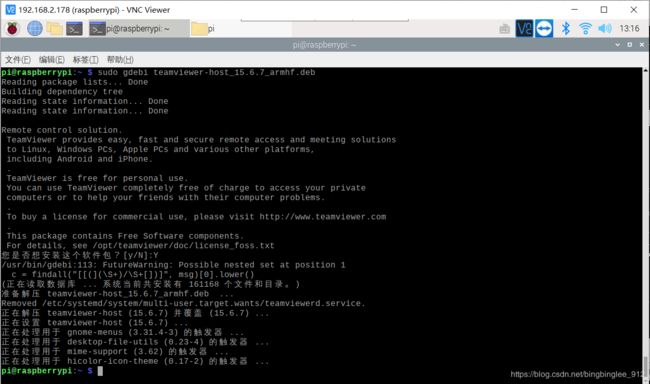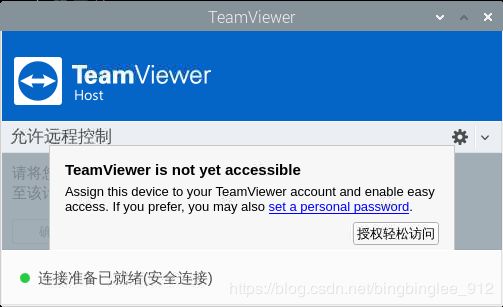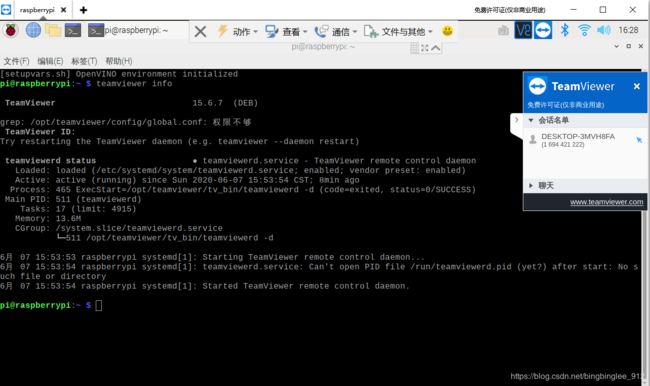树莓派4B远程控制
上一篇:树莓派4B开机配置指南_利用官方模型实现人脸识别
下一篇:树莓派4B配置摄像头并实现实时人脸检测
目录
一、准备工作
1.1、打开配置开关
1.2、获取树莓派ip地址
1.3、设置树莓派固定ip地址
二、命令行连接(Xshell)
2.1、软件安装
2.2、命令行连接
三、图形界面连接(VNCViewer)
3.1、软件安装
3.2、VNCViewer连接
四、图形界面连接(TeamViewer)
4.1、软件安装
4.2、Teamviewer连接
五、数据传输(FileZilla)
5.1、软件安装
5.2、FileZilla连接
六、参考资料
一、准备工作
1.1、打开配置开关
确保系统打开VNC、SSH开关
1.2、获取树莓派ip地址
- 方法1:鼠标放置在桌面右上角的网络图标上,就会看到IP地址
- 方法2:命令行输入
ifconfig,即可看到IP地址
1.3、设置树莓派固定ip地址
在使用树莓派的过程中,DHCP往往会自动分配树莓派的IP,因此树莓派的IP地址并不是固定的,那么每次在远程登录树莓派前都需要查看一下树莓派的IP地址,非常麻烦。因此,我们手动给树莓派设定一个静态IP地址后,树莓派的IP地址就是固定的了。
- 树莓派终端输入:
sudo nano /etc/dhcpcd.conf
进入后找到如下方所示代码:
将这段代码的注释符号#去掉
- 使用网线时的静态ip地址设置:
# 静态IP地址
static ip_address=192.168.0.10/24
# 路由器/网关IP地址
static routers=192.168.0.1
把以上两个地址修改掉
- 使用wifi时的静态ip地址设置:
# 修改网线指定接口eth0为wlan0
interface eth0
并修改静态IP地址
保存,并退出,并重启树莓派,执行ifconfig,可以看到ip地址已发生改变
随意打开个网页可以试下能否正常联网
注意:
1.不管是无线或是有线,它们必须在同一网段内(局域网)
2.手动设置的静态IP不能跟路由器DHCP所自动分配的IP重复,否则树莓派就有可能无法正常联网。
二、命令行连接(Xshell)
2.1、软件安装
Xshell官网上是一款收费软件,不过中国嘛,当然选择破解版了,嘘!
2.2、命令行连接
新建会话框,输入树莓派ip地址
输入用户名、密码
成功连接
三、图形界面连接(VNCViewer)
3.1、软件安装
VNC官网下载VNC客户端
3.2、VNCViewer连接
输入树莓派的ip地址–>enter
输入用户名(默认pi),密码(默认raspberry)
四、图形界面连接(TeamViewer)
4.1、软件安装
树莓派4B预装的VNC Viewer,远程到树莓派桌面进行控制,但这仅适用于你的电脑或手机与树莓派在同一个局域网下(比如都连着同一个wifi)的情况。树莓派一旦连到其它外网,ip地址便是另一个子网下的ip地址,在原来的局域网中是访问不到的,为了解决这个问题,我们使用远程桌面控制软件teamviewer。
可以登录teamviewer官网根据需要选择版本即可
wget https://dl.teamviewer.cn/download/linux/version_15x/teamviewer-host_15.6.7_armhf.deb
sudo dpkg -i teamviewer-host_15.6.7_armhf.deb
会报错一些依赖包没有安装,没关系,第三步就是安装这些依赖包的
sudo apt-get -f install
sudo apt-get install gdebi
sudo gdebi teamviewer-host_15.6.7_armhf.deb
安装成功之后执行teamviewer info查看当前版本
4.2、Teamviewer连接
点击桌面右上角TeamViewer图形打开TeamViewer设置界面
点击授权轻松访问,登录自己的账户
获取到TeamViewer id,并点击设置小图标设置连接密码:
然后就可以通过任何一台能上网的手机或电脑远程登陆树莓派的远程桌面
五、数据传输(FileZilla)
5.1、软件安装
FileZilla官网下载安装客户端
5.2、FileZilla连接
分别输入主机(树莓派ip地址)、用户名、密码、端口(默认22)
成功连接之后,可以很清楚的看到自己本地的文件夹目录及树莓派文件夹目录,很方便文件传输
六、参考资料
1.Ubuntu安装包依赖问题的一个解决办法
2.树莓派安装配置teamviewer host
3.阿里Raspbian 镜像
4.固定树莓派IP的方法