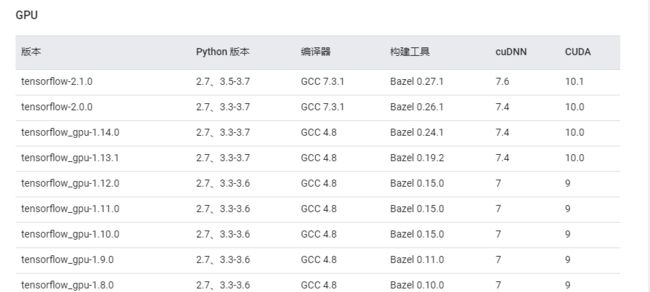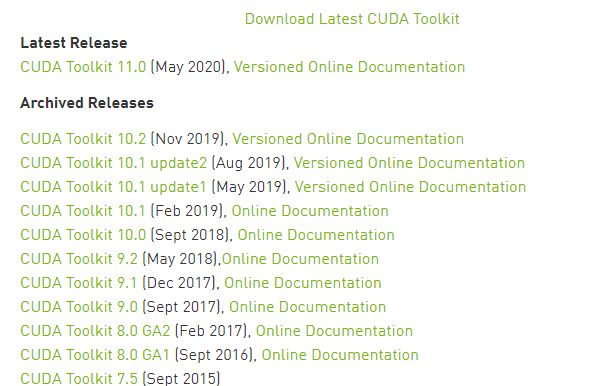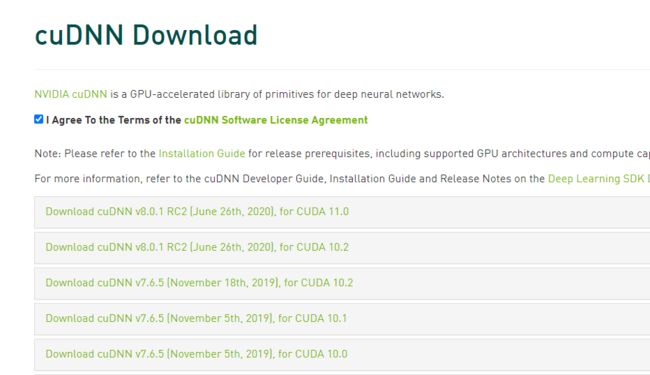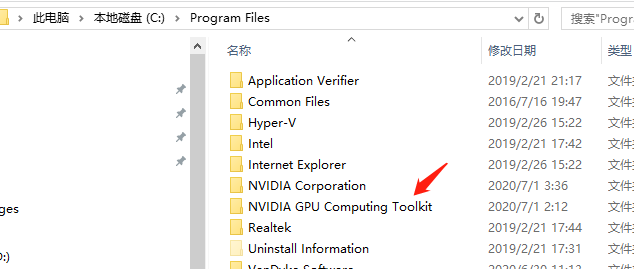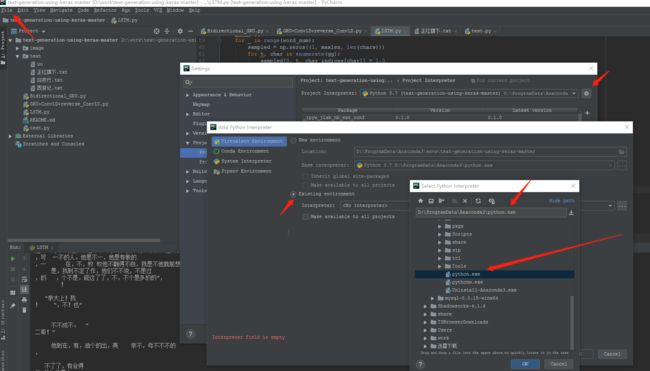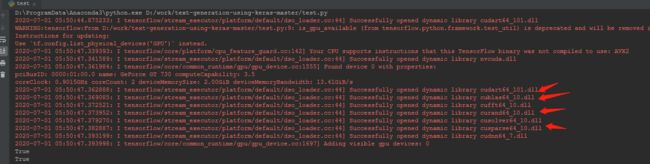windows10 下面安装tensorflow-gpu很容易,但是在pycharm中使用可能会遇到些问题,这里记录下。
1、首先需要安装anaconda,去官网下载对应的exe即可,按照默认安装,这个基本上没有什么影响。anaconda安装好在进行下面的步骤,这里anaconda安装目录需要记录一下。
2、在桌面最下角点击程序栏,找到anaconda程序下面有个 anaconda Prompt,点击它,类似windows下面的命令行,执行安装tensorflow-gpu,如下图。
这里需要指定具体的版本,如果不知道具体版本号,可以向上面一样先写一个错误的版本号,回车后会提示相应的版本号供我们选择,建议使用稍微旧一点的版本,而不是最新的版本,因为最新的版本可能没有对应的cuda和cudnn,这个后面版本不统一,可能会出现其它问题。这里我选择的是tensorflow-gpu==2.0.0。
这个过程需要连网,如果网络比较慢可能会需要多等待一会,毕竟比较大,速度快的话也要10分钟左右(1MB/s),安装完成后,可以在anaconda目录下面的Lib目录->site-packages中看到。后面pycharm需要使用的虚拟环境也就是加载anaconda下面的python.exe。
3、安装 cuda 和 cudnn。
安装之前需要去tensorflow官网去看下,需要的对应cuda和cudnn的版本。tensorflow-gpu对应的cuda和cudnn。打不开的可以看下面。
根据tensorflow-gpu的版本看看对应的cuda和cudnn的版本号,在去下面两个地址下载对应的文件。
cuda下载:根据需要选择对应的版本,cuda toolkit下载
cudnn下载,第一次需要注册一下,按照要求注册就行。根据系统选择对应的版本,cudnn下载
4、cuda 和 cudnn 下载好后,先安装 cuda,点击对应的exe即可,安装步骤去下载,cuda 安装选项选择 自定义,驱动程序组件选择第一个CUDA就可以啦,其它不需要。后面点击下一步,安装的时候确保安装目录空间够,不然会提示空间内存不足。cuda 安装完成后,在C盘下面可以看到这个目录。
这个是安装完成后出现的文件夹,点击进去就可以看到安装的cuda 10的版本,这个安装好后把下载好的cudnn解压后,将其中的cuda文件夹移动到cuda目录下面。
以上安装完成后cuda 和 cudnn 安装完成。
5、Pycharm 中使用tensorflow-gpu。
添加anaconda下面的python.exe为虚拟环境。
验证tensorflow-GPU是否可以使用:
import tensorflow as tf a = tf.test.is_built_with_cuda() # 判断CUDA是否可以用 b = tf.test.is_gpu_available(cuda_only=False, min_cuda_compute_capability=None) # 判断GPU是否可以用 print(a) print(b)
若下面的这些提示没有找到,需要去cuda tooltik 目录下面找到对应的dll文件,将这些dll文件移动到windows下面的system32文件夹下面即可。
这里应该是Pycharm运行时去找的dll文件是去windows/system32文件夹下找的。如果移动后还是找不到,把Pycharm关闭掉重新启动即可。至此安装完成。