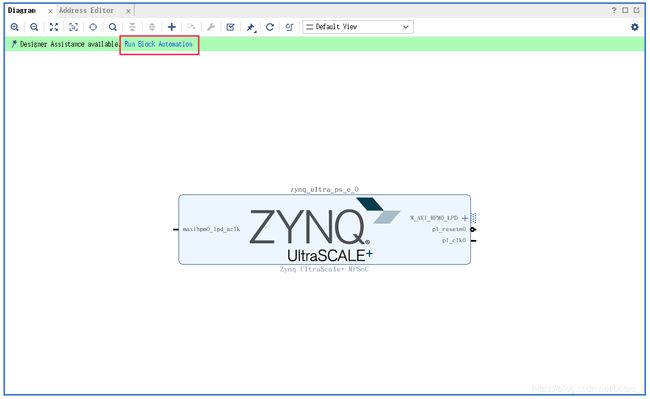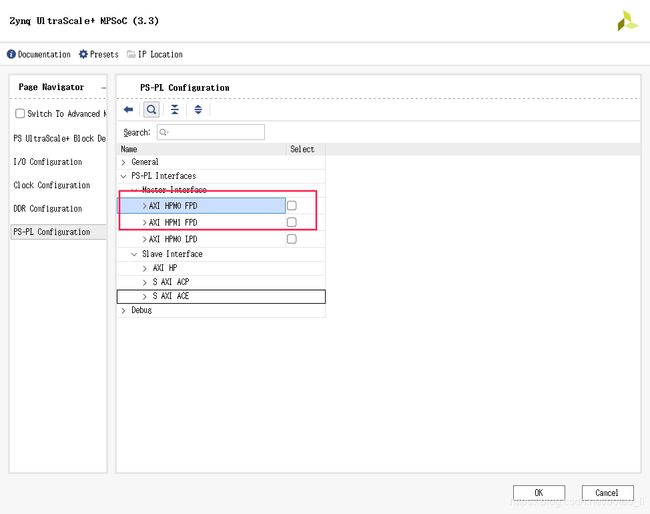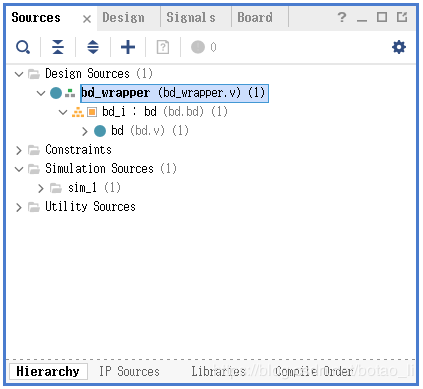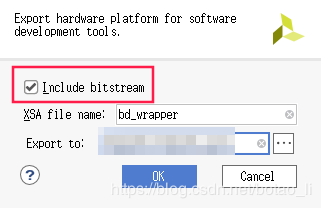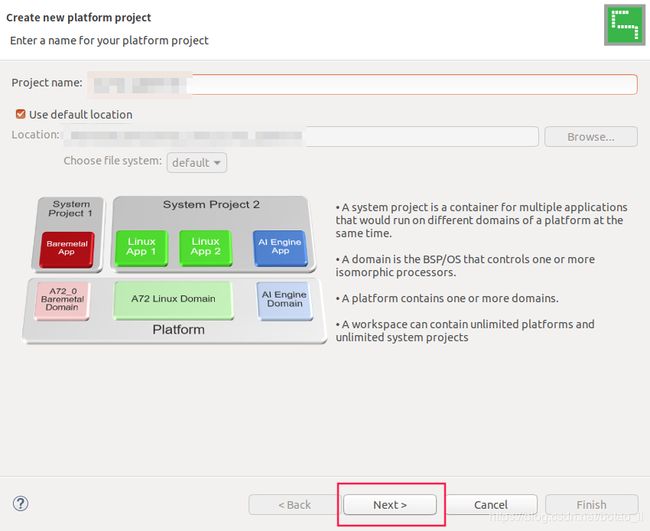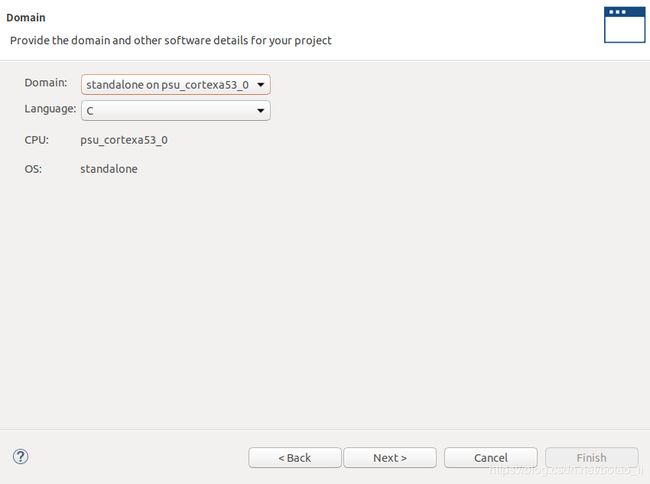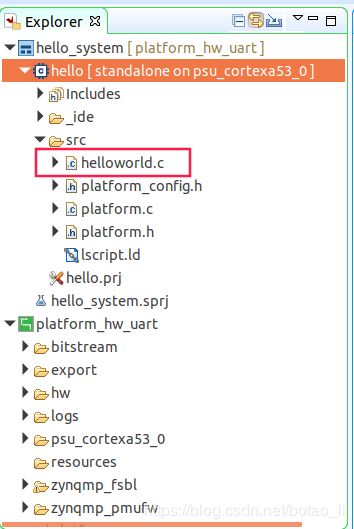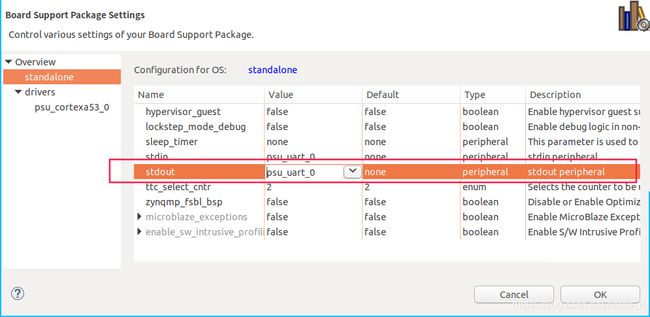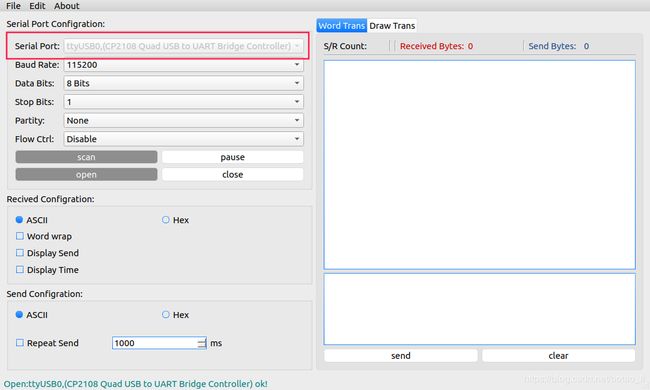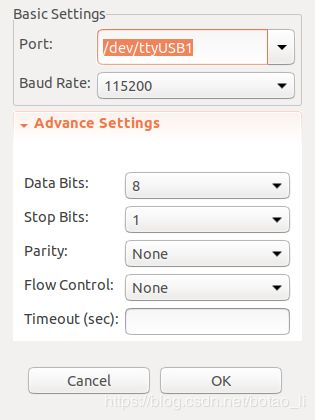vitis_zcu102_2_Vitis 实现 Bare-Metal 工程
文章目录
- 建立 Vivado 工程
- 建立 Platform Project
- 建立 Application Project
- 运行测试
- Vitis 自带的串口 Terminal
具体方法与 SDK 的 Bare-metal 工程基本一致,详细操作可以参考 zcu102 系列文档。
建立 Vivado 工程
建立基于 zcu102 开发板的 Vivado 工程。
建立 Block Design,添加 Zynq UltraScale+ MPSoc 的 IP
点击 Run Block Automation,自动配置 IP 模块。
双击打开配置窗口查看 UART 0 和 UART 1 已按照 zcu102 开发板的硬件连接设置完成。
并且在 PS-PL Configuration 页关闭 AXI HPM0 FPD 和 AXI HPM1 FPD
保存 Block Design,Generate Output Products 并且 Create HDL Wrapper,完成后 Sources 窗口如下:
在 Flow Navigator 中选择 Generate Bitstream,等待运行结束。
在 Vivado 菜单栏选择 File > Export > Export Hardware,选中 Include Bitstream,点击 OK 按钮。
导出完成后在 Export to 路径下出现导出的 xsa 文件:
建立 Platform Project
启动 Vitis Software Platform,设置 Workspace 路径后点击 Launch 按钮。
进入 IDE 后在菜单栏选择 File > New > Platform Project
设置 Project name 后点击 Next 按钮
选中 Create from hardware specification (XSA) 后,点击 Next 按钮
点击 Browse 按钮,选中由 Vivado 工程导出的 xsa 文件
选择 Operating system 为 standlone
选择 Processor 为 psu_cortexa53_0
点击 Finish 按钮
关闭默认的 Welcome 界面,在 Explorer 中的工程上右键点击,打开菜单选择 Build Project
建立 Application Project
在菜单栏选择 File > New > Application Project
弹出窗口中设置工程名称,然后点击 Next 按钮
选中之前建立的 Platform Project,然后点击 Next 按钮
接下来的页面保持默认,点击 Next 按钮
选中 Hello World 模板后点击 Finish 按钮
在 Explorer 中出现 hello 工程,双击打开 helloworld.c
修改原始代码为下方代码
#include 运行测试
双击打开 Platform Project 中的 platform.spr
选中当前 a53 的 Board Support Package,在页面内点击 Modify BSP Settings… 按钮
在弹出配置窗口的 standalone 页面选择 stdout 为 psu_uart_0,或者 psu_uart_1
重新 Build Platform Project
在 Application Project 的右键菜单选择 Build Project
板卡上电并且打开 TinySerial,打开 ttyUSB0 串口
在 Application Project 的右键菜单选择 Run As > Launch on Hardware
在 TinySerial 中收到 Hello Uart
同样的方法测试 uart_1。
在 BSP Settings 中选中 stdout 为 psu_uart_1,在 TinySerial 中打开 ttyUSB1 串口,却发现串口打开失败,于是用查看串口状态
原来是 ttyUSB1 权限设置问题,于是修改权限:
TinySerial 中打开成功后运行 Vitis Application
发现未收到 FSBL 的信息,原因是 FSBL 的 BSP 设置为 uart_0 的 stdout,使用 2 个 TinySerial 程序分别打开 ttyUSB0 和 ttyUSB1,再次运行 Vitis Application:
Vitis 自带的串口 Terminal
在 Vitis 菜单中选择 Window > Show View > Xilinx/Vitis Serial Terminal
在界面上点击 + 号按钮连接串口(旁边的 x 按钮用于关闭当前串口)
在弹出窗口中配置串口
按前述办法运行 Vitis Application,Vitis Serial Terminal 收到正确的数据