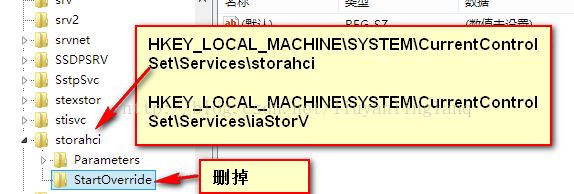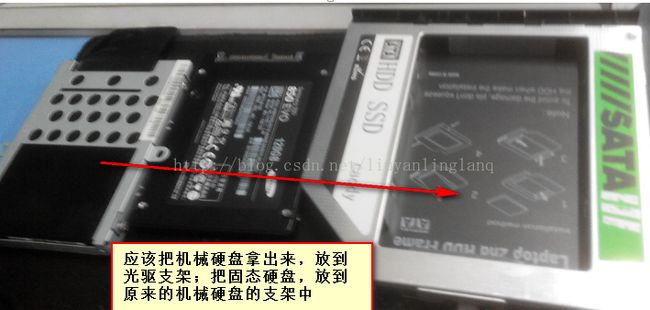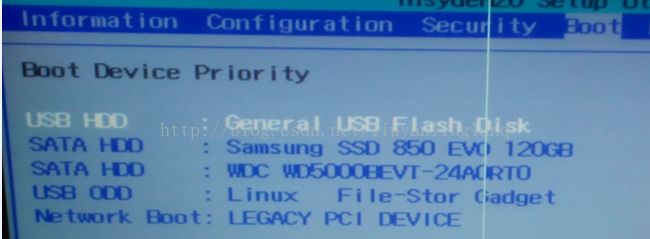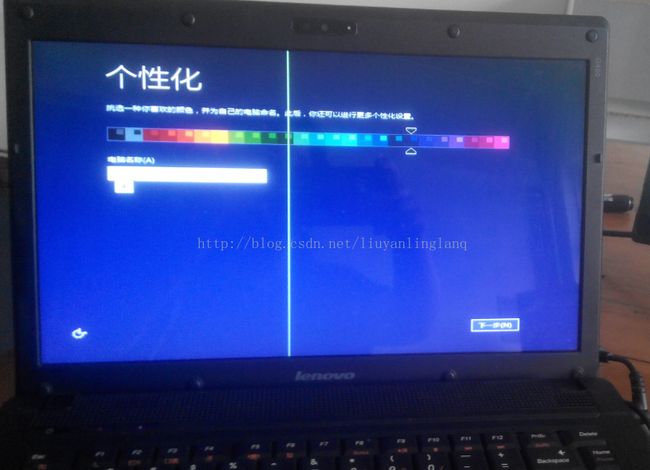硬件安装——联想笔记本安装固态硬盘
买了一个固态硬盘,三星120G的,需要安装到电脑里。原来的500G的机械硬盘不想换掉,所以将光驱牺牲掉,这样我就可以拥有双硬盘了。
为了拥有更好的性能,固态硬盘的最好放在原来机械硬盘的地方,而原来的机械硬盘就放到光驱的位子那里。但是,最开始我是把固态硬盘放在了光驱的位置,然后跑分有些低,改了之后高了一点(其实就一点)。因为固态硬盘的接口需要SATA III才能发挥更好的效果。可以用鲁大师检测一下,看下硬盘的接口是什么。我的硬盘就是一个SATA3.0,一个SATA2.0的接口。
并且需要开启ACHI硬盘模式,但是我的电脑开启ACHI硬盘模式会蓝屏,如何解决?《Windows8.1 IDE模式安装系统后改为AHCI模式的方法》(http://blog.163.com/ycy_sdfc/blog/static/19618042014329836453/ ),主要做的就是提供两种方法,删除2个注册文件下的“StartOverride”,然后重启。
装好之后,重装系统,重装Win8.1,电脑开机关机非常快,其他的没有太大感觉了。开机快的好处就是,再也不担心重启了,每天开机关机都不会觉得怕的慌,一眨眼电脑就关了,一眨眼又开了。安装了win8.1,因为固态硬盘
介绍了大概的固态硬盘安装的过程,以及遇到的问题,接下里就是整个的过程。全程用手机照下来的,但是手机像素不高。
首先,说明一下,我之前是先将固态硬盘安装在光驱的位置,后来,被张晗提醒,重新安装,到原来机械硬盘的地方。但是后面的换是张晗动的手,所以照片基本没照。我这里介绍的时候,会按照正确的方式来介绍,图片会稍微不对应。
先看下我的笔记本,是联想的G460,联想的笔记本最大的好处就是,非常好拆。看下正反面。
拆开后盖,只要拧掉,几个上图中比较白的几个螺丝就可以了。因为这几个螺丝经常被拧,都拧白了。
然后就是将光驱和机械硬盘都卸下来,最多拧4个按钮,我只记得这3个螺丝的位置了。
接下来就看下硬盘和光驱支架。前面说了,我是要做双硬盘,所以需要去掉光驱,而光驱去掉之后,不能直接放硬盘,需要有一个光驱支架,把硬盘放里面,才能用。
安装说明书,首先把一根横棍拿出来,然后对好,将硬盘放入,把横棍再放回去,最后拧上螺丝。
实物操作就是这样。把机械硬盘从机械硬盘的支架中拿出来,放到光驱支架中;然后,把固态硬盘放到机械硬盘的支架中。这样就完成了固态硬盘和机械硬盘的互换。
放进去的操作是这样的,注意,这里和下面几张图就是我说的图文不对应的地方(以文为主),实际操作的时候,把固态硬盘换成机械硬盘。这样机械硬盘就会在光驱那,而固态硬盘就可以在原来的机械硬盘那
然后,就是把装好的硬盘放到笔记本里了。安装的时候需要注意两点,1.把卸下来的光驱上的多出来的那一小点的固定板卸下来,装到新的光驱支架上。2.把卸下来的光驱的挡板卸下来,安装到新的光驱支架上。
其实原则就是,把旧的上面好用的、能用的,放到新的上面。
最后插回去,安装好,启动电脑,用U盘重装系统。
从U盘重装系统,需要进入bios将USB Flash Disk移动到最上面,顺便把固态硬盘,移动到第二位。这样拔了U盘,就可以从固态硬盘进入了。或者进来bios再改一次,也行。
然后改Configuration中的SATA Controller Mode改为AHCI。上面介绍了出错该如何处理了。
然后就可以开始安装了。
选择120G,现在只读的出111.4G的固体硬盘作为系统盘,将win8.1安装到这个主分区。网上说需要4K对齐,但是这里我没找到可以设置4K对其的地方,所以就进行格式化,但是也没看出什么效果。
然后就是一步一步往下走,不用多久就可以安装好了。然后让你个性化选择。
最后就安装好了
用AS SSD Benchmark和CrystalDiskMark测试,跑分不是很高。好在开机快。而且跑分也不定,一会400多,一会500多。对于AS SSD Benchmark中的,网上说只要是4K-OK,绿色就可以;而我这里显示的是359424K-OK,是绿色的,应该也是没有什么问题的。
以上就是我安装固态硬盘的全过程了,希望对联想笔记本安装双硬盘的同学有帮助。