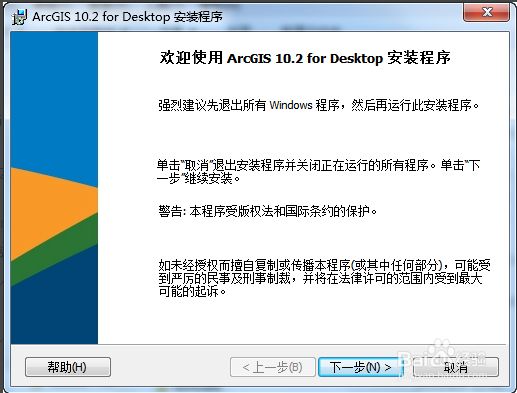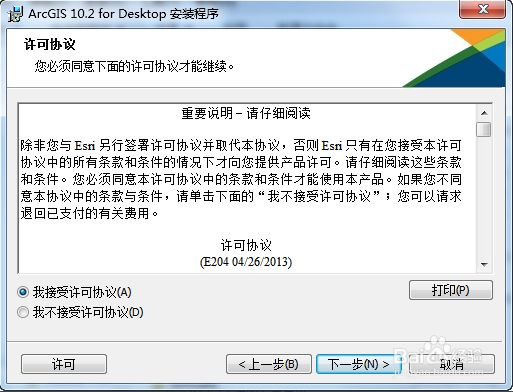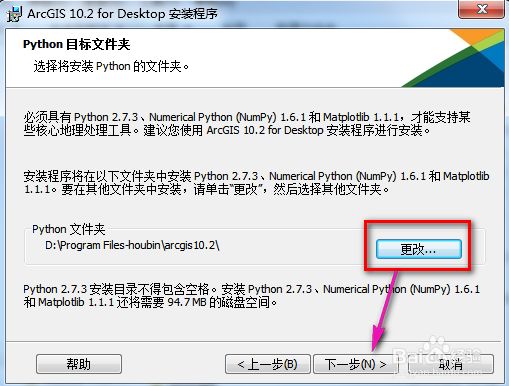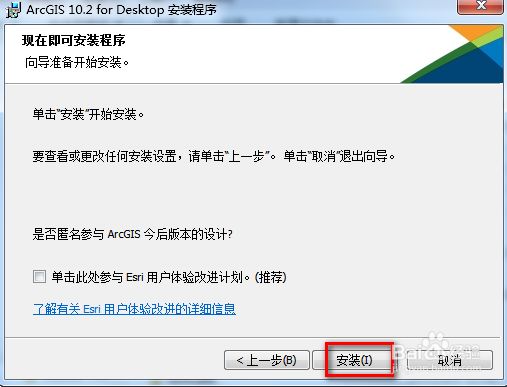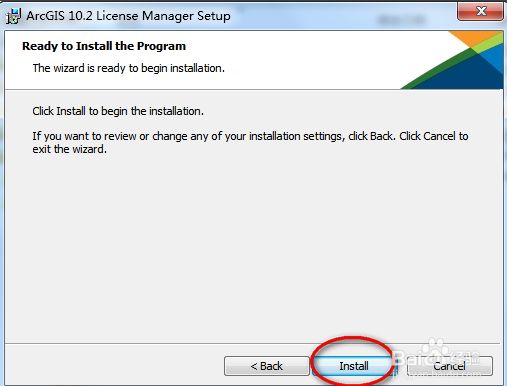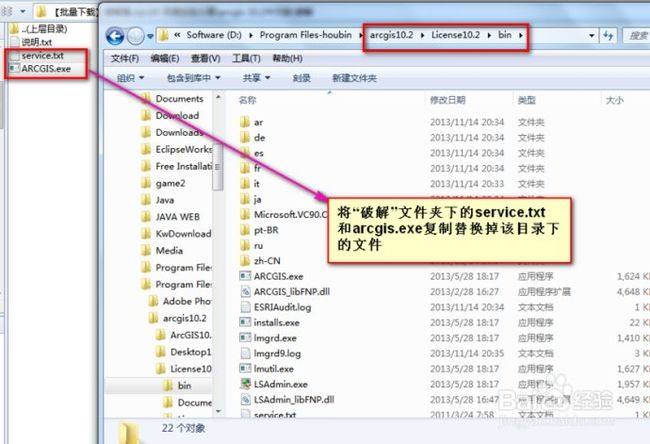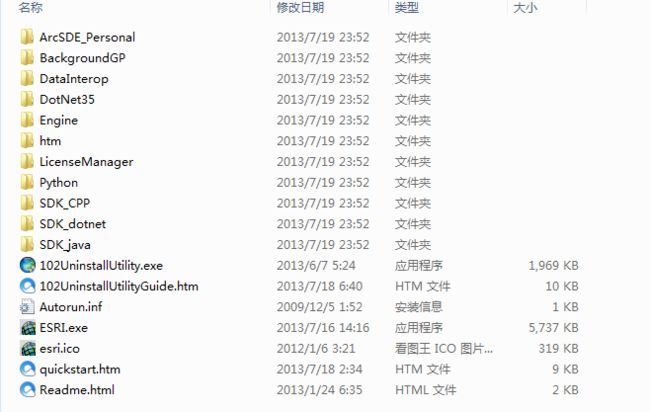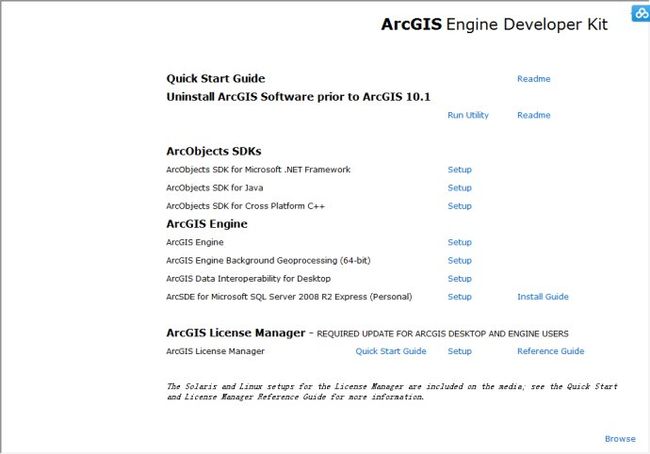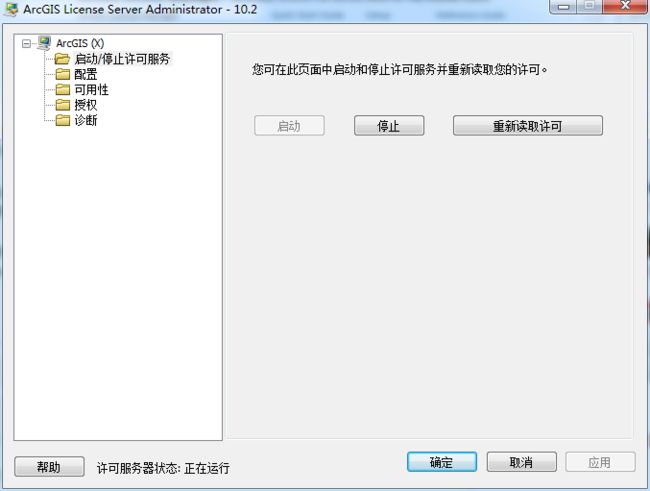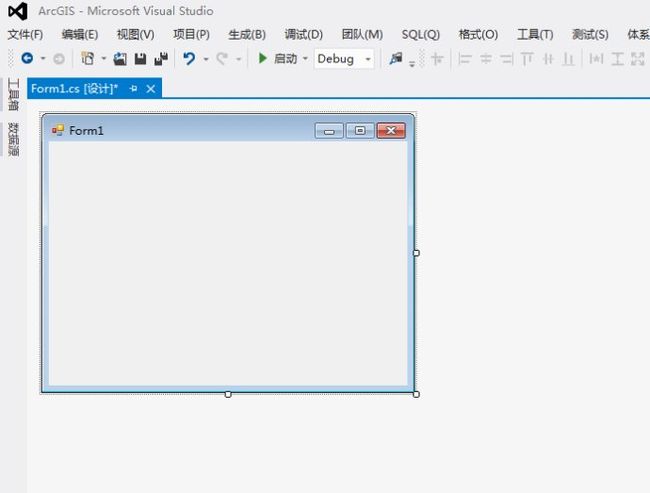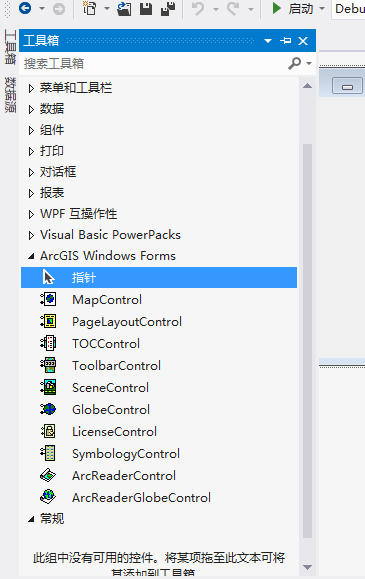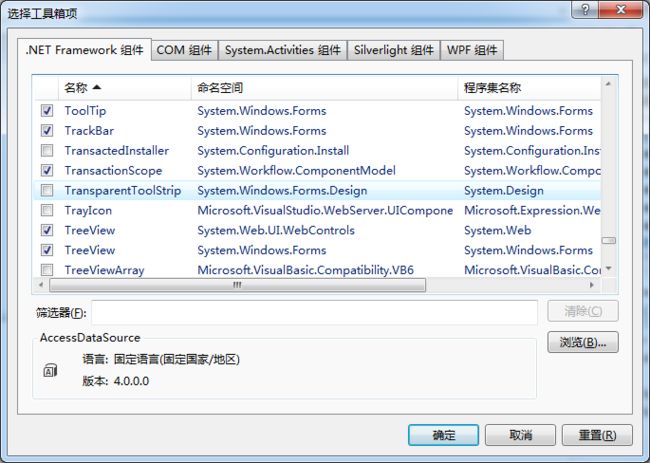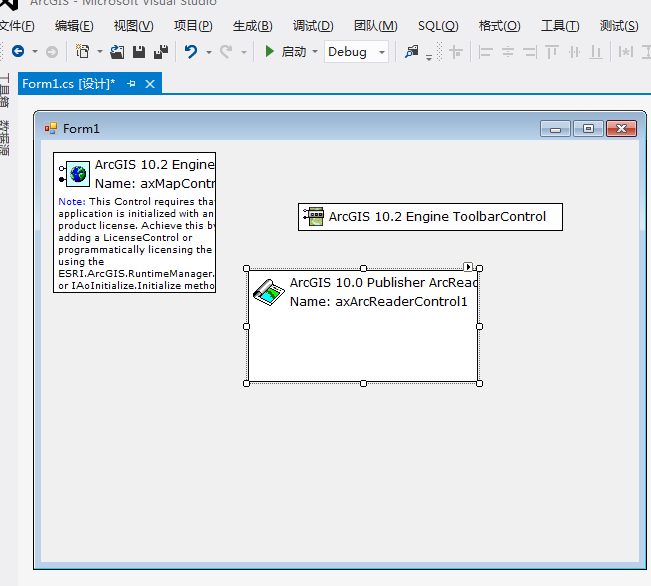ArcGIS Engine10.2与VS2012的安装与配置(含下载链接)
首先,在安装ArcGIS Engine 10.2之前,大家应该了解的事是:AE10.2推荐与VS2010或VS2012匹配使用,AE10.3推荐与VS2013匹配使用。除上述的推荐匹配版本之外的方法,网上也有好多解决方法,但是本文推荐安装的是AE10.2与VS2012。
ArcGIS Engine10.2与VS2012的安装与配置的整体步骤分为以下顺序进行:
1、安装Visual Studio 2012,这个软件网上有很多教程,就不再重复介绍了,安装很简单。
2、安装ArcGIS Desktop10.2、ArcGIS License Manager、ArcObjects SDKs、ArcGIS Engine10.2
ArcGIS 10.2下载地址 链接:https://pan.baidu.com/s/1D-QPqgqvF1gSxrZjPkCQTA 密码:skie
以上下载链接如果失效,可以从下面这个地址下载,是最新版的地址:
http://www.jiandanmaimai.cn/file/describe/247501/
第一部分 安装Visual Studio 2012
VS2012按照网上人教程安装完成后,我们就可以接下来进行AE的安装。另外对于电脑里已经有某个版本的VS的用户需要明白的是,一台电脑可以同时安装两个不同版本的VS的,之间是不冲突的,可以放心安装。
第二部分 进行ArcGIS Engine 10.2的安装
在安装完VS2012之后,我们可以进行AE10.2的安装。注意:安装AE10.2之前必须安装VS2012,不然安装程序会报异常。
在上述链接里下载下来的ArcGIS10.2的文件夹包括以下文件:
(图3 ArcGIS 10.2文件夹中的内容)
首先我们打开“ArcGIS Desktop 10.2”文件夹,在此文件夹里依次打开“ArcGIS10.2_Desktop”、“ArcGIS10.2_Desktop简体中文版”文件夹,在此文件夹里找到“setup.exe”文件,双击运行后进行ArcGIS Desktop10.2的安装。
在安装过程中需要设置安装路径,以下是安装截图,由于博主已经安装了,所以截图借鉴百度,但实际过程与本人安装过程无异:
ArcGIS Desktop安装完后会弹出Administrator页面,在此暂时关闭,不必理会,接下来我们进行ArcGIS License Manager的安装。
在“ArcGIS Desktop 10.2\ArcGIS10.2_Desktop licence manger\windows”目录下,找到“Setup.exe”程序,双击进行License的安装,此安装过程与Desktop安装类似,进行路径设置后即可进行安装,如下:
安装完成后,在开始程序找到“ArcGIS”文件夹,打开“License Server Administrator”,点击【stop】按钮,暂时停止服务,接下来进行软件的授权操作。
我们在“ArcGIS 10.2\授权文件夹\Arcgis 10.2安装与授权工具\方法一 替换 License10.2\bin”目录下找到“service.txt”文件,打开后将里面的主机名称修改为“localhost”或者自己主机的名称,如图:
然后将“bin”这个目录下的“ARCGIS.exe”和“service.txt”两个文件复制替换到License的安装目录下的“bin”文件夹下。
接下来进行ArcGIS Engine 10.2的安装。我们将“ArcGIS_Engine_DevKit_Windows_102_134944”文件夹里的镜像文件解压后,可以看到如下图所示的文件:
双击“ESRI.exe”程序,开始AE10.2的安装。如图:
在【ArcObjects SDKs】选项下我们安装第一项“ArcObjects SDK for Microsoft .NET Framework”,点击后面的“Setup”按钮即可进行安装,安装过程极为简单,所以没有截图。安装完成后,我们进行最后一项AE10.2的安装。
在【ArcGIS Engine】选项下选择第一项“ArcGIS Engine”,点击后方“Setup”按钮,开始安装AE。此过程也与上述步骤相似,较简单,一直按“Next”之后,完成安装。至此,所有软件都已安装完成,我们接下来进行软件的授权。
在安装License的时候我们已经将授权文件复制替换到了License安装目录的“bin”下,此时,我们打开“License Server Administrator”,点击“启动”按钮,然后点击“重新读取许可”按钮,如图:
点击“确定”之后关闭此页面。然后我们打开“ArcGIS Administrator”页面,也就是我们刚装好Desktop时弹出的那个页面,在此页面【ArcGIS Desktop】选择“Advanced浮动版”,【ArcGIS Engine】也选择“ArcGIS Engine浮动版”,单击“确定”按钮后进入许可页面,如下图修改许可管理器为“localhost”:
确定之后关闭此页面,至此为止软件安装和授权已经全部完成。我们打开VS2012来测试是否成功以及相关工具是否可用。
打开VS2012之后,选择“新建项目”,然后选择C#下面的窗体应用程序,如图所示:
在VS2012左侧的隐藏项中点击“工具箱”,打开工具箱,此时可以看到ArcGIS相关的工具已经自动加载进来了,如图:
如果没有自动加载进来,我们也可以手动添加。选择[工具]下的[选择工具箱项],在.NETFramework组件下选择esri相关的工具,然后进行添加,如图:
工具添加完成后,我们检测下各个工具是否能用。将各个工具拖拽到页面中,如果无异常提示则说明工具可用,如图:
小伙伴们进行ArcGIS的二次开发吧~