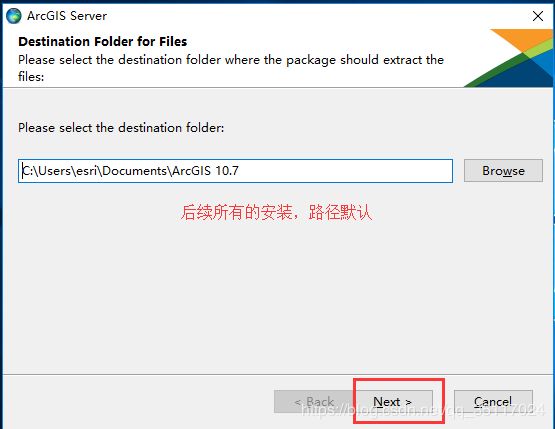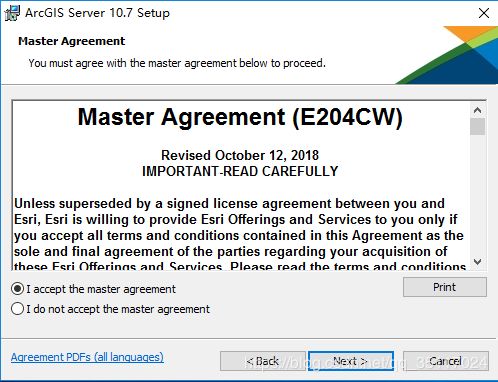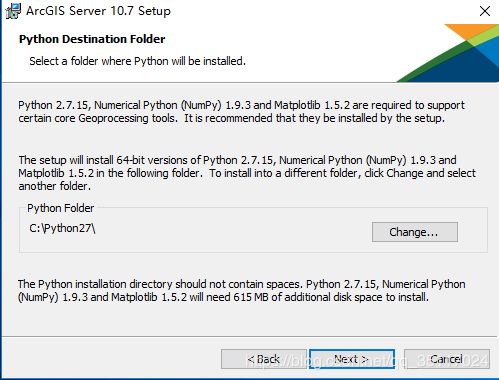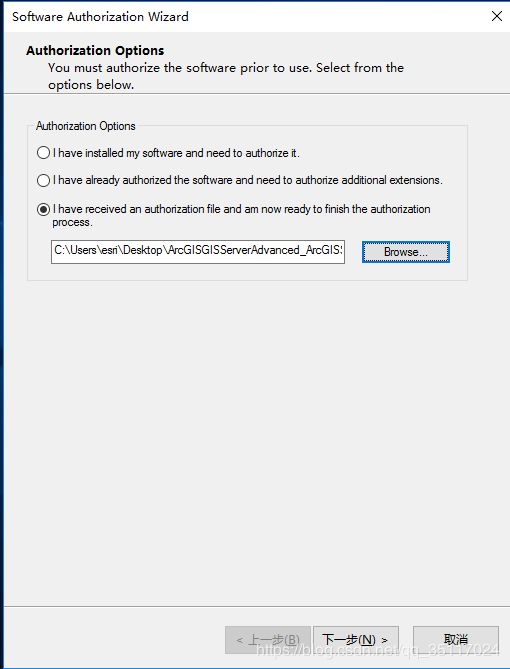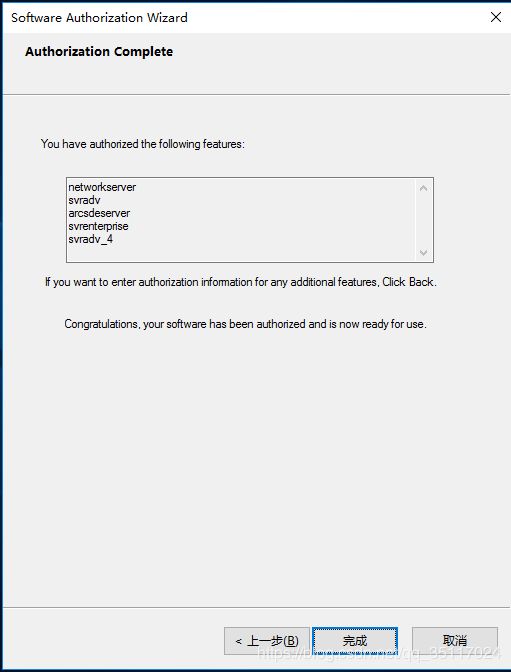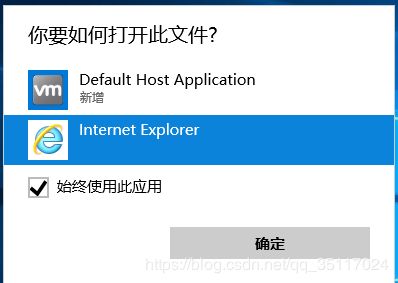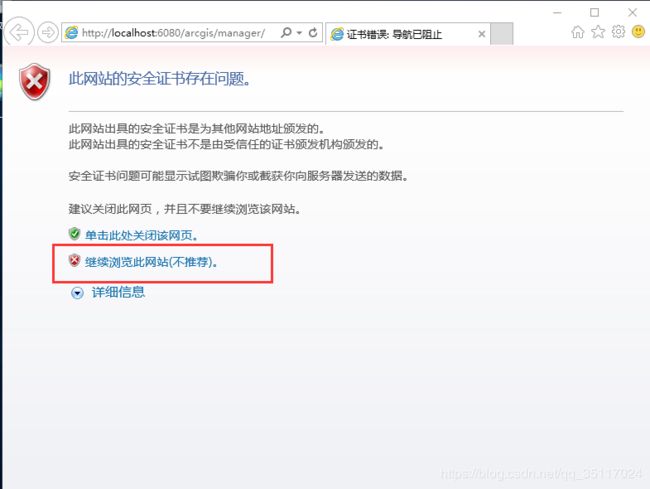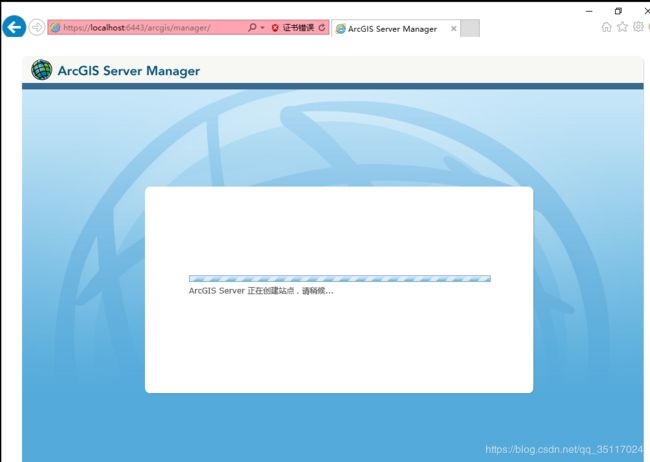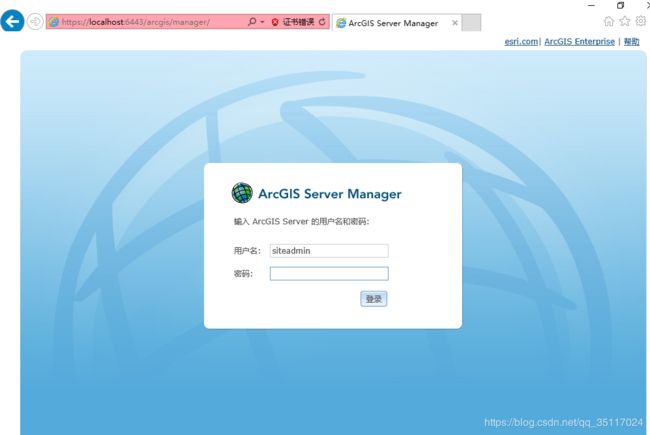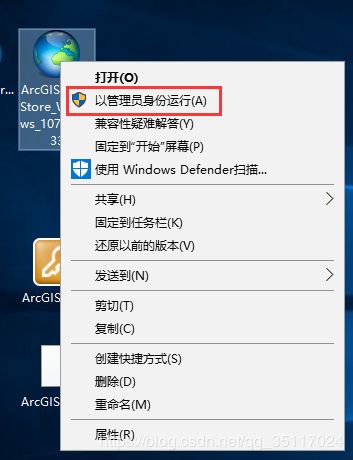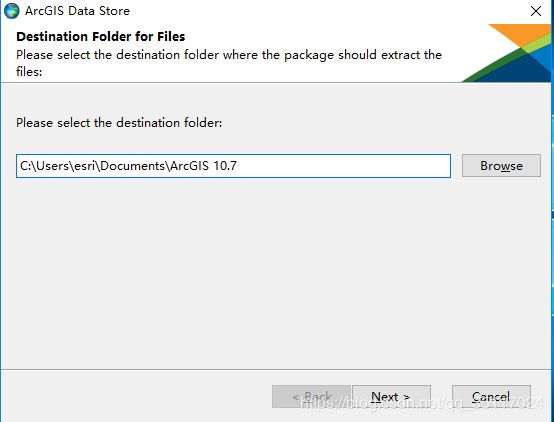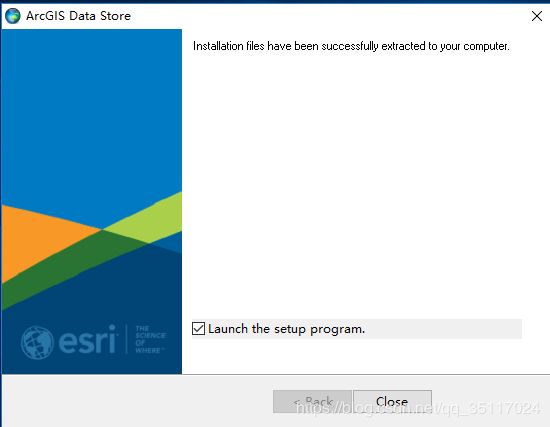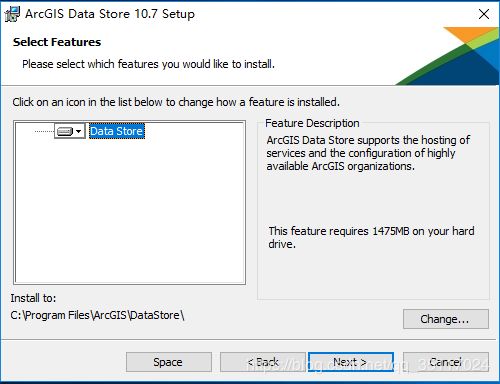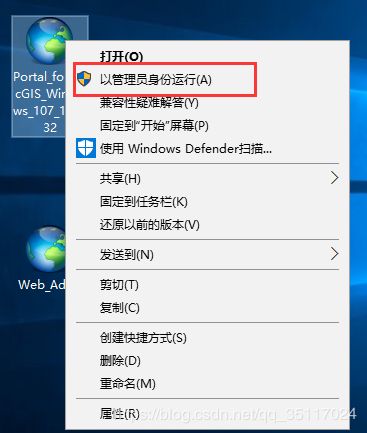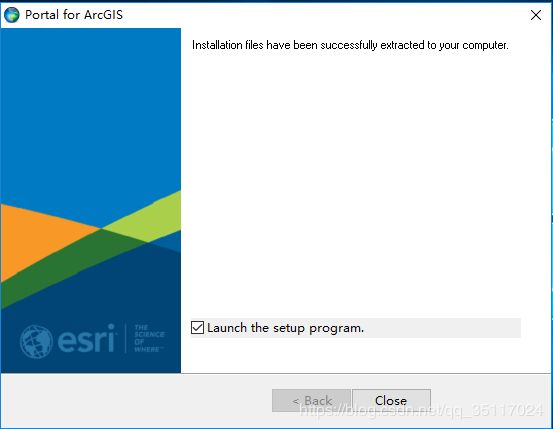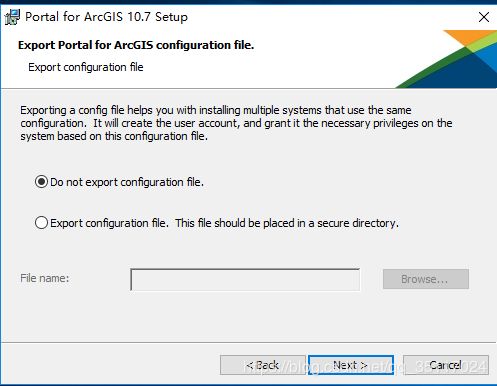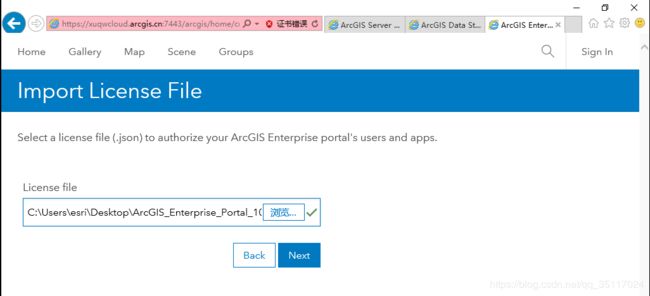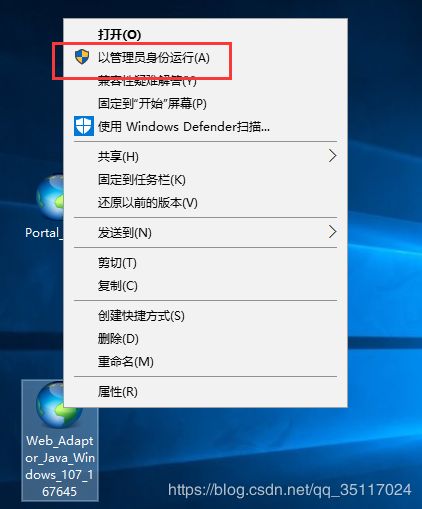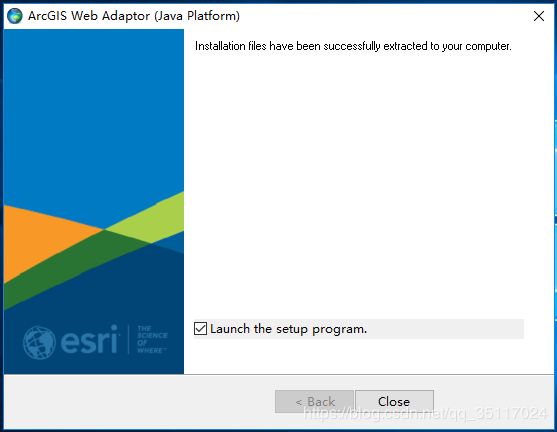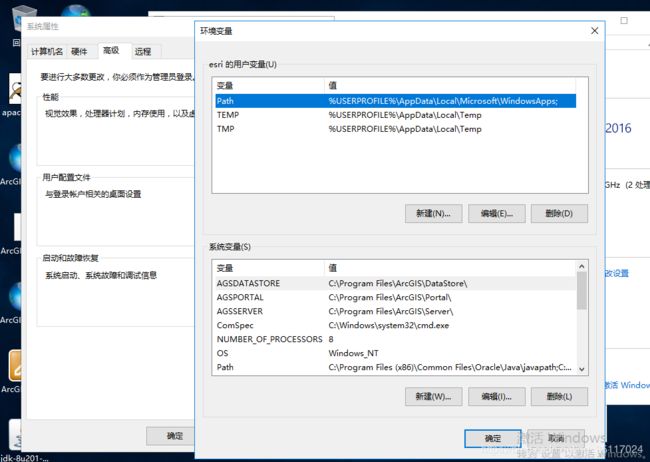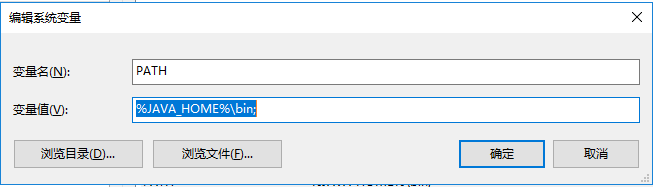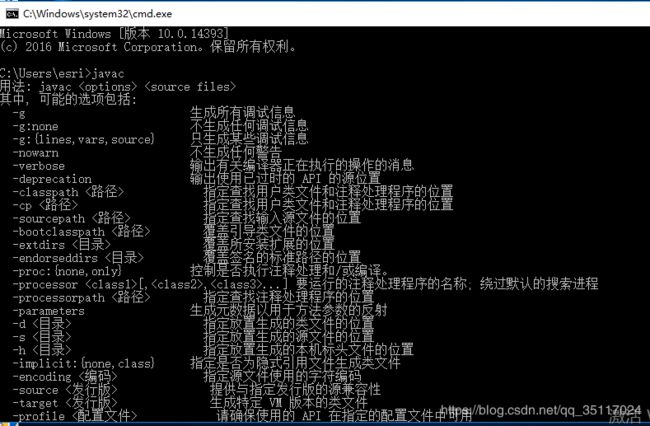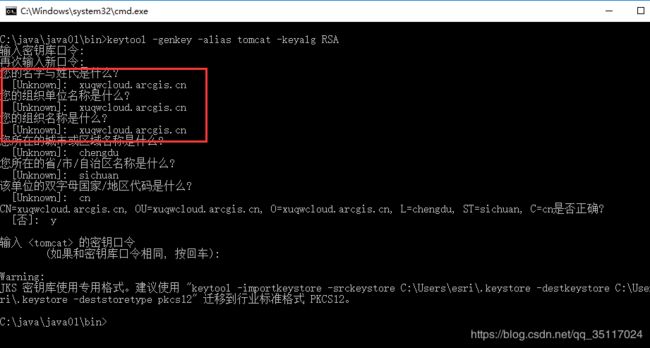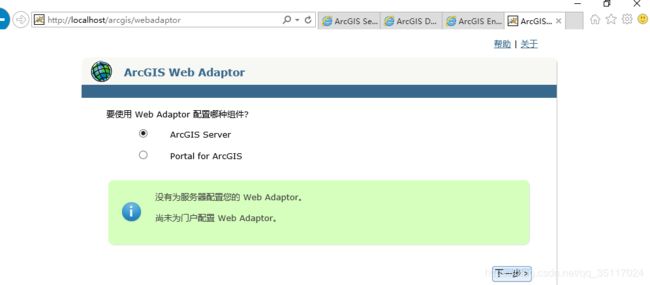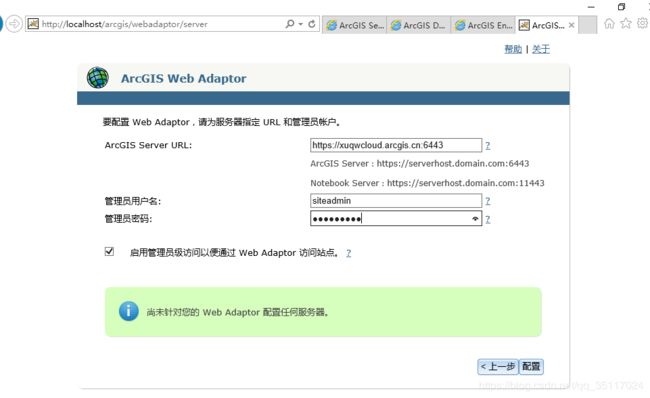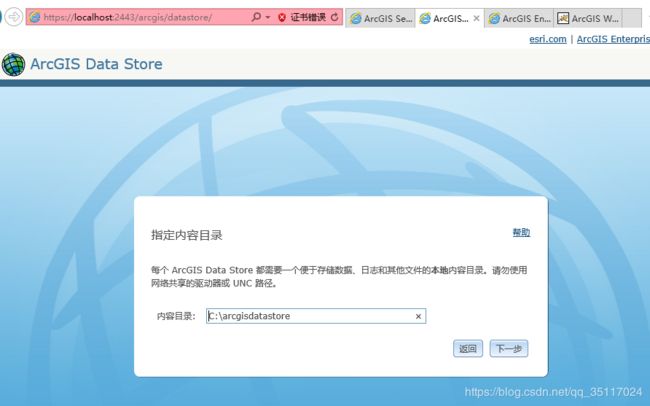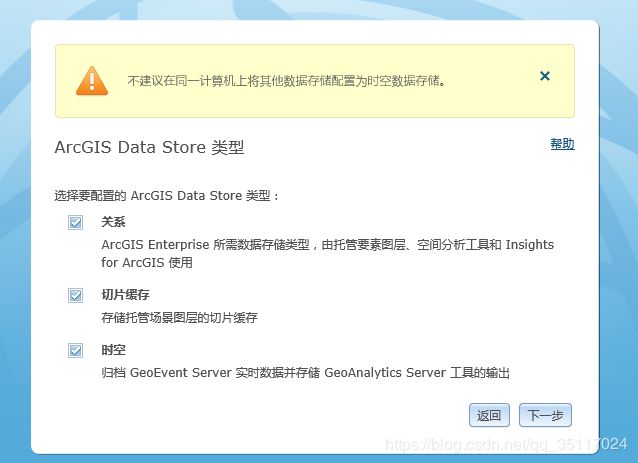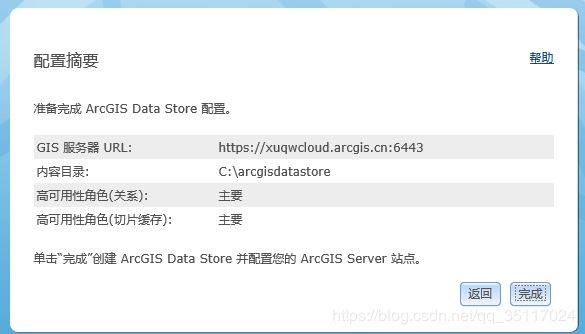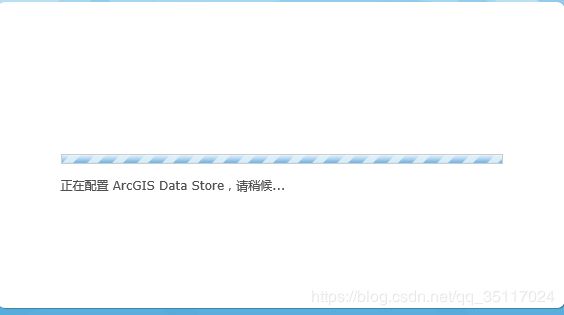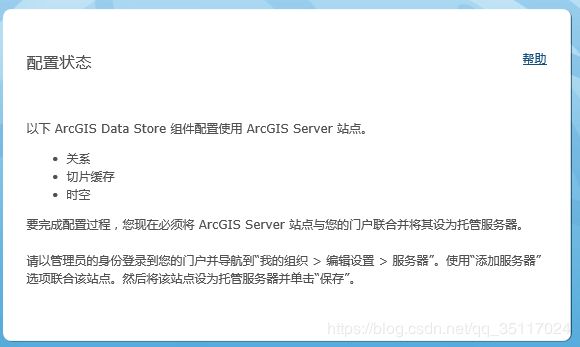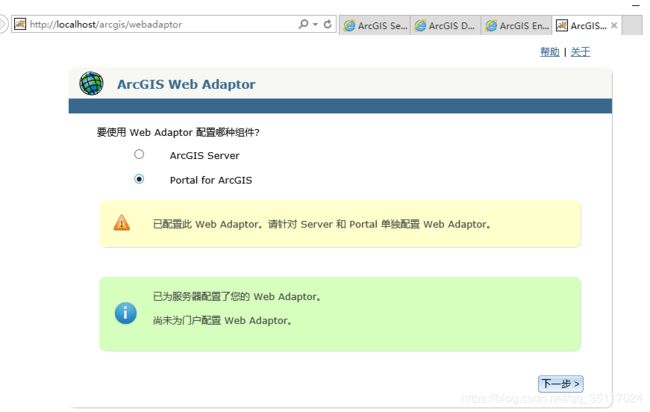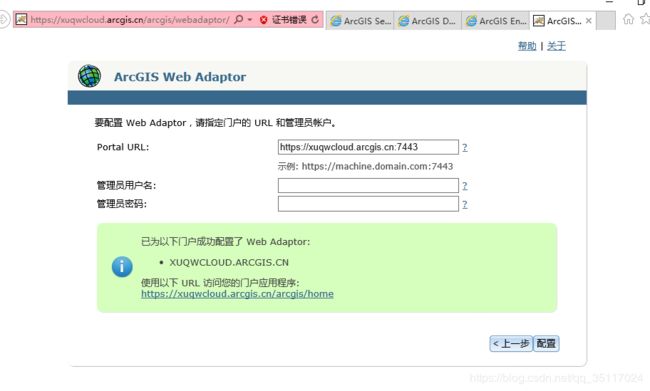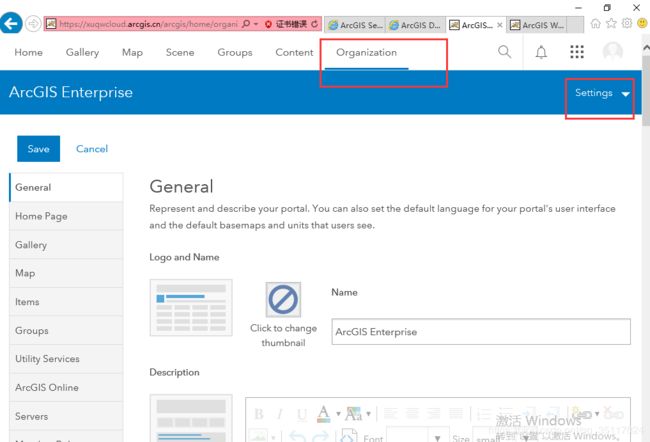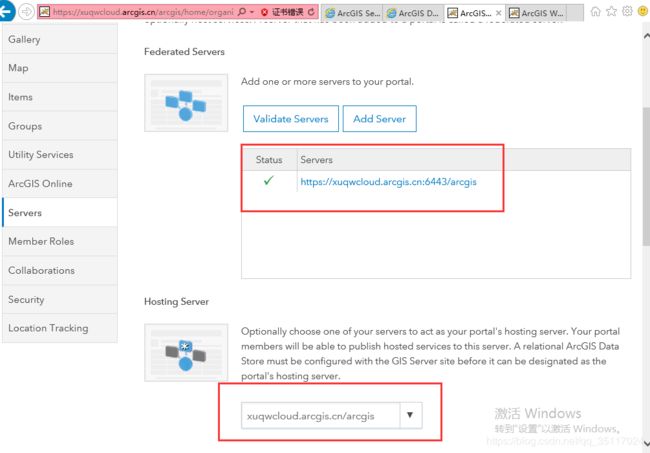01 Portal for ArcGIS 10.7安装部署教程(windows环境)
简介
本文介绍Portal 10.7在windows环境下的安装部署过程,为了顺利进行Portal的安装,建议安装环境是windows server 2016。所以在操作之前首先保证有符合条件的安装机器或虚拟机,安装环境的存储空间建议不低于100G。
此文章适合Portal 10.7、Portal 10.7.1、Portal 10.8的安装。
安装环境及软件
1、环境:
- windows server 2016服务器或虚拟机
- 保证网络通畅
- 关闭防火墙
2、所用软件(windows版本)
- ArcGIS Server 10.7
- Portal for ArcGIS 10.7
- ArcGIS Data Store 10.7
- ArcGIS Web Adaptor 10.7 (java版)
- jdk
- tomcat
安装部署:
1 ArcGIS环境安装部署
1.1 修改主机名
主机名我们需要使用一个完全限制性域名,也就是说需要在原来的主机名后面添加DNS后缀。关于软件的安装以及配置,都是直接使用域名,没有使用IP,否则会配置不成功的。
首先右击“我的电脑”-属性-更改设置。
1、点击 更改设置。
2、点击更改。
3、点击其他。
4、输入DNS后缀。
检查无误之后,点击确定。然后需要重启电脑。重启后再安装软件!
1.2 ArcGIS for Server安装
1.2.1 安装过程
1、启动安装软件,之后点击Close 进行立刻安装(建议管理员身份运行)。
2、点击Next。
3、选择I accept the license agreement,点击Next。
4、选择安装路径,点击Next(注意:强烈建议不要改默认的安装目录!否则配置时有可能会出问题)。
5、点击Next。
6、输入Server账户的密码(因为安装完Server后,计算机会多一个登录账户),这里我输入的密码也是arcgis,以免忘记了。然后点击Next。
7、点击Next。
8、点击Install,开始安装Server,等待安装完成。
9、点击Finish,准备授权软件。
![]()
10、选择第三个选项,点击Browser,选择授权文件,点击下一步。
11、出现Congratulations 说明授权成功,点击完成,进入server的配置,创建站点。
1.2.2 创建站点
1、继续访问网页(推荐使用IE11打开)。
2、点击 创建新站点。
3、设置server主站点管理员用户和密码,这里设置的用户名和密码必须记住,点击下一步。
4、设置目录,点击下一步(注意:强烈建议不要改默认目录,如果C盘空间小,可以改成一个空间大的盘,比如E:\arcgisserver\directories 也可以)。
5、点击完成,等待创建站点。
6、创建站点完成,登录进去,这个页面可以先留着,后面配置完datastore后需要从server日志验证datastore是否配置成功。
1.2.3 安装问题
1、Win7创建站点失败(缺少GPserver…),需要安装IE11。
1.3 ArcGIS Data Store安装
1、解压缩软件,之后点击Close 进行立刻安装。
2、点击Next,然后选择I accept the license agreement 再Next。
3、选择安装路径,强烈建议按在C盘!!!(否则配置时有可能会出问题)
4、输入Data Store账户(计算机的账户)密码(我输入的是arcgis,好记,不怎么用这个账户),点击Next,然后再点击Next,然后再点击Install,开始安装,等待安装完成。
5、点击Finish,进入到配置Server站点的页面。先留着,后面配置完web adaptor后再进行配置。
1.4 Portal for ArcGIS安装
1.4.1 安装过程
1、解压缩软件,之后点击Close 进行立刻安装。
2、点击Next,选择I accept the license agreement后点击Next。
3、选择安装目录,点击Next,建议按在C盘。
4、设置arcgisportal目录,点击Next 建议在C盘,如果空间不足,可以设置在别的盘,比如E:\arcgisportal\(portal添加的item都会在这个目录存储,也会需要很多空间!)
5、设置portal账户(计算机账户,用的不多)密码,我依然设置为arcgis,点击Next,然后再点击Next,然后点击Install,安装portal,等待完成。
6、点击Finish,会弹出Portal的授权和创建portal账户的页面,按下图操作:
此账户非常重要,请牢记密码,如果忘记密码,目前只能通过security question进行重置,所以也请谨慎设置security question。
7、点击【create】按钮之后,等待几分钟,创建portal账户。等待完成后点击OK。
8、完成后,需要为Portal配置Web Adaptor(如果没有提前安装Web Adaptor,会提醒你需要安装Web Adaptor,下面我们进行安装)。
1.4.2 安装问题
如果点击finish后出现下面的情况,就多刷新几次页面。
如果还是不行,就直接手动输入网址!域名记得换成你自己的!
https://xuqwcloud.arcgis.cn:7443/arcgis/home/
等待跳转。
1.5 Web Adaptor(Java)安装
注意:如安装Java版本Web Adaptor,请提前将IIS服务器关掉,否则80端口有可能被占用;
1、解压缩软件,之后点击Close 进行立刻安装。
2、点击Next。
3、选择I accept the license agreement,点击Next。
4、选择安装路径,点击Next(注意:强烈建议不要改默认的安装目录!否则配置时有可能会出问题)。
5、点击Install,开始安装Web Adaptor,安装完成后点击Finsh。
1.6 配置环境变量与证书
1.6.1 安装JDK
版本:JDK1.8.0_201(64位)
安装过程中全部选择默认,具体过程略。
1.6.2 配置java环境变量
1、右击【我的电脑】---【属性】-----【高级】---【环境变量】,如图:
2、选择【新建系统变量】--弹出“新建系统变量”对话框,在“变量名”文本框输入“JAVA_HOME”,在“变量值”文本框输入JDK的安装路径,单击“确定”按钮,如图:
3、在“系统变量”选项区域中查看PATH变量,如果不存在,则新建变量 PATH,否则选中该变量,单击“编辑”按钮,在“变量值”文本框的起始位置添加“%JAVA_HOME%\bin;%JAVA_HOME%\jre\bin;”或者是直接“%JAVA_HOME%\bin;”,单击确定按钮,如图:
4、在“系统变量”选项区域中查看CLASSPATH 变量,如果不存在,则新建变量CLASSPATH,否则选中该变量,单击“编辑”按钮,在“变量值”文本框的起始位置添加“.;%JAVA_HOME%\lib\dt.jar;%JAVA_HOME%\lib\tools.jar;”。如图:
5、现在测试环境变量的配置成功与否。在DOS命令行窗口输入“JAVAC”,输出帮助信息即为配置正确。如图:
1.6.3 安装Tomcat
版本:Tomcat 9.0(64位)安装版。
安装过程中全部选择默认,具体过程略。
1.6.4 申请证书(生成数字证书)
1、在上一步java的安装目录下,进入到bin文件夹,鼠标右击打开命令行窗口。
2、输入
keytool -genkey -alias tomcat -keyalg RSA回车,输入相关问题,其中密钥库口令要大于6个字符,且不能有特殊字符。这个秘钥口令需要记住,后面会用到。
需要特别注意的是,“您的名字与姓氏”、“您的组织单位名称”、“您的组织名称”这三项必须填写主机的域名xuqwcloud.arcgis.cn。
3、C:\Users\Administrator目录下,会看到生成的.keystore文件。
4、将生成的.keystore文件拷贝到tomcat的bin目录下(该操作只是为了方便,可以不拷贝)。
1.6.5 配置证书
1、开启https,配置证书。打开tomcat安装目录conf文件夹下server.xml文件,找到ssl设置的配置信息,默认是注释掉的。取消注释,添加证书文件地址和秘钥口令。
keystoreFile : 证书地址
keystorePass : 设置的密钥口令
可复制修改字段,修改 keystoreFile以及keystorePass属性
2、修改端口为80,reirectPort对应上个步骤的port 443。
3、把C:\Program Files\ArcGIS\WebAdaptor10.7\java下ArcGIS的war包放到C:\Program Files\Apache Software Foundation\Tomcat 8.0\webapps。
启动tomcat服务时,该目录位置下会自动解压war包,解压出“ArcGIS”文件夹后,停掉tomcat服务并删除该目录位置的原war包。
4、将tomcat系统服务改成自动启动。
5、浏览器中输入web adaptor配置页面,如果成功打开,则说明成功。
说明:如果打开此页面显示空白或者无法访问的字样时,将tomcat重启后再试。
1.7 为Server配置Web Adaptor和Data Store
1.7.1 配置Web Adaptor
注意:Server和Portal都需要用Web Adaptor进行配置,我们先配置Server,然后再配置Portal。
1、在浏览器输入http:// webadaptor机器名/arcgis/webadaptor,然后选择ArcGIS for Server(默认),点击下一步
2、按照Example输入GIS服务器URL,然后输入Server站点的管理员用户名和密码,勾选上‘通过Web Adaptor启用对站点的管理访问’,点击配置。
3、Web Adaptor配置Server完成会看到配置成功的信息。
1.7.2 配置Data Store
在Data Store配置页面中为其指定要注册的ArcGIS Server站点,包括服务器URL地址及管理员账户。
1、参考示例输入GIS服务器URL,Server主站点的管理员用户名和密码,然后点击下一步。
2、指定内容目录,这步很重要!强烈建议安装在C盘!!!如果空间不足(托管的服务数据会在这里存储,特别是三维数据,所以需要很多的空间!!),可以按在空间大的盘,比如E:\arcgisdatastore也可以,然后点击下一步。
3、选择ArcGIS Data Store类型,前两个得选(一个存储托管的2D数据,一个存储托管的3D数据[比如spk发布Scene Layer时数据会存储到datastore中]),最后一个可选,如果用实时数据功能和大数据分析功能就勾选上。 然后点击下一步。
4、点击完成,等待。
5、配置成功!
6、配置成功后立即去Server里看下日志,确定datastore是否配置成功。
7、在server站点的Data Stores中,验证一下数据库是否没问题。有绿色对勾,说明没问题,如果是红色叹号,则说明数据库有问题需要排查。
1.7.3 配置问题
1、Data Store配server时失败(gis server url不可用…),到server manager里手动启动gpserver(publishing)
1.8 为Portal配置Web Adaptor和Server
1.8.1 配置Web Adaptor
1、在浏览器输入http:// webadaptor机器名/arcgis/webadaptor,然后选择Portal for ArcGIS,点击下一步。
2、参照示例,输入门户URL,管理员用户名,密码(上面创建的初始化管理员账户),点击配置。
3、Web Adaptor配置Portal完成会看到配置成功的信息。
4、配置成功后,Portal门户就可以用域名访问了,可以用管理员账户登录。
1.8.2 配置Server(注册托管服务器)
1、登录之后,需要联合Server并设置为托管服务器。在“Organization”中选择“SETTINGS”。
2、在左侧点击Servers选项卡,点击ADD SERVER。参照Example输入Services URL和Administration URL,和Server主站点的管理员用户名和密码,点击ADD。
3、添加完后设置托管服务器,点击SAVE。
1.8.3 配置问题
给portal配置webadaptor时页面不能正常打开(server配置没问题),很可能是端口被占用,需要检查端口占用情况。
总结
至此呢,Portal已经在windows环境中安装部署完成了,在安装部署过程中一定要记住:不要随便修改安装路径,一般建议使用默认路径。我们打开portal登录页面时会提示证书错误问题,但这并不影响我们使用,如果你很介意这个问题的话,可以参考网上相关资料,申请证书,安装证书就可以。