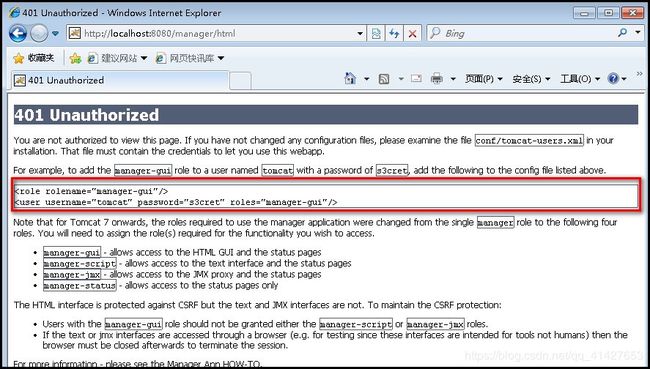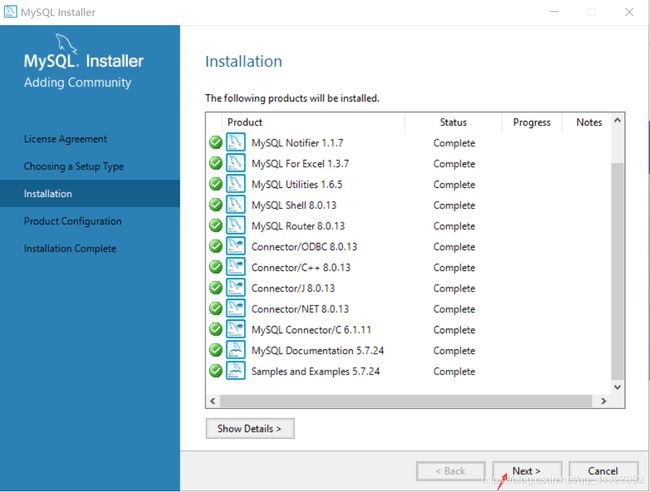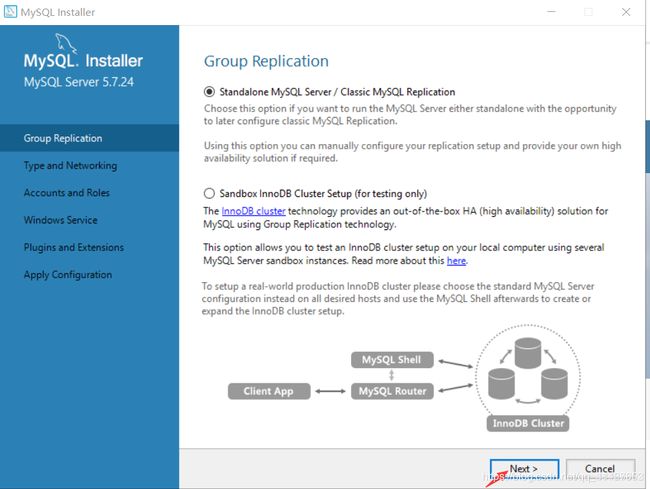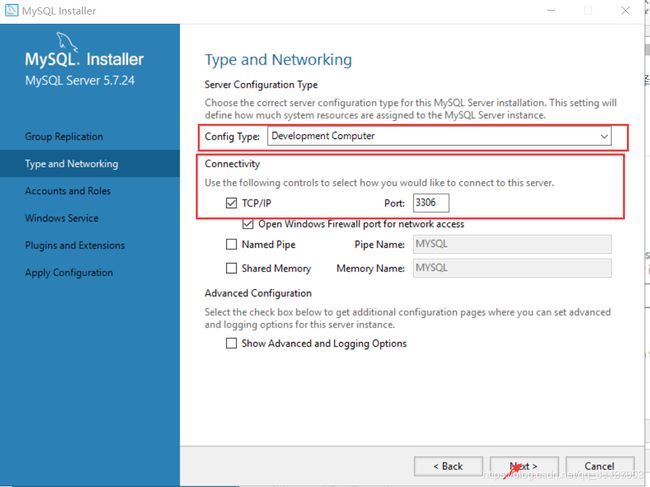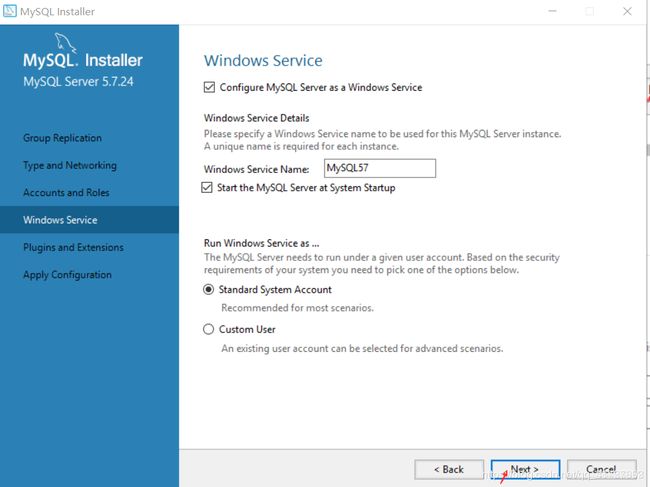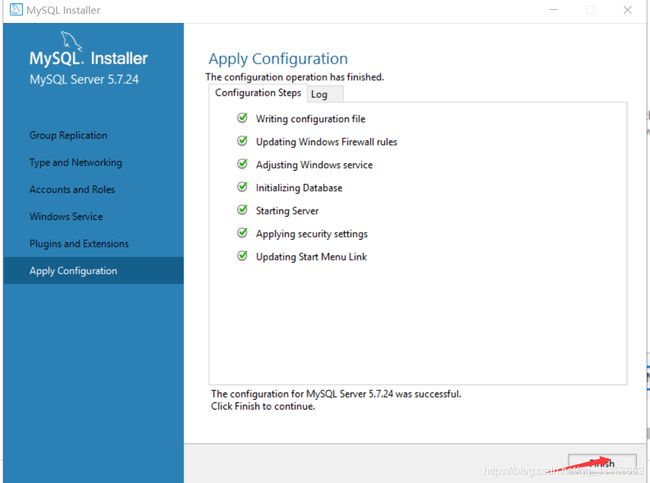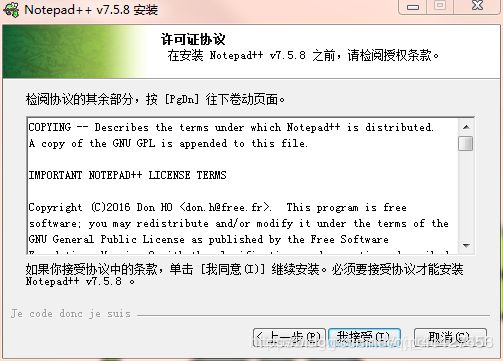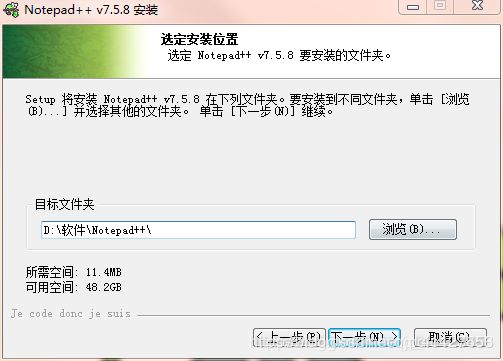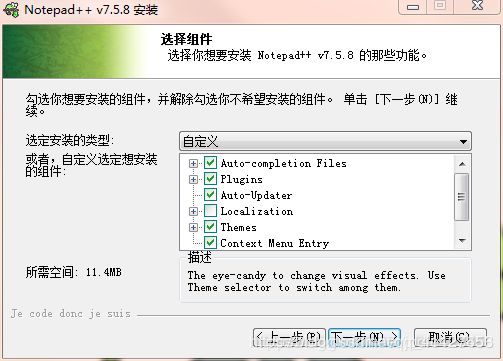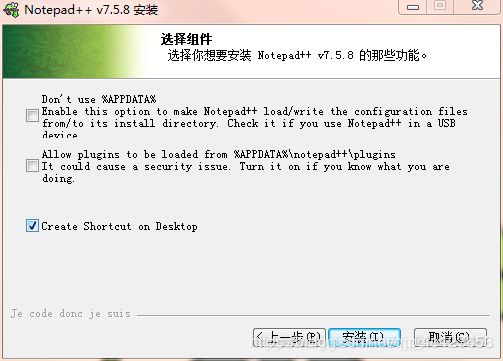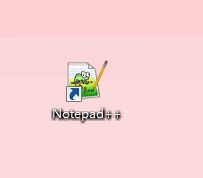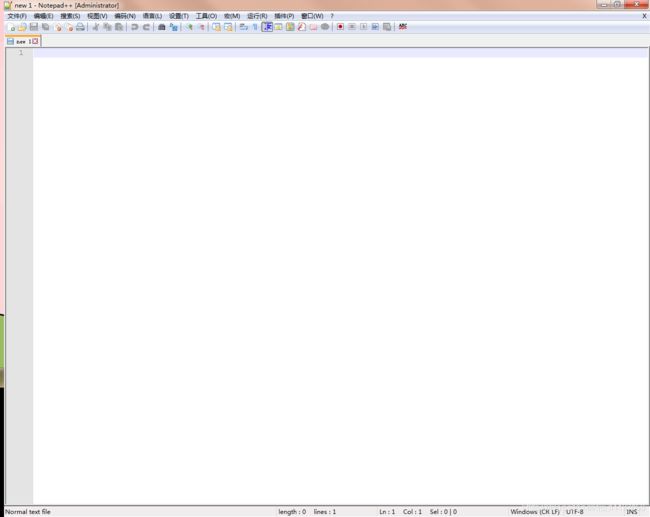中软国际武汉理工实习相关软件安装
中软国际武汉理工实习相关软件安装
JDK安装
配置环境变量:
java_home:C:\Program Files (x86)\Java\jdk1.8.0_144
Path:;%JAVA_HOME%\bin;%JAVA_HOME%\jre\bin;
ClassPath:.;%JAVA_HOME%\lib\dt.jar;%JAVA_HOME%\lib\tools.jar;
测试:java,javac
win+R - cmd - javac,java

IDEA安装
- IDEA开发工具简介
☞ Idea官方网站网址:https://www.jetbrains.com/ - IDEA下载、安装过程
☞ 下载idea环境,安装的时候不用关联文件后缀名(会影响性能,肯定会后悔的)。
☞ 安装好之后需要破解:现在的破解步骤是
(1)打开C:\Windows\System32\drivers\etc路径中的hosts文件,在文件的最末尾换行添加【0.0.0.0 account.jetbrains.com】这行。
(2)进入官网http://idea.lanyus.com/ 获取激活码,实现激活即可。 - IDEA Java HelloWorld实现
☞ 创建新项目,第一次要加载SDK环境,使用JDK1.8,建立的项目放的位置调整好。
☞ 手动编写一段HelloWorld.java代码段。
☞ 调出工具栏: View菜单 – Toolbar即可出现工具栏。 - IDEA文件目录介绍
☞ 重点目录:IDEA安装完成后在路径 C:\Users\Administrator.IntelliJIdea2018.2 下面是用户自己的配置信息,以后只需要保存自己的配置信息进行copy就可以了。 - IDEA优化配置、提高启动和运行速度
☞ 因为默认的配置比较的坑,需要提升性能(开发最好内存要大一点)。这时候需要打开路径 D:\Program Files\JetBrains\IntelliJ IDEA 2018.2.2\bin 下的文件idea64.exe.vmoptions 将里面的配置参数调整大一些,这样会提升性能。
三个参数:-Xms 最小启动内存参数; -Xmx最大运行内存参数; -XX保留缓存内存参数。 - IDEA优化设置
☞ (1)换主题: Appearance&Behavior --> Appearance --> Theme
☞ (2)设置鼠标悬浮提示: Editor --> General --> Other --> Show quick documentation on mouse move 勾上,延时500ms即可。
☞ (3)显示方法分隔符: Editor --> General --> Appearance --> Show method separators勾上。
☞ (4)忽略大小写提示: Editor --> General --> Code Completion --> Match case 去掉这个勾就可以了。
☞ (5)自动导包: Editor --> General --> Auto Import --> Java --> Insert imports on paste调整为All,将Add unambiguous imports on the fly 和 Optimize imports on the fly勾选上。
☞ (6)取消单行显示Tabs:Editor --> General --> Editor Tabs --> Show tabs in one row的勾去掉就可以了。
☞ (7)设置字体:font,建议字体大小为14号。
☞ (8)配置类文档注释信息模板: Editor --> File and Code Templates --> Includes --> File Header --> 配置信息。
☞ (9)设置文件编码: Editor --> File Encodings 将所有的编码方式都设置为UTF-8。其中的Transparent native-to-ascii conversion将勾勾上。
☞ (10)设置自动编译: Build,Execution,Deployment --> Compiler --> 其中的 Build project automatically 和 Compile independent modules in parallel 进行勾选就可以了。
☞ (11)代码比对的操作记住。 - IDEA快捷方式改成eclipse一样
☞ File --> Settings --> Keymap 设置Default为Eclipse开发。
☞ 设置两个常用快捷键: main方法 --> Editor --> Live Templates --> other --> psvm设置为main; syso语句 --> Editor --> Live Templates --> output --> sout设置为syso; - IDEA常快捷键
Alt+shift+S以及alt+insert: 实现自动生成get,set以及构造方法;
Ctrl+d删除一行
Ctrl+shift+O导入包
Ctrl+shift+F格式化代码
Ctrl+shift+Y转换大小写
Ctrl+F查找(当前文件)
Ctrl+H全局查找
双击shift查找文件
Tab以及shift+tab整体代码向后、向前移动
Alt+/提示代码操作
Alt+shift+R重命名参数和方法
Ctrl+alt+向下键复制一行
Ctrl+/单行注释
Ctrl+shift+/多行注释
Alt+上下键 : 选中单行或者多行向上或者向下移动
Ctrl+shift+T查看源码(当前java文件有的类,直接ctrl+点进去即可)
Alt+enter生成返回值/纠错(eclipse中是ctrl+1)
Alt+左右方向键 跳转上一个或者下一个编辑页面
Ctrl+减号或者ctrl+加号收缩或者展开单个方法
Ctrl+shift+减号或者Ctrl+shift+加号展开或者收缩全部方法
Ctrl+shift+H查看方法重写结构
Ctrl+alt+H 查看方法调用者
F4选中类 查看类继承关系 - IDEA module项目建立
☞ eclipse中有workspace,在idea中使用module项目进行建立。
☞ 删除module项目的时候一定要注意,要先把依赖给删除了,点击右键,先Remove module;再点右键Delete,这样才不会存在任何的后遗症。
10.IDEA新建静态WEB项目
☞ 新建module项目 --> Static Web项目 --> Static Web --> 运行项目直接点击右键Run项目就可以了。
11.IDEA新建普通动态WEB项目
☞ 新建module项目 --> Java项目 --> Java EE选择Web Application(4.0)版本只能选择4.0;这边需要勾选web.xml文件的。
☞ 下面开始配置下本地Tomcat
Run --> Edit Configurations 加号添加一个服务Tomcat Server加一个Local;取个名字Tomcat8;配置一个Tomcat服务器;
Deployment部署的时候:添加一个DynamicPro:war exploded,在Application context中也添加一个 /DynamicPro
12.IDEA新建复杂动态WEB项目
☞ 新建module项目 --> Java项目 --> Java EE选择Web Application(4.0)版本只能选择4.0;这边需要勾选web.xml文件的。
☞ 不要将项目直接复制进来,这种方式是非常卡的,点击右键在里面有个选项叫做Mark Directory as 中有个Excluded,项目会变颜色;通过这种方式再将项目复制进来。
☞ 创建lib文件夹,将外部包jar复制到lib文件夹下。
☞ web.xml的配置。
☞ src源码包复制进来。架包的引入 File --> Project Structure --> 进入会有Dependencies依赖选项 --> 添加Libraries --> 加载一个外部的Tomcat7,添加lib文件夹的依赖。
☞ Edit Configurations中添加启动项目。
☞ 转化乱码的问题。
13.IDEA配置Maven阿里云镜像以及建立SpringBoot项目
☞ 待定
14.IDEA建立SpringCloud多模块父子依赖
☞ 待定
15.IDEA debug操作
☞ 与普通的debug性能是一致的,其中主要是F5和F6两个快捷键。
TOMCAT安装
1、直接到官网下载Tomcat安装程序包:http://tomcat.apache.org/
2、下载下来后是个压缩包,如:apache-tomcat-7.0.40.zip,解压到一个非中文目录下即可完成安装。
3、tomcat目录结构:
tomcat的目录结构
bin 包含启动/关闭脚本
conf 包含不同的配置文件,包括 server.xml(Tomcat的主要配置文件)和为不同的Tomcat配置的web应用设置缺省值的文件web.xml
lib 包含Tomcat使用的jar文件.unix平台此目录下的任何文件都被加到Tomcat的classpath中
logs 存放Tomcat的日志文件
temp 存放一些临时文件
webapps 包含web项目示例,当发布web应用时,默认情况下把web文件夹放于此目录下
work Tomcat自动生成,放置Tomcat运行时的临时文件(如编译后的JSP文件).如在Tomcat运行时删除此目录.JSP页面将不能运行.[ jsp生成的sevlet放在此目录下]
二、Tomcat启动:默认已经安装好java环境,如果未安装java会报错。
方法1、双击bat文件启动:
进入到tomcat安装目录的bin目录下,双击startup.bat即可启动tomcat(还可以把startup.bat发送到桌面,以后启动就方便了)。
方法2、命令行启动(可以任意目录下启动):
1、打开命令行窗口,直接输入startup然后回车,提示不是内部或外部命令:

2、把tomcat的安装bin目录添加到环境变量path中,再试(重新启一个命令行窗口),提示如下:

3、根据上面的提示,到tomcat安装bin目录下,打开startup.bat文件,发现正是如下11、12行的内容,根据如下第10行的判断条件可以推测CATALINA_HOME的值是tomcat的根目录:
1 rem Guess CATALINA_HOME if not defined
2 set “CURRENT_DIR=%cd%”
3 if not “%CATALINA_HOME%” == “” goto gotHome
4 set “CATALINA_HOME=%CURRENT_DIR%”
5 if exist “%CATALINA_HOME%\bin\catalina.bat” goto okHome
6 cd …
7 set “CATALINA_HOME=%cd%”
8 cd “%CURRENT_DIR%”
9 :gotHome
10 if exist “%CATALINA_HOME%\bin\catalina.bat” goto okHome
11 echo The CATALINA_HOME environment variable is not defined correctly
12 echo This environment variable is needed to run this program
13 goto end
14 :okHome
4、根据以上信息添加环境变量,D:\tomcat是我的安装目录:
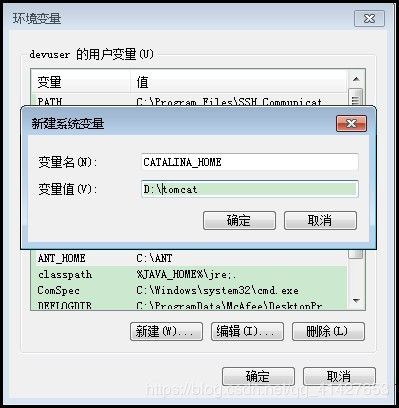
5、在从命令行启动tomcat,此时成功。启动是成功了,但是会发现重新打开了一个命令行窗口,怎么样让它在同一个窗口下呢?由上面可知在startup.bat里调用了catalina.bat命令,于是我们在命令行里输入:catalina,得到如果信息:

可以看到,catalina可以带参数,在命令行输入catalina run就可看到在当前窗口启动了tomcat:
三、Tomcat使用:
1、启动好tomcat后,在浏览器地址栏输入:http://localhost:8080/,显示如下表示toamcat启动成功。

2、点击上图中红色框部分的"manager webapp",弹出如下登录框:
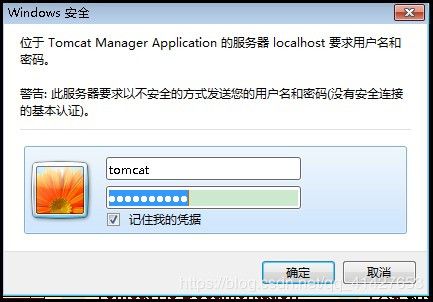
4、按图上提示,把红色部分添加到comf/tomcat-users.xml下,然后重新从步骤1开始,此时会登录成功,进到一个tomcat管理页面,可以看到当前有哪些项目部署在tomcat ,也可以从这里进入某个项目中:

四、修改Tomcat服务器端口
找到Tomcat的安装目录下的conf文件夹,打开里面的server.xml文件,修改配置文件中的Connector节点的port属性进行的端口修改,修改后重启tomcat后就可以使用新端口访问了。
1
3 redirectPort=“8443” />
MAVEN安装
环境:
win10
Maven目录分析:
bin文件夹:含有mvn运行的脚本
boot文件夹:含有plexus-吃辣爽死我rlds类加载器框架
conf文件夹:含有settings.xml配置文件
lib文件夹:含有maven运行时所需要的java类库
安装步骤:
1、新建环境变量MAVEN_HOME值为maven解压缩后的地址,比如我是:C:\Development Environment\apache-maven-3.6.1
2、往path中增加“%MAVEN_HOME%\bin”
3、打开控制台,输入命令mvn -v验证maven环境变量是否配置成功,如果能显示出maven版本则说明成功
配置阿里云镜像源方法:
1、进入maven安装目录下的conf文件夹,比如我是:C:\Development Environment\apache-maven-3.6.1\conf
2、将此目录下的setting.xml复制到文件夹C:\Users\你的用户名\.m2文件夹下面(如果没有.m2的话就新建一个)。我复制完成后该文件的地址是:
C:\Users\TusuZer\.m2\settings.xml
3、在.m2下打开setting.xml找到其中的
alimaven
central
aliyun maven
http://maven.aliyun.com/nexus/content/repositories/central/
MYSQL安装
1.下载地址: https://dev.mysql.com/downloads/windows/installer/8.0.html
选择对应版本及电脑操作系统:

下载下面那个,有web标识的表示在线安装, 没有web标识的表示的是离线安装
2.点击下载后不要注册登录直接选择下载

3.找到下载到的mysql安装软件点击安装
![]()
4. 点击运行
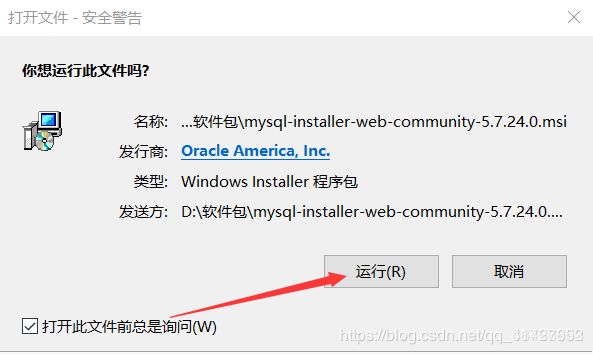
5.之后出现如下界面勾选I accpet the license terms,点击Next
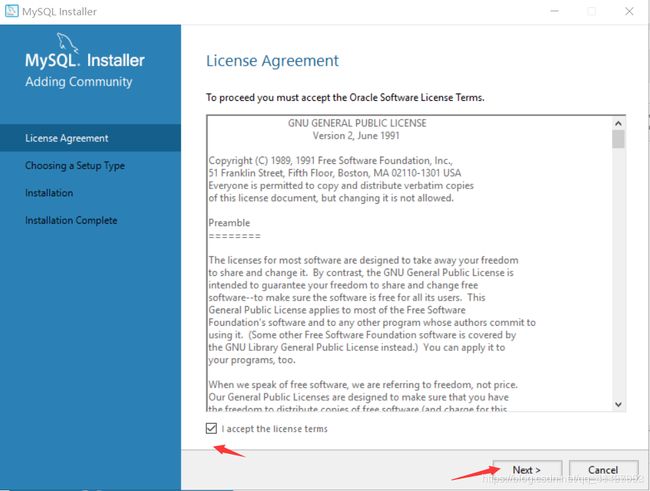
6.根据需求选择你要的类型,点击Next
Developer Default 默认开发安装类型,安装MySQL服务器以及开发MySQL应用所需的工具。工具包括开发和管理服务器的GUI工作台、访问操作数据的Excel插件、与Visual Studio集成开发的插件、通过NET/Java/C/C++/OBDC等访问数据的连接器、例子和教程、开发文档。
Server only 仅安装MySQL服务器,适用于部署MySQL服务器。
Client only 仅安装客户端,适用于基于已存在的MySQL服务器进行MySQL应用开发的情况。
Full 安装MySQL所有可用组件。
Custom 自定义需要安装的组件。
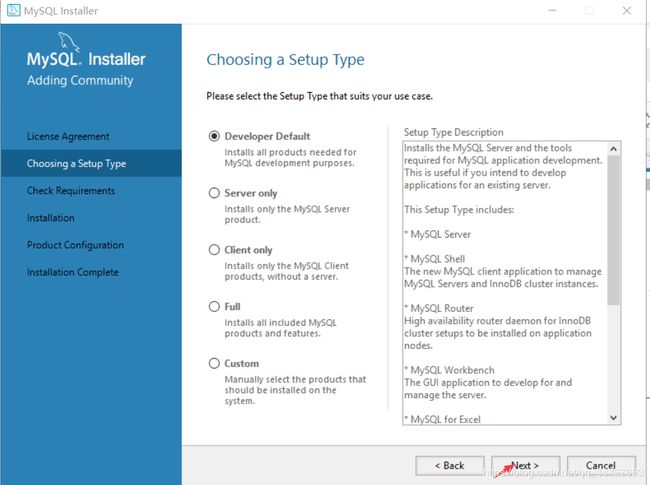
7.点击Execute执行
13.选择你要配置的开发计算机类型
如果已经安装了MySQL数据库任何一个版本,已经占用该监听端口,就会在下一步出现错误,有两种选择,要么修改监听端口好,要么卸载之前安装过的MySQL数据库版本。(其他服务器不会默认使用3360为监听端口)。
14.设置root用户密码,及确认密码(密码最小长度为四个字符)点击Next

17.在你电脑的左下角菜单栏点击显示有mysql命令窗口MySql5.7Line…点击
18.输入你设置密码
19.密码正确出现如下页面则成功进入mysql,安装成功
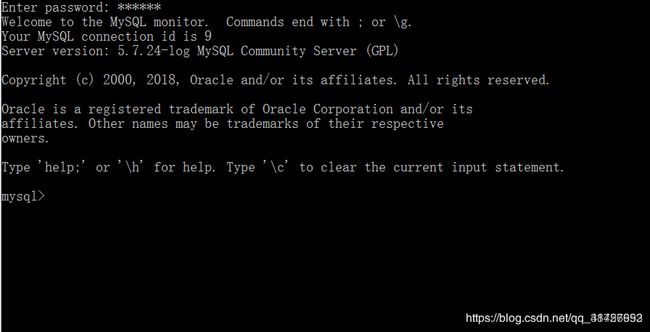
NPP安装
下载
下载地址https://notepad-plus-plus.org/download/v7.html
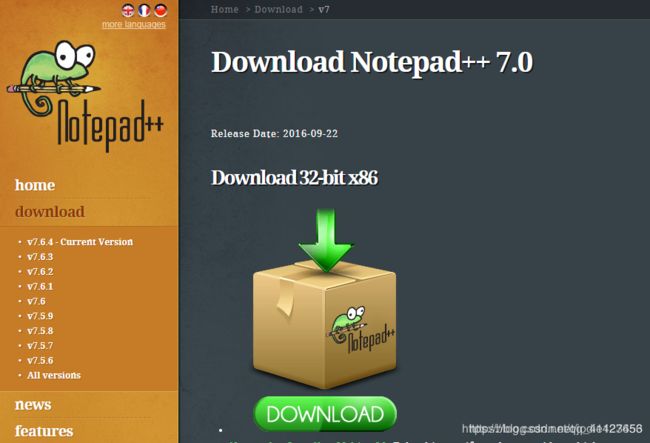
根据自己的需要下载
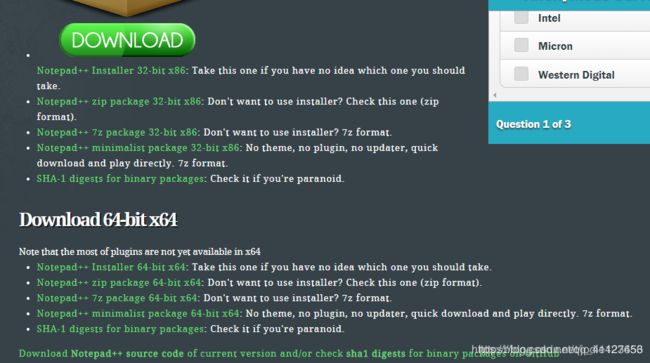
点击下载好的安装包,进行安装
在这一步浏览 修改下文件夹安装位置
选择你需要的功能,安装就可以了,这里是安装好在之后的桌面图标