Last Updated April 25, 2013
Introduction
This document will guide you through installing the Intel® Hardware Accelerated Execution Manager (Intel® HAXM), a hardware-assisted virtualization engine (hypervisor) that uses Intel® Virtualization Technology (VT) to speed up Android* development.
Prerequisites
Intel HAXM requires the Android* SDK to be installed (version 17 or higher). For more information, refer to the Android* developer website (http://developer.android.com/sdk/).
System Requirements
Hardware Requirements:
- Intel® processor with support for VT-x, EM64T, and Execute Disable (XD) Bit functionality
- At least 1 GB of available RAM
Supported Operating Systems:
- Microsoft Windows* 8 (32/64-bit)
- Microsoft Windows* 7 (32/64-bit)
- Microsoft Windows Vista* (32/64-bit)
- Microsoft Windows* XP SP2 (32-bit only)
Important: Intel HAXM cannot be used on systems without an Intel processor, or with an Intel processor that lacks the hardware features described in the "Hardware Requirements" section above.
To determine the capabilities of your Intel processor, visit http://ark.intel.com/
Additionally, Intel HAXM can be used only with Android* x86 emulator images provided by Intel.
Intel HAXM cannot be used with ARM* Android* emulator images or non-Intel x86 Android* emulator images.
Downloading Intel® HAXM
Overview
Intel HAXM can be installed either through the Android* SDK Manager (recommended), or manually, by downloading the installer from Intel’s website.
Note: Intel HAXM does not currently check for updates automatically. To get the latest version, download the Intel HAXM package using the Android* SDK Manager (recommended) or from the Intel® Developer Zone Android* developer site.
Downloading Manually
- Go to http://software.intel.com/en-us/android.
- Choose the Intel HAXM installer package for your platform.
- Extract the installer and follow installation instructions for your platform.
Downloading through Android* SDK Manager
- Start the Android* SDK Manager.
- Under Extras, check the box next to "Intel x86 Emulator Accelerator (HAXM)."

- Click the "Install package…" button.
- Review the Intel Corporation license agreement. If you accept the terms, select Accept and click Install.
- The SDK Manager will download the installer to the "extras" directory, under the main SDK directory. Even though the SDK manager says "Installed" it actually means that the Intel HAXM executable was downloaded. You will still need to run the installer from the "extras" directory to get it installed.
- Extract the installer inside the "extras" directory and follow the installation instructions for your platform.
Installing Intel® HAXM on Windows*
Warning: Intel HAXM installation will fail if your system does not meet the system requirements, including support for Intel processor features, such as Intel Virtualization Technology (VT).
- Download the installer package from http://software.intel.com/en-us/android or using the SDK manager.
- Run the installer (and accept the UAC prompt, if applicable).
- If an older version Intel HAXM is already installed, you will see a notification dialog:

Click "Yes" to upgrade Intel HAXM, or click "No" to exit the installation and keep the currently installed version of Intel HAXM.
- You will see a welcome screen:
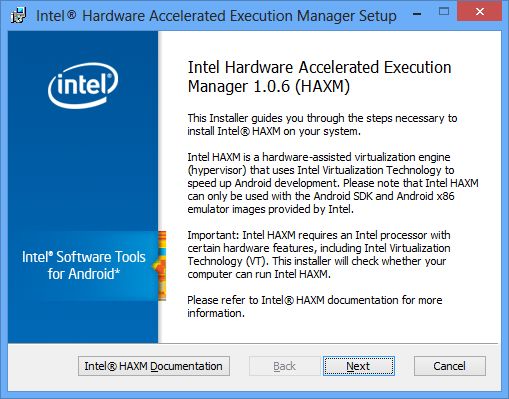
Note: You can access the documentation at any time by clicking Intel HAXM documentation
- If an older version Intel HAXM is already installed, you will see a notification dialog:
- Click "Next"
- You will be prompted to adjust the amount of RAM allocated to Intel HAXM:
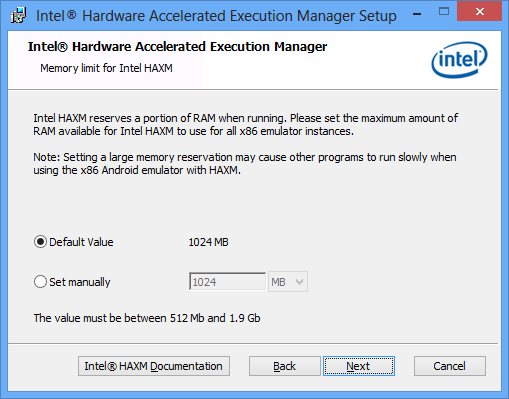
Note: The installer also functions as a configuration tool for Intel HAXM. To change memory settings, run the installer again.
- The next screen confirms your Intel HAXM memory allocation settings:

- When the Intel HAXM installation is finished, click Finish to exit the installer.
Intel HAXM is now installed and ready to use.
To verify that Intel HAXM is running, open a Command Prompt window and execute the following command: sc query intelhaxm
If Intel HAXM is working, the command will show a status message indicating that the state is: "4 RUNNING".
To stop or start Intel HAXM, use these commands:
Stop:
sc stop intelhaxm
Start:
sc start intelhaxm
Adjusting Intel® HAXM Memory Allocation
To change the amount of memory allocated to Intel HAXM, run the installer again.
Removing Intel HAXM
Warning: Close all instances of the Android* x86 emulator before removing Intel HAXM. HAXM cannot be removed while in use.
To uninstall Intel HAXM, run the installer again or use the Control Panel.
Important: Removing Intel HAXM will disable acceleration of all Intel® x86 Android* emulators. Existing Android* Virtual Devices will continue to function, but will no longer be accelerated.
Installing Intel HAXM again will re-enable Android* emulator acceleration.
Troubleshooting
Intel HAXM requires an Android* x86 system image provided by Intel. These images can be downloaded through the Android* SDK manager or manually from the Intel® Developer Zone website.
Intel Execute Disable (XD) Bit capability error
When installing Intel HAXM, you may encounter an error regarding Intel XD support.
This error message can be triggered by the following conditions:
- Intel XD is not supported by your computer’s processor.
- Intel XD is not enabled.
Intel XD is not supported
Intel HAXM requires an Intel processor with Execute Disable (XD) Bit functionality and cannot be used on systems lacking this hardware feature. To determine the capabilities of your Intel processor, visithttp://ark.intel.com/.
Intel XD is not enabled
In some cases, Intel XD may be disabled in the system BIOS and must be enabled within the BIOS setup utility. To access the BIOS setup utility, a setup key must be pressed during the computer’s boot sequence. This key is dependent on which BIOS is used but it is typically the F2, Delete, or Esc key. Within the BIOS setup utility, Intel XD may be identified by the terms "XD", "Execute Disable", "No Execute", or "Hardware DEP.", depending on the BIOS used.
Windows* hosts may need to enable DEP (Data Execution Prevention) in addition to Intel XD, as described in this Microsoft* KB article: http://support.microsoft.com/kb/875352.
For specific information on entering BIOS setup and enabling Intel XD, please contact your hardware manufacturer.
Intel Virtualization Technology (VT-x) capability
When installing Intel HAXM, you may encounter an error regarding VT-x support.
This error message can be triggered by the following conditions:
- Intel VT-x is not supported by your computer’s processor
- Intel VT-x is not enabled
Intel VT-x is not supported
Intel HAXM requires an Intel processor with VT-x functionality and cannot be used on systems lacking this hardware feature. To determine the capabilities of your Intel processor, visit http://ark.intel.com/.
Intel VT-x not enabled
In some cases, Intel VT-x may be disabled in the system BIOS and must be enabled within the BIOS setup utility. To access the BIOS setup utility, a key must be pressed during the computer’s boot sequence. This key is dependent on which BIOS is used but it is typically the F2, Delete, or Esc key. Within the BIOS setup utility, Intel VT may be identified by the terms "VT", "Virtualization Technology", or "VT-d." Make sure to enable all of the Virtualization features.
For specific information on entering BIOS setup and enabling Intel VT, please contact your hardware manufacturer.
Tips and Tricks
Below are some recommendations to get the best experience out of the Android* emulator using the Intel HAXM driver.
- Enable the GPU acceleration in the AVD Manager for your image. The HAXM driver executes most CPU instructions natively through Intel Virtualization Technology in the processor and the GPU acceleration offloads the OpenGL* calls to the host GPU.
- Launch the emulator from the command line to get more verbose output.
- Use the following command to launch the emulator:
emulator-x86 –avd-partition-size 1024 –gpu on -verbose - A partition-size of 1024 allows 1 GB of apps to be installed. This is different from the SDCard size option in the AVD manager, which specifies how much storage for storing Media files is allotted inside of the emulator. Setting the GPU to on will provide better graphics performance.
- Use the following command to launch the emulator:
- Make sure the "Path" environment variable to the GPU emulation libraries is set either in Control Panel > System > Advanced System Settings > Environment Variables or set it manually each time a new command prompt is launched. Setting it manually is recommended if you are using multiple SDK installs. The
below typically refers to "c:\Users\ \android-sdk" set PATH=%PATH%;\tools\lib - When installing Intel HAXM, set the driver to use half of the available RAM in the system. For example, if your system has 6 gigs of installed memory then use 3 gigs for the Intel HAXM driver. This allows a good balance of memory for the HAXM driver as compared to the system memory.
- When creating the image it is not recommended to set the “Device ram size” larger than 1024MB.
- Sometimes, when booting an image for the first time, it will appear to be hung at the boot screen. The boot process is completed but the home screen is not being shown. Click on the home button on the emulator to show the home screen.
- If performance issues are seen on Windows 8 it is recommended to disable Hyper-V.
- More command line options for booting the emulator are located at the Android* developer website.
Changelog
- Updated the Linux kernel to 3.4 in the emulator
- Fixed performance issue when running HAXM from within a Windows VM on VMware Workstation
- Added debugging support in windows through the creation of a c:\HaxLogs.log file to allow the emulator to terminate gracefully and not cause a BSOD
- Stability improvements