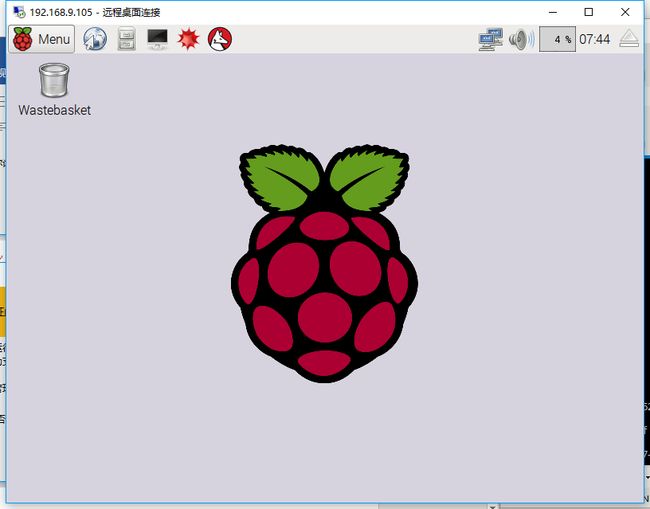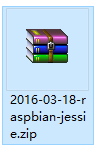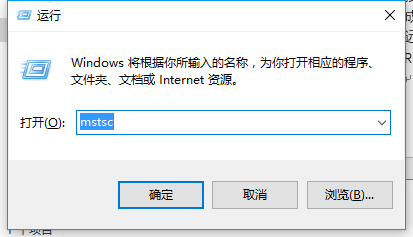树莓派3B型第一课-------------烧录和远程遥控树莓派(无需显示器)
本人小白一个,树莓派入手两天,网路各种教程一堆,终于成功烧录和实现笔记本远程树莓派可视化界面。
第一步------------------------------------------------下载系统
a) https://www.raspberrypi.org/downloads/raspbian/下载系统,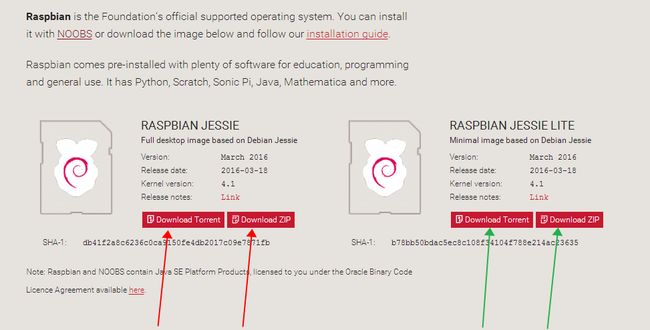 (如图所示是RASPBIAN的两个版本,第一个是完整版,第二个是简装版,简装版没有图形界面,个人推荐新手安装完整版,也就是红色箭头指的两个链接 ,第一个箭头是种子种子BT下载,第二个是直接下载,任意下载即可)
(如图所示是RASPBIAN的两个版本,第一个是完整版,第二个是简装版,简装版没有图形界面,个人推荐新手安装完整版,也就是红色箭头指的两个链接 ,第一个箭头是种子种子BT下载,第二个是直接下载,任意下载即可)
第二步-----------------------------------------------烧制系统
b)下载后解压即可:得到如图文件,我们要用到的是两个工具 一个是格式化SD卡工具(SD Formatter 4.0)和一个烧盘工具(Win32DiskImager),如果不能下载的话 自己百度找下这两个工具也可以。

c)格式化磁盘:
 ,将SD卡插入读卡器,再接入电脑USB口,然后点更新
,将SD卡插入读卡器,再接入电脑USB口,然后点更新
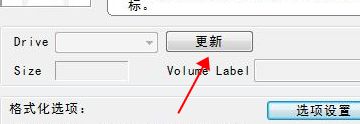 ,然后格式化就行,不需要其他设置,默认就好,
,然后格式化就行,不需要其他设置,默认就好,
 。
。
d)烧盘:
打开 win32-disk-imager
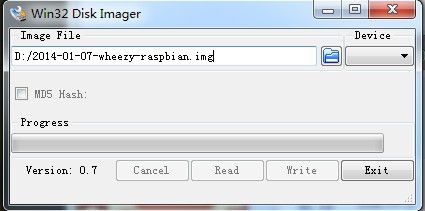 ,然后选择步骤你下载的树莓派固件即可,Device选择您的SD卡即可(是你镜像系统文件路径)
,然后选择步骤你下载的树莓派固件即可,Device选择您的SD卡即可(是你镜像系统文件路径)
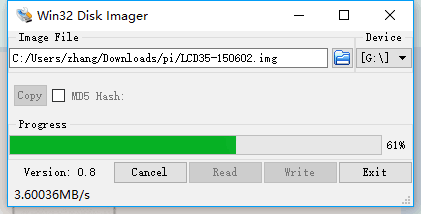
,然后点击Write按钮就可以了,等待10多分钟左右烧制系统,烧纸完后会显示成功的提示,关闭即可,然后弹出SD卡,即可。
然后将sd卡插入树莓派背面的sd卡槽

第三步-----------------------------------------------------安装系统
3.安装系统
a)将烧制好的SD卡插入树莓派,接上网线,再插上电源即可,注意网线另一端要局域网路由器上。
b)用远程连接设置:
i.进入路由器查看树莓派的ip地址(如下图)
网页跳转至http://192.168.1.1/登录路由
查找我的树莓派名为raspberrypi,显示IP为192.168.1.24,也可以通过cmd输入arp -a查找树莓派IP
第四步----------------------------------------------------------------------------利用PuTTY软件连接树莓派。
SSH远程登录操控树莓派(putty)
在网上随便下载一个就行:http://rj.baidu.com/soft/detail/15699.html?ald
![]()
默认用户为pi,密码为raspberry登录
![]()
(4)本应该希望出现登陆界面,然而我看到的只有Network error:Connection refused(下图IP与上面不一样,是因为上图是后来为写博客而截屏,并非错误)
![]()
(5)后来在网上搜索得知一种解决办法:将已经烧了系统的sd卡再次插入电脑,在boot磁盘新建文件夹,命名为ssh。如下图:再将此sd卡插入树莓派,
(6)这时应该可以成功连接了。听闻这种错误产生原因是新版系统默认关闭了ssh,具体博主也不清楚啦,但是能解决还是很高兴的。
默认用户为pi,密码为raspberry登录
输入密码时是没反应的,但是正常输入即可
![]()
登录成功,不过只能进行无界面化的操作,要进行界面化操作,可以在这个基础上展开。
第五步----------------------------------------------------------------------------利用xrdp界面化显示。
需要在树莓派上安装xrdp,即在putty绿色pi@shenqian:~$后面那里输入下面的代码
先说正确的步骤。
1. 必须先安装tightvncserver!!!
sudo apt-get install tightvncserver
You will require a password to access your desktops.
输入两次8位密码就可以,然后又问一堆,再输入密码。反正我一直输入12345678
2. 再安装xrdp服务。
sudo apt-get install xrdp
1. 半天连不上树莓派。
![]()
解决方式: sudo apt-get update 升级源
sudo apt-get upgrade 更新已安装的包
我本人试了第一个之后,就可以正常连接了
第六步--------------------------------------------打开方式:win+r->mstsc 或直接搜索
我这里直接使用的是window内置的远程工具,win+r快捷键运行mstsc,打开远程窗口
填写入树莓派的ip,并点击链接 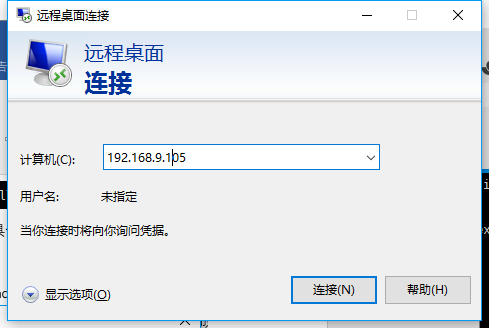
点击“是”按钮,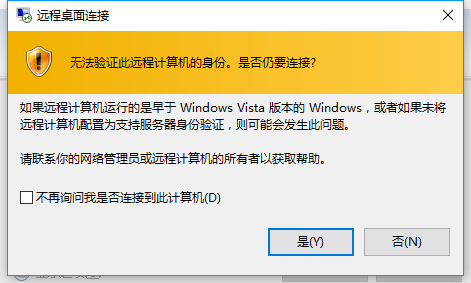
见到桌面了,大功告成!