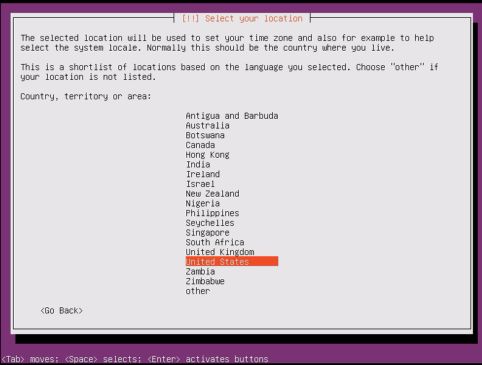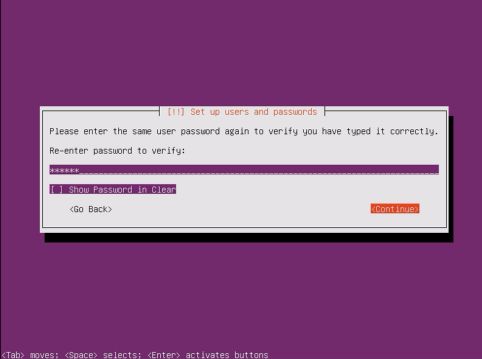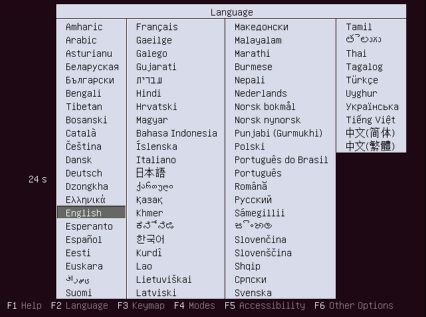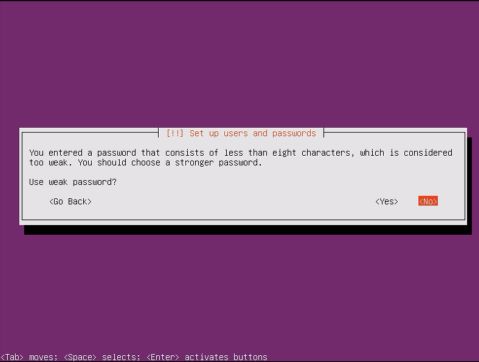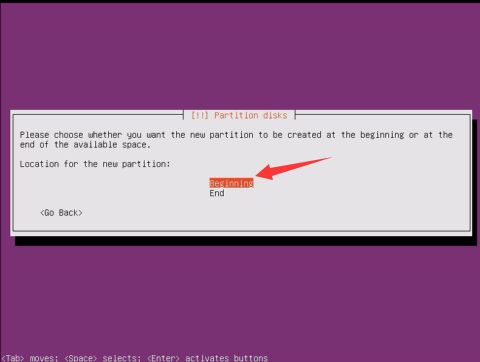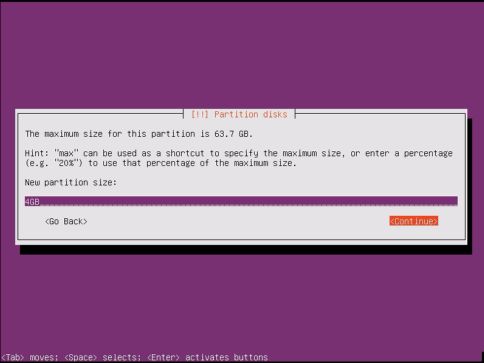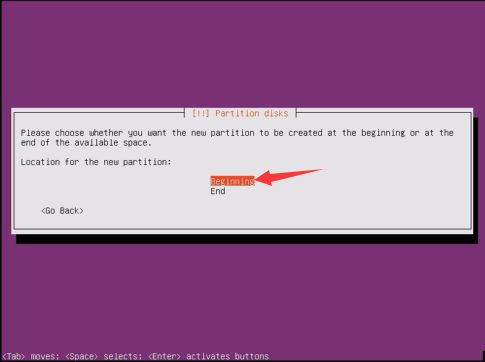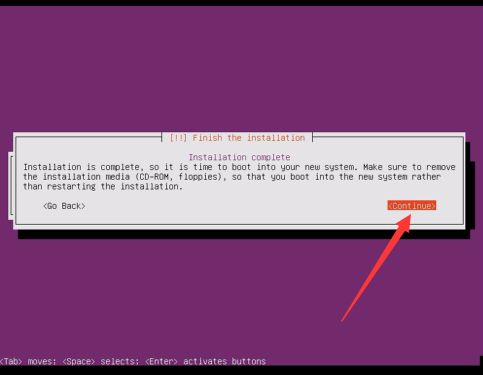Ubuntu18.04.4-server 镜像文件
这个版本服务器版的,没有图形化界面,是最小安装
链接:https://pan.baidu.com/s/16PrZe1UM9sa0uAvi2VyViA
提取码:rb6h
1.选择语言 个人推荐English
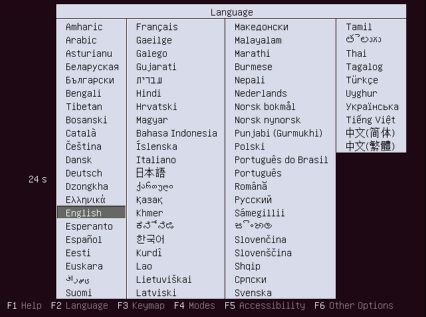
2.选择第一项 Install Ubuntu Server

3.选择语言English

4.这里没有中国,但是可以在other找,为了方便可以选择香港Hong kong 这里主要决定你的系统时区问题,只要在中国就行
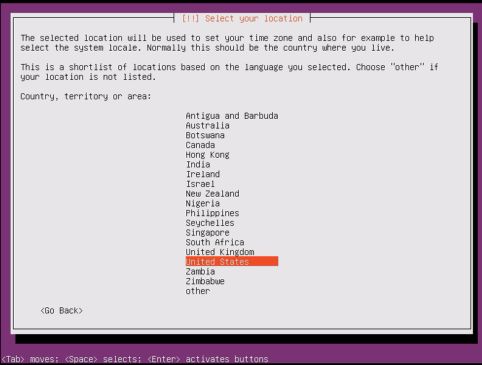
5.这里提示,你是否要做键盘的提示,我们选择 NO

6.选择English(US)

7.选择默认English(US)

8.填写主机名称,填写完成后选择Continue 按回车键Enter

9.填写系统账号,填写完成后选择Continue 按回车键Enter

10.填写密码,填写完成后选择Continue 按回车键Enter

11.填写密码,填写完成后选择Continue 按回车键Enter
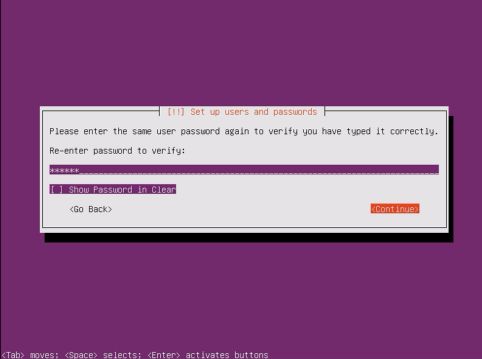
12.提示密码安全性低,不想改就选择YES
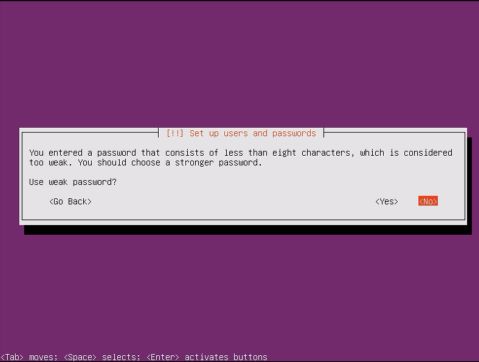
13.提示时区是否正确,如果正确就yes

14.选择分区,推荐Manual手工分区,好熟悉操作系统

15.选择硬盘

16.提示是否,在新的硬盘里创建分区表 选择yes 因为有了分区表才能创建分区

17.创建分区,选择好后,按回车键Enter

18.创建分区 ,选择好后,按回车键Enter

19.给分区,分内存 /根100G 填写完成后选择Continue 按回车键Enter

20.默认为主分区Primarg Loglcal是逻辑分区

21.提示这里是否从前面分区,还是从后面分区,这里我们选Beginning从前分

22.选择好后,按回车键Enter

23.分好后继续分,按回车键Enter

24,选择好后,按回车键Enter

25,分1G,给doot,选择好后,按回车键Enter

26,默认为主分区Primarg Loglcal是逻辑分区 选择好后,按回车键Enter

27.选择Beginning 选择好后,按回车键Enter
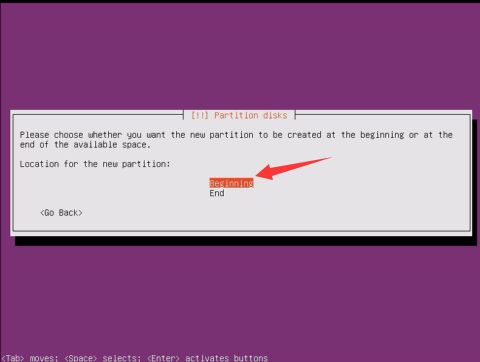
28.这里默认为/home 选择好后,按回车键Enter 更改为boot

29.选择boot 选择好后,按回车键Enter

30.更改完成

31,选择好后,按回车键Enter

32,选择好后,按回车键Enter

33,选择好后,按回车键Enter

34,分给data 50G

35,这个没有data,选择Enter manuallg 手动输入

36.手动输入/data

37,下一步

38,继续分区

39,回车键

40,分配4g 给swap
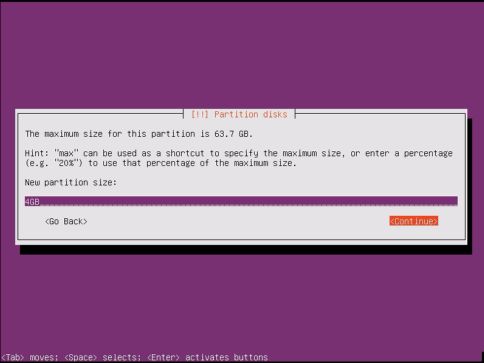
41,逻辑分区

42,选择好后,按回车键Enter
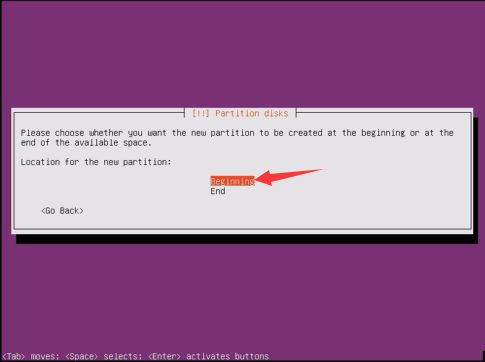
43,选择文件系统,选择好后,按回车键Enter

44,选择swap 选择好后,按回车键Enter

45,选择好后,按回车键Enter

46,分区已经分好了,选择好后,按回车键Enter

47,提示确认是否写入磁盘,选择yes

48,这里提示是否通过HTTP代理服务器上网,没有就不用填,选择Continue 按回车键Enter

49,第一个不自动更新,第二个更新,第三个,手动配置

50,OpenSSH server是用于远程连接列如shell 选择最后一个,按空格,出现星号后, 按回车键

51,选择yes

52,安装完成 选择Continue 按回车键Enter
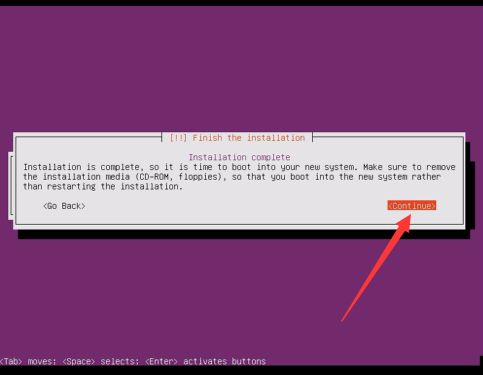
53.建议关机创建一个初始快照,便于后期恢复。