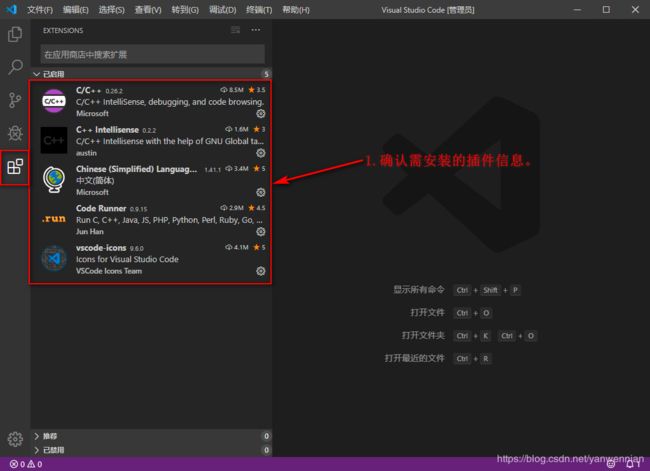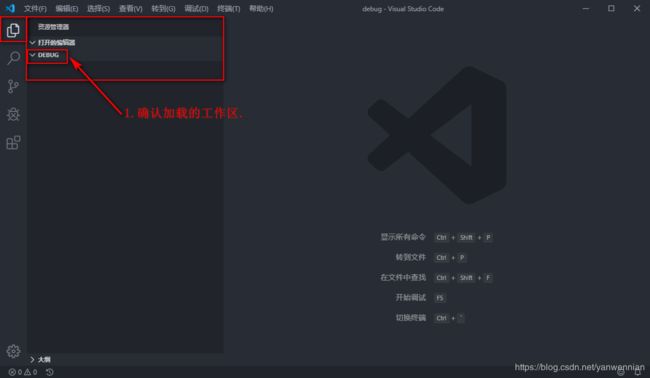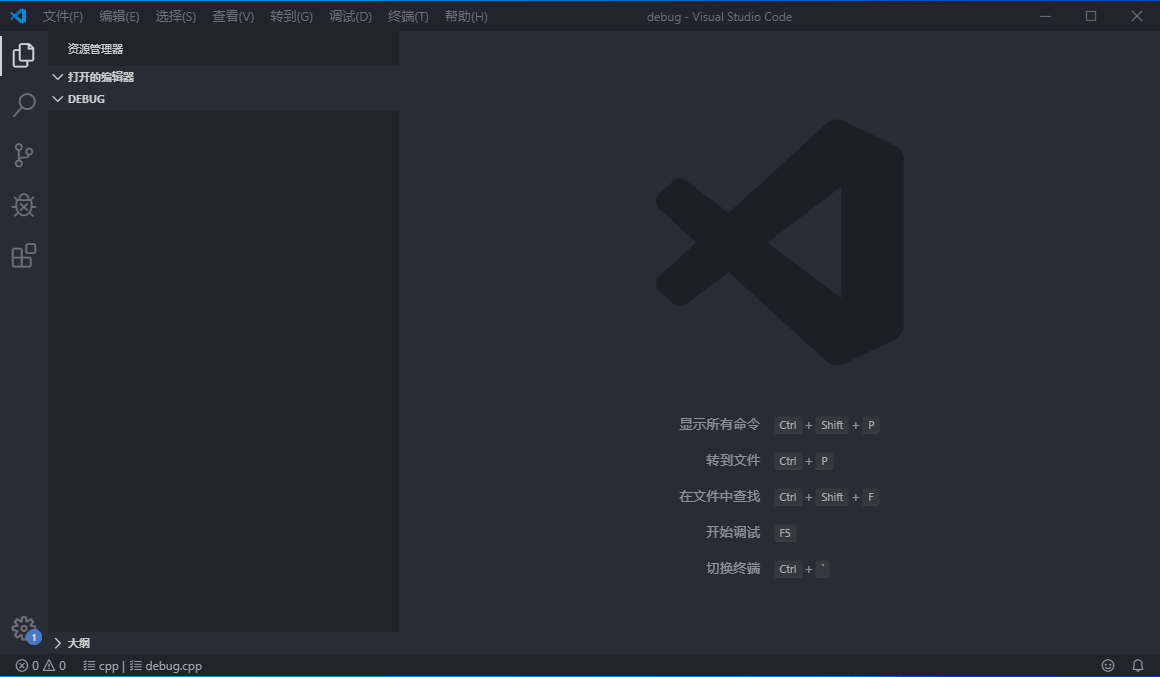Visual Studio Code -> VSCode 开发环境搭建 ---- C++ 代码调试(code runner 插件)
- Visual
- Studio
- Code
- #
- 开发环境搭建
- #
- code
- runner
- C++
- debug
- VScode
- debug
- code
- runner
- debug
- C++
- 开发环境搭建
- VScode开发环境搭建
前记:VScode C/C++ 开发环境搭建及代码运行参考另一篇文章:
Visual Studio Code -> VSCode 开发环境搭建 ---- C/C++ 开发环境搭建 及 代码运行(code runner 插件)
VSCode 开发环境搭建 ---- C++ 代码调试
平台:Windows 10
IDE:Visual Studio Code :VSCode
功能环境:C++ 代码调试环境
目录
1. 开发平台确认
【1】. Windows 系统信息
【2】. VScode 版本信息
【3】. VScode 需安装插件信息
2. 创建待调试 C++ 文件
【1】. 创建工作区
【2】. VScode加载工作区
【3】. 代码 C++ 编写
3. 配置 C++ 调试环境
【1】. launch.json文件配置
【2】. tasks.json文件配置
4. C++ 代码调试
5. 后记
严文年 -- 记于苏州
1. 开发平台确认
确认开发平台的系统信息:目前基于Windows 10 - 64位操作系统进行VSCode配置。
【1】. Windows 系统信息
![]()
【2】. VScode 版本信息
【3】. VScode 需安装插件信息
2. 创建待调试 C++ 文件
【1】. 创建工作区
A. 创建代码调试使用的工作区:
【2】. VScode加载工作区
A. 在创建的工作空间名称上单击鼠标右键,通过VScode打开工作空间:
B. VScode目录显示:
【3】. 代码 C++ 编写
A. 新建文件,输入 C++ 代码,保存文件到创建好的工作区。
附:C++ 待调试代码
#include
using namespace std;
int main()
{
int n, reverse=0, rem;
cout<<"Enter a number: ";
cin>>n;
while(n!=0)
{
rem=n%10;
reverse=reverse*10+rem;
n/=10;
}
cout<<"Reversed Number: "<
3. 配置 C++ 调试环境
【1】. launch.json文件配置
附:launch.json配置文件
{
// 使用 IntelliSense 了解相关属性。
// 悬停以查看现有属性的描述。
// 欲了解更多信息,请访问: https://go.microsoft.com/fwlink/?linkid=830387
"version": "0.2.0",
"configurations": [
{
"name": "C++ debug",
"type": "cppdbg",
"request": "launch",
"program": "${fileDirname}\\${fileBasenameNoExtension}.exe",
"args": [],
"stopAtEntry": false,
"cwd": "${workspaceFolder}",
"environment": [],
"externalConsole": false,
"MIMode": "gdb",
"miDebuggerPath": "D:\\SoftWare\\mingw64\\bin\\gdb.exe",
"setupCommands": [
{
"description": "为 gdb 启用整齐打印",
"text": "-enable-pretty-printing",
"ignoreFailures": true
}
],
"preLaunchTask": "g++.exe build active file"
}
]
}【2】. tasks.json文件配置
附:tasks.json配置文件
{
// 有关 tasks.json 格式的文档,请参见
// https://go.microsoft.com/fwlink/?LinkId=733558
"version": "2.0.0",
"tasks": [
{
"type": "shell",
"label": "g++.exe build active file",
"command": "D:\\SoftWare\\mingw64\\bin\\g++.exe",
"args": [
"-g",
"${file}",
"-o",
"${fileDirname}\\${fileBasenameNoExtension}.exe"
],
"options": {
"cwd": "D:\\SoftWare\\mingw64\\bin"
},
"problemMatcher": [
"$gcc"
],
"group": "build"
}
]
}4. C++ 代码调试
5. 后记
1. 以上是使用VScode + code runner 调试 C++ 代码的完整配置过程。
2. 关于VScode + code runner 对同一工作区的多个文件(.h,.cpp) 代码进行debug的配置:
见另一篇文章:Visual Studio Code -> VSCode 开发环境搭建 ---- 多个C++文件链接调试(code runner 插件)。