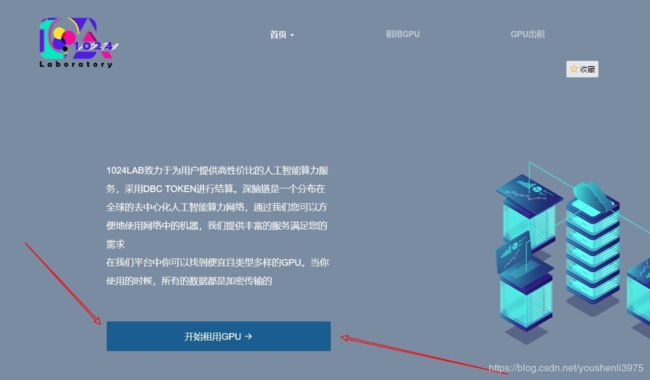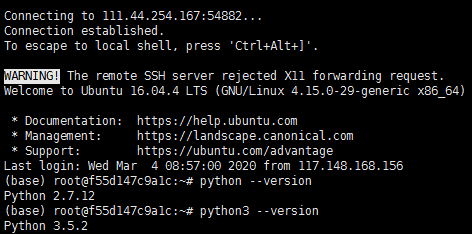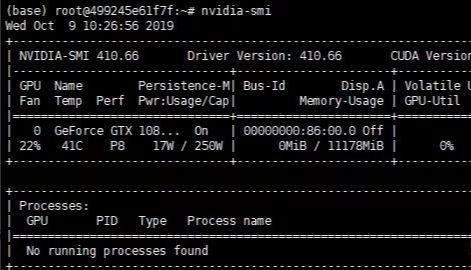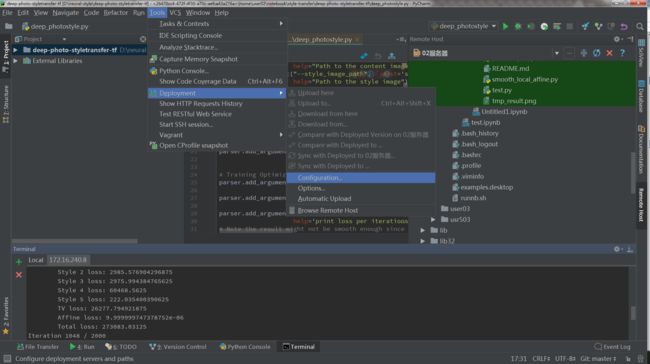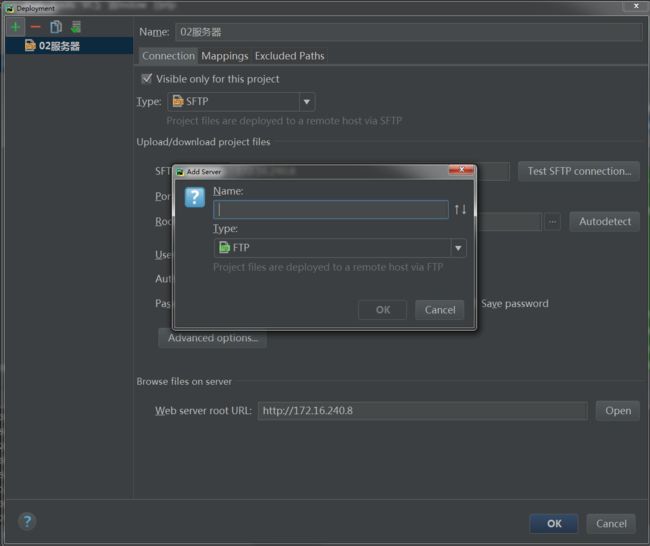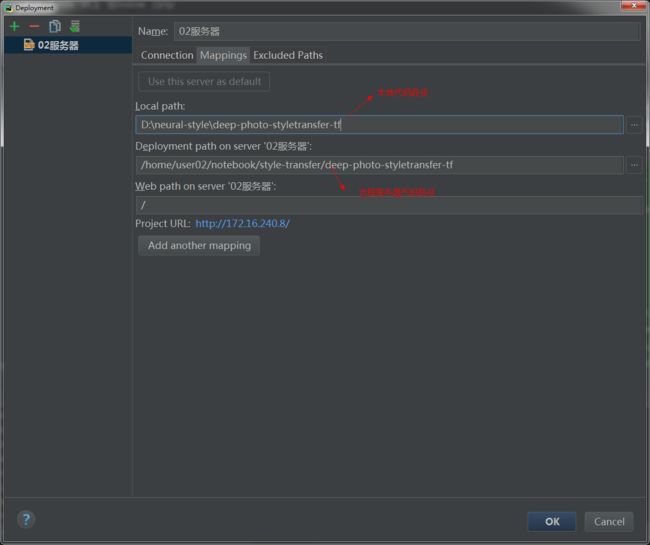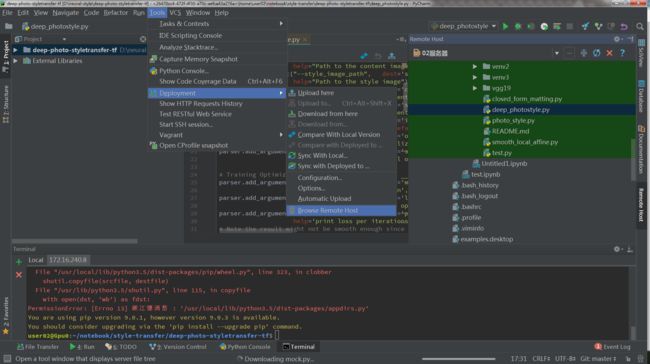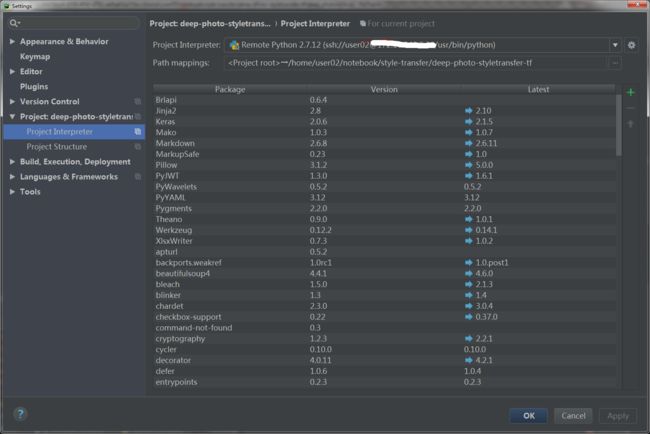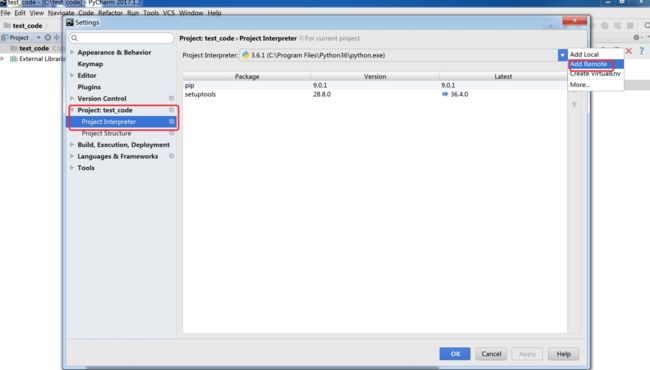从0开始在家使用云GPU服务器
特殊期间,在家远程访问服务器进行学习训练。
准备
- 云服务器:网上有众多的服务器供大家(购买)使用,出名的有谷歌的colab,阿里云,腾讯云等等,这些大厂的服务器比较可靠且稳定,但是价格比较贵。作为学生党,我调研后使用了1024gpu算力实验室提供的云服务器,便宜的同时稳定性也不差。
- SSH远程访问软件:众多,推荐XShell。
- 本地代码编辑器:一般深度学习可用的Jupyter Web均可,这里推荐的pycharm (professional版本)可以便捷上传\下载服务器内容,并进行代码编译运行。
云服务器
学习深度学习,永远绕不开 GPU,跑模型。就算力来说,最合适的还是在一些适合跑深度学习的服务器上训练模型。
1024gpu是采用数字货币 DBC Token 结算的,理解为一种虚拟货币。
对于大多人(包括我),最看重的就是价格了。可以说该 GPU 云服务器的租用还是非常便宜的。在网页的“租用 GPU ->机器列表”中可以看到目前可用的所有 GPU 类型,种类非常丰富,包括常用的 1080TI 和 2080TI。
可用的 GPU 云服务器的价格是以美元计价的,可以看到,租用单个 2080TI GPU 的价格大概在 1 元左右每小时,而 1080TI 更是便宜,大约在 0.6 元每小时,是可以承受的范围。
服务器租借流程
首先打开网页:https://www.1024gpu.top,点击“开始租用 GPU”
然后在“我的钱包”里面“创建钱包账号”:
在新的钱包里设置密码,点击“创建”,填入密码。下载私钥文件,私钥文件和私钥码都是用户身份证,请注意保存备份,防止泄露( 私钥码已经注册下载,无法找回,请务必妥善保管)。
创建钱包完成之后,就可以使用私钥登录打开自己的钱包了!
在租机器之前需要在“我的机器”里,点击“绑定邮箱”。邮件将作为服务器与你的交流媒介。
创建钱包之后,下一步我们就要购买合适的 DBC ,来租用 GPU 云服务器。首先,在我的钱包里点击“如何购买 DBC”。
然后选择一种购买方式,例如我选择“直接购买DBC”。接着输入购买金额,例如我想买 50 元,可以看到等值约 4200 DBC。
最后,点击继续,选择支付方式。可以直接使用支付宝支付,非常方便!至此,我们就成功购买了 DBC 啦!下一步就可以来选择机器了。
在持有一定的 DBC 后,可以进入机器列表选择需要的 GPU 服务器,可以试用(免费15分钟)或者租用:选择机器类型 --> GPU 卡数量和选择租用时间 --> 生成订单 --> 确认支付就可以了,这个环节中都需要一点验证时间,全部是通过邮件进行提示的,这是我最终收到的一封租用成功的机器信息,邮件里会对使用进行说明与常见问题做解答。
值得注意的是,如果机器租用时间到期,机器所有数据将被清空,请注意保持租用时间充足。机器使用完成后,可以提前退租,只会收取实际产生的费用,剩余费用将会退还到钱包中。
SSH访问服务器使用流程
根据邮件中的 IP,端口号,用户名,密码,就可以通过 ssh 远程登录该服务器(推荐使用 Xshell 软件),剩下的就和平常使用 GPU 机器差不多了。
1、打开下载好的Xshell软件,打开软件后,点击文件顶部的【文件】选项,在弹出的菜单中选择【新建】选项,打开新建窗口后,输入名称,主机,端口,输入完成后点击【确定】
2、返回链接窗口,会看到多出一个测试服务器的窗口,您需要点击【链接】。
3、弹出窗口提示你是否接受吃主机的秘钥,点击【我接受并保存】。
4、输入用户名,可以勾选记住用户名的选项,输入完后点击【确定】。
5、输入密码,输入完成后点击【确定】
6、通过认证后,就会显示主机的信息。
下面是我的登录界面:
在该服务器里,我们可以输入命令:nvidia-smi,查看 GPU 信息:
配置Jupyter Web服务
远程登陆jupyter:
浏览器输入邮件中的“IP:端口”。输入刚才复制的token进入jupyter。
使用Pycharm连接远程服务器
打开pycharm,选择Tools --- Deployment --- Configuration,如下图所示:
然后,选择左上方绿色的加号,选择SFTP即可,name 按照自己习惯编写。
点OK后填写下面的页面。
然后配置mappings ,如下
这个时候,我们就可以通过Tools --- Deployment --- Browse Remote Host 来查看远程服务器上面的文件,进行添加、修改与删除,切记在保证修改完成之后要点击pycharm里面的右上角的向上的小箭头,来将自己对远程服务器文件的修改上传到远程主机上面,从而保证本地与远程主机的文件的一致性。
然后配置远程主机的python
点击files ----setting --- project Interpreter
点击右上角的向下的三角形,点击ADD remote,添加远程服务器Interpreter
然后点击SSH Credentials,进行ssh连接,输入远程服务器主机名,用户名及密码,然后配置默认的python路径(有多个python版本的一定要注意该配置的路径对应于使用的python命令)
然后,点击OK,就可以配置好了pycharm与远程服务器主机的python编译器了。
到此配置完成。