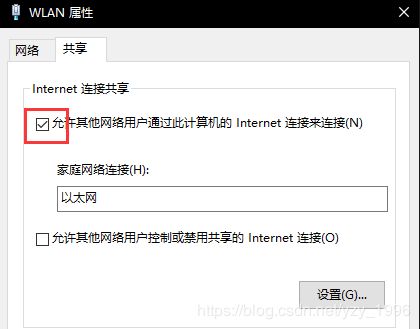【方法】树莓派开机使用教程(看这个就够了)
文章目录
- Ⅰ、安装树莓派系统
- Ⅱ、连接树莓派
- 一、接外设直接当作电脑来用
- 二、远程连接
- 1、有网线
- 1)ssh远程连接
- 2)使用xrdp远程桌面
- 3)使用VNC远程连接树莓派桌面
- 2、无网线
- Ⅲ、一些常用指令
Ⅰ、安装树莓派系统
1、打开 树莓派下载官网 下载压缩包文件,需要解压
NOOBS版本和Raspbian版本有什么区别呢?
两者都是安装Raspbian系统的,Raspbian版本写入U盘插到树莓派就能直接用,而NOOBS是一个交互式引导安装,需要连接显示器才能安装。
2、下载 U盘镜像写入工具Win32DiskImager
3、用Win32DiskImager工具将.img镜像文件写入U盘
4、写入成功后,U盘会分为两个,打开boot的盘符,在里面新建一个txt空文件,改名为ssh同时删掉后缀
5、如果你有网线就跳过这一步,如果你没有网线,先看一下这里
6、(非必要操作)如果想重新使用该U盘,一般的格式化是无法成功的,需要使用SDFormatter工具进行格式化。
Ⅱ、连接树莓派
注意树莓派开机后,需要一定时间才能启动完毕,比如插上网线后指示灯要亮起
一、接外设直接当作电脑来用
如果你有显示器,直接接线到树莓派进入操作系统,连接wifi网络
也可以查询ip,鼠标拖到右上角网络上,会显示出来
或者命令 ifconfig (注意是if不是ip)
点击左上角树莓派图标,选择首选项,打开树莓派设置,找到Interfacing Options,进入后开启ssh服务,这是为了方便以后没有显示器的情况下无线连接树莓派
二、远程连接
远程连接,都需要知道ip地址,下面讲获取方式
1、有网线
(先讲一个最省事的方法)用网线将树莓派和路由器拓展网口连在一起,然后打开路由器控制台,直接查看连接设备的ip,如果不选择这个方法,那就接着往下看吧。
1、用网线连接树莓派和你的电脑
2、打开电脑的【网络与Internet设置】,比如你连的是WIFI,那么找到【更改适配器选项】中的WLAN
4、然后打开一个命令提示符,输入 arp -a
5、通过与不插网线进行比较,多出来的接口就是树莓派的接口,但有一个问题是,一个接口下会出现很多个ip,需要都尝试一下,才能找到哪一个是对的
1)ssh远程连接
2016年后的树莓派都默认ssh服务关闭,所以在安装系统的时候我们创建了一个ssh文件开启ssh服务
Linux下使用ssh root@ip 登陆 ;Winsows下使用putty软件登陆或者也可以命令行 ssh pi@ip
输入ip地址,成功的话会让你输入用户名(pi)和密码(raspberry)
这两种打开的都是命令行界面,下面介绍图形界面
2)使用xrdp远程桌面
需要先用上面的ssh连接方式安装xrdp服务
sudo apt-get install xrdp
然后打开windows自带的远程桌面(通过小娜搜索)登陆
3)使用VNC远程连接树莓派桌面
同样也要先安装tightvncserver服务
sudo apt-get install tightvncserver
然后安装VNC客户端登陆
2、无网线
把之前安装系统的SD卡取下来再插到电脑上打开,在根目录放置一个文件名为wpa_supplicant.conf的文件,内容如下:
country=CN
ctrl_interface=DIR=/var/run/wpa_supplicant GROUP=netdev
update_config=1
network={
ssid="你的Wifi名称,注意大小写"
psk="你的Wifi密码"
}
配置好后,树莓派开机,等一会后到你的路由器上找到新连接的设备IP. 然后就可以继续上述的1),2),3)操作了
Ⅲ、一些常用指令
进入Raspberry Pi Configuration
sudo raspi-config
修改登陆密码
pi@raspberrypi:~ $ sudo su
root@raspberrypi:/home/pi# passwd pi
Enter new UNIX password:
Retype new UNIX password:
passwd: password updated successfully
换源
pi@raspberrypi:~ $ sudo su
root@raspberrypi:/home/pi# mv /etc/apt/sources.list /etc/apt/sources.list.bak
root@raspberrypi:/home/pi# echo -e "deb http://mirrors.tuna.tsinghua.edu.cn/raspbian/raspbian/ stretch main contrib non-free rpi deb-src http://mirrors.tuna.tsinghua.edu.cn/raspbian/raspbian/ stretch main contrib non-free rpi" > /etc/apt/sources.list
root@raspberrypi:/home/pi# apt-get update
pi@raspberrypi:~ $ apt-get upgrade