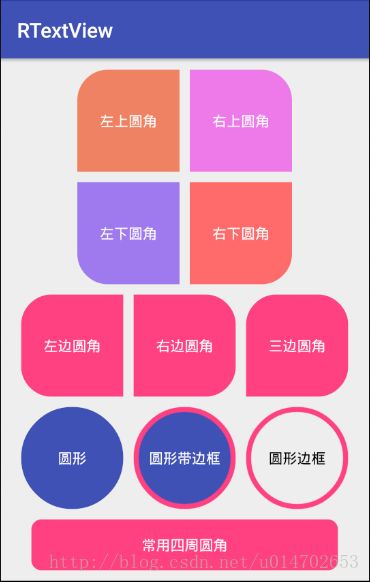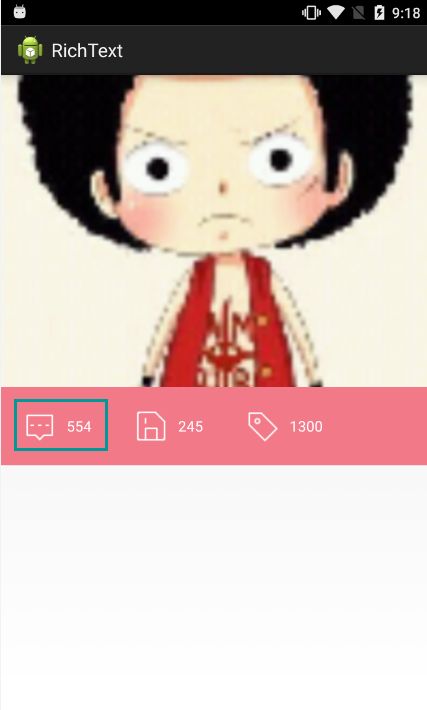Android 自定义view-如何设置TextView drawableLeft 图片大小?
2017/09/07更新
开发过程中,越发强烈的觉得需要对TextView进一步封装
1.TextView需要设置背景或者边框时需要编写大量的selector,稍微修改一下样式又得编写一个新的selector,这个实在不能忍!
2.使用原生TextView的drawableLeft能够减少布局代码,无奈icon大小不能设置,只能眼巴巴找美工切图,我们是一个有节气的程序员,这个也不能忍
3. 当TextView不同状态下的文本颜色,背景边框等等需要通过Java代码编写乱七八糟的逻辑,为了代码可维护性我们必须要编写一个便于实现这些功能的控件:RTextView
没错这个就是RTextView的效果,很强大有木有?一个控件搞定所有优美布局的既视感,关键是方便。真的很好用,笔者已经将该控件应用到项目中,看官们可以以不到github了解详情
Github地址:https://github.com/RuffianZhong/RTextView
以下内容为原始文章,也是封装控件的最初想法
如上图所述,绿色框框中的布局你会怎么实现?
大概有两种方式解决
方法1:一个LinearLayout里面放一个ImageView和一个TextView
方法2:一个TextView然后设置drawableLeft
实现是没有问题,但是我有强迫症,总觉得他们不完美,来说说两种方法的缺点
方法1:靠,这是什么鬼,不觉得巨麻烦吗?要写三个控件,还要嵌套。要是一行多几个这样的控件,一整个页面得嵌套多少层啊?不行!
方法2:这个好像不错哦,直接设置drawableLeft(四个方向都行)搞定。但是!这个drawable的大小是不能够通过代码设置大小的!只能叫UI裁剪成合适的图片。卧槽,一定得裁剪到刚好合适?怎么样才合适?看着差不多就好了?所以还是个坑!也不行!
知识是要拿来用的,不是会自定义view吗?那就自己写啊。
需求:text的四周可以设置辅助图标,并且可以设置图标的大小!还要可以设置图片和文字的间距
OK,需求明确了,我一开始想继承RelativeLayout来实现。后来想想TextView都有drawableLeft 之类的属性,肯定可以从这里入手更简单。只要可以改变drawable的大小就好了。
仔细看了TextView相关的API
1.可以获取到drawable的列表(因为四个方向都可以设置)
2.但是无法获取到是哪一个方向上设置的drawable
3.可以通过代码设置drawableLeft 效果
1.自定义View的属性
既然无法获取到是哪一个方向上的drawable,那就自己定义一个方向的属性,并且自己定一个drawable的属性。
按照需求,属性有:drawable,drawable宽宽,drawable高度,drawable方向
我们在 /value/attrs.xml 中这么写:
<declare-styleable name="RichText">
<attr name="drawable_src" format="reference" />
<attr name="drawable_height" format="dimension" />
<attr name="drawable_width" format="dimension" />
<attr name="drawable_location">
<enum name="left" value="1" />
<enum name="top" value="2" />
<enum name="right" value="3" />
<enum name="bottom" value="4" />
attr>
declare-styleable>2.在View的构造方法中获得我们自定义的属性
public class RichText extends TextView {
public static final int LEFT = 1, TOP = 2, RIGHT = 3, BOTTOM = 4;
private int mHeight, mWidth;
private Drawable mDrawable;
private int mLocation;
public RichText(Context context) {
this(context, null);
}
public RichText(Context context, AttributeSet attrs) {
super(context, attrs);
TypedArray a = context.obtainStyledAttributes(attrs,
R.styleable.RichText);
mWidth = a
.getDimensionPixelSize(R.styleable.RichText_drawable_width, 0);
mHeight = a.getDimensionPixelSize(R.styleable.RichText_drawable_height,
0);
mDrawable = a.getDrawable(R.styleable.RichText_drawable_src);
mLocation = a.getInt(R.styleable.RichText_drawable_location, LEFT);
a.recycle();
//绘制Drawable宽高,位置
drawDrawable();
}
}代码很简单,获取自定义的四个属性值,需要注意的是,这里继承TextView
这里不用重新计算宽高,因为TextView 会帮我们计算,这就是继承自带控件的好处
接下来也不用重写onDraw方法,因为这里没有什么需要绘制的
3.绘制Drawable宽高,位置
接下来直奔主题,直接绘制drawable宽高,位置(相对于text的方向)
其实关键方法就一个
textView.setCompoundDrawablesWithIntrinsicBounds(drawable, null, null, null);参数分表代表左,上,右,下。不设置就使用null
靠,写着写着发现好坑哦,就一个关键方法还特意写一篇博客。算了,还是继续写吧。
/**
* 绘制Drawable宽高,位置
*/
public void drawDrawable() {
if (mDrawable != null) {
Bitmap bitmap = ((BitmapDrawable) mDrawable).getBitmap();
Drawable drawable;
if (mWidth != 0 && mHeight != 0) {
drawable = new BitmapDrawable(getResources(), getBitmap(bitmap,
mWidth, mHeight));
} else {
drawable = new BitmapDrawable(getResources(),
Bitmap.createScaledBitmap(bitmap, bitmap.getWidth(),
bitmap.getHeight(), true));
}
switch (mLocation) {
case LEFT:
this.setCompoundDrawablesWithIntrinsicBounds(drawable, null,
null, null);
break;
case TOP:
this.setCompoundDrawablesWithIntrinsicBounds(null, drawable,
null, null);
break;
case RIGHT:
this.setCompoundDrawablesWithIntrinsicBounds(null, null,
drawable, null);
break;
case BOTTOM:
this.setCompoundDrawablesWithIntrinsicBounds(null, null, null,
drawable);
break;
}
}
}这个方法是设置Drawable的宽高和位置。代码很简单。
判断是否设置了Drawable(别忘了我们本身可是TextView啊)
如果Drawable不为空,则判断宽高是否设置,如果设置了宽高则绘制成指定的宽高,否则按Drawable原图大小绘制
根据指定方向在text对应的位置设置Drawable
这里需要注意的是,直接绘制成为指定的宽高,运行效果发现Drawable会被从左上角开始裁剪成为指定的大小。
所以我们需要根据Drawable原来的大小和目标宽高进行裁剪(缩放)
/**
* 缩放图片
*
* @param bm
* @param newWidth
* @param newHeight
* @return
*/
public Bitmap getBitmap(Bitmap bm, int newWidth, int newHeight) {
// 获得图片的宽高
int width = bm.getWidth();
int height = bm.getHeight();
// 计算缩放比例
float scaleWidth = (float) newWidth / width;
float scaleHeight = (float) newHeight / height;
// 取得想要缩放的matrix参数
Matrix matrix = new Matrix();
matrix.postScale(scaleWidth, scaleHeight);
// 得到新的图片
return Bitmap.createBitmap(bm, 0, 0, width, height, matrix, true);
}这样绘制的Drawable才是完整的,按照我们想要的大小缩放后的Drawable
4.布局文件中使用
.r.richtext.android.widget.RichText
xmlns:view="http://schemas.android.com/apk/res-auto"
android:layout_width="wrap_content"
android:layout_height="wrap_content"
android:layout_margin="20dp"
android:drawablePadding="8dp"
android:gravity="center"
android:text="554"
android:textColor="#FFFFFF"
view:drawable_height="35dp"
view:drawable_location="left"
view:drawable_src="@drawable/preview_comment_icon"
view:drawable_width="35dp" /> 恩恩,真正的soeasy!妈妈再也不用担心我嵌套太多布局了。一个控件搞定
这里说明一下,这里是继承TextView所以TextView的所有属性都是可用的,
比如:设置文字和图标之间的间距( android:drawablePadding=”8dp”)
比如:如果图标较大,文字的对齐方式( android:gravity=”center”)
等等,,,
虽然超简单,但是我忽然爱上这个控件了,因为超方便。