Ubuntu 外置显卡配置(登录循环/连接外屏)
Ubuntu 外置显卡配置(登录循环/连接外屏)
- Ubuntu 外置显卡配置(登录循环/挂起循环/睡眠循环/连接外屏)
- 系统安装
- 显卡驱动
- 登录循环
- 连接外屏
Ubuntu 外置显卡配置(登录循环/挂起循环/睡眠循环/连接外屏)
硬件使用雷蛇潜行版2020(i7-l065g7), 雷蛇战核 X(razer core x)显卡坞,公版RTX2080Ti. 系统使用Kubuntu 20.04(我猜也适用Ubuntu18,20等版本)。
登录循环/挂起循环/睡眠循环 其实描述的都是一个状态,就是你的系统一直卡在登录页面,要么伪黑屏,要么不断闪烁。此教程会介绍如何避免在配置外置显卡的时候会遇到的此类问题,同时解决无法连接外置显示器(显卡端视频输出)的问题。
系统安装
为什么使用Kubuntu?因为帅。
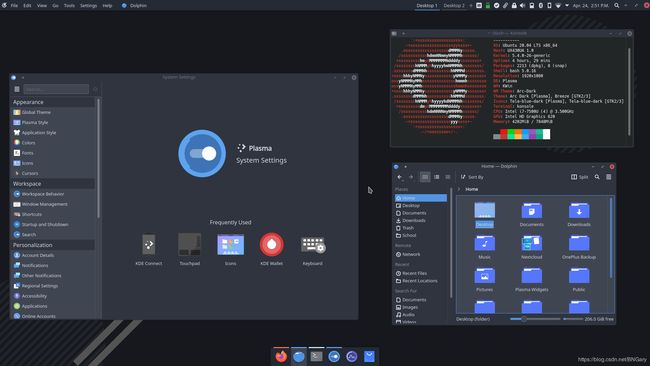
上面是网上随便找的一张图。
之前一直使用Ubuntu, 后来用了Kubuntu就回不去了。这两天刚好朋友整了这一套玩意下来(雷蛇潜行版2020, 雷蛇战核 X(razer core x)显卡坞,公版RTX2080Ti.),于是帮忙配置。
注意在系统安装期间不要连接显卡坞。
1.下载系统文件 kubuntu-20.04-desktop-amd64.iso
2. 用Rufus烧录到U盘,做U盘启动。
3. 重启电脑,选择启动介质(雷蛇是F12),选择U盘启动
4. 安装系统(略,自己查,网上一大堆)
5. 安装好了之后会提示重启,重启
显卡驱动
雷蛇潜行版2020的显卡只有一个,是CPU自带的核显。不过本教程也适用带独立显卡的笔记本。至于台式机,出门右转…
1.下载驱动
针对你显卡坞里的家伙(这里是rtx2080ti)下载驱动 https://www.geforce.com/drivers, 注意选择Linux64版本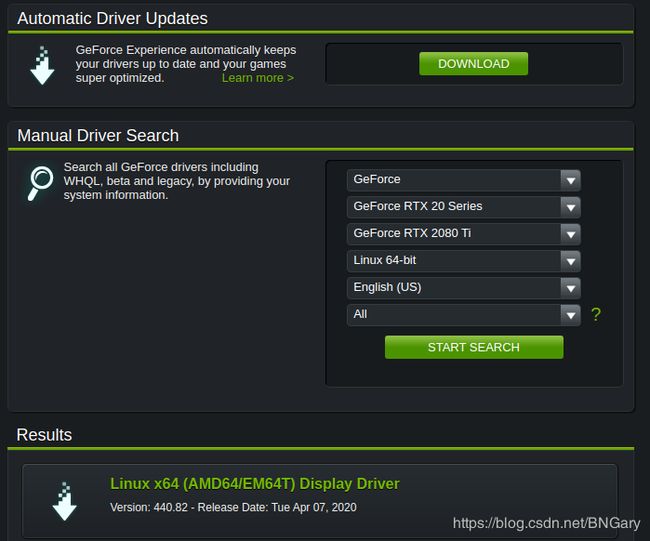
2.禁用核显
登录循环/挂起循环/睡眠循环 其实描述的都是一个状态,就是你的系统一直卡在登录页面,要么伪黑屏,要么不断闪烁。
如果不禁用的话会遇到本教程中的第一个登录循环,就是系统在登录页面反复闪烁,不给你登录的机会。
在安装英伟达显卡驱动的时候也会提示禁用核显。
首先
Ctrl+Alt+F4 , 进入文本控制台(大黑屏),输入你的用户名,密码登录。
接着安装Vim
sudo apt install vim
然后通过vim编辑
sudo vim /etc/modprobe.d/blacklist.conf
vim编辑是门学问,不过这里你只要照着操作就行。
方向键(不是WASD)移动到最下面一行的最右边位置, 按a键开始编辑。
按enter另起一行,
输入以下两行
blacklist nouveau
options nouveau modeset=0
esc键(键盘左上角,我知道有人要问)退出编辑,
依次按:wq, 写入并退出。
现在你退出了Vim
输入以下,用来更新内核初始化文件
sudo update-initramfs -u
然后重启,
sudo reboot
你会发现你的分辨率变了,说明核显已禁。
3.安装驱动
现在可以用雷电3连接显卡坞。
同样Ctrl+Alt+F4 , 进入文本控制台
进入驱动下载位置,我的就在Downloads里面
cd Downloads
安装驱动,不要照抄文件名(笑)。
sudo sh NVIDIA-Linux-x86_64-440.82.run
在安装过程中的第一个提示错误可以略过,其他的仔细阅读提示文字,选你想要的。
安装完成之后,输入
nvidia-smi
登录循环
现在如果直接重启的话,会和不禁用核显一样进入登陆循环。这是本文中的第二个登陆循环
这是github上某神的解释:
Suspend Loop
After resume, the system loops back in suspend. The system send an ACPI event where the kernel defaults are different.
机翻就是:
挂起循环
恢复后,系统将返回挂起状态。 系统发送一个ACPI事件,其中内核默认值不同。
https://github.com/rolandguelle/razer-blade-stealth-linux/blob/master/ubuntu-19-10.md#11-suspend-loop
他给的解决方案是:编辑grub文件
sudo gedit /etc/default/grub
替换
GRUB_CMDLINE_LINUX_DEFAULT="button.lid_init_state=open"
更新grub文件
sudo update-grub
现在配置外置显卡的流程结束。
重启。
连接外屏
如果你是用笔记本自带的视频输出端口来连接外置屏幕的话,可以略过。
我们要用显卡坞上的视频接口来输出(显卡端口输出),因为直接通过显卡端口输出可以节省显卡与cpu的交流,毕竟雷电3带宽有限。
首先找到你的显卡PCI地址:
lspci
找到这一行:
2e:00.0 VGA compatible controller: NVIDIA Corporation TU102 [GeForce RTX 2080 Ti Rev. A] (rev a1)
2e 是我的地址。2e是16进制, 转换为10进制就是46
创建文件夹
mkdir /etc/X11/xorg.conf.d/
然后创建文件:
sudo gedit /etc/X11/xorg.conf.d/nvidia.conf
在文件中粘贴,保存,退出
Section "Device"
Identifier "Videocard0"
BusID "PCI:46:0:0" # 把46换成你的地址
Driver "nvidia"
VendorName "NVIDIA Corporation"
Option "AllowEmptyInitialConfiguration"
Option "AllowExternalGpus"
EndSection
最后,修改 nvidia-drm-outputclass.conf 文件
sudo gedit /usr/share/X11/xorg.conf.d/nvidia-drm-outputclass.conf
文件本来的内容是这样的:
# This xorg.conf.d configuration snippet configures the X server to
# automatically load the nvidia X driver when it detects a device driven by the
# nvidia-drm.ko kernel module. Please note that this only works on Linux kernels
# version 3.9 or higher with CONFIG_DRM enabled, and only if the nvidia-drm.ko
# kernel module is loaded before the X server is started.
Section "OutputClass"
Identifier "nvidia"
MatchDriver "nvidia-drm"
Driver "nvidia"
EndSection
加入
Option “AllowExternalGpus” “true”
# This xorg.conf.d configuration snippet configures the X server to
# automatically load the nvidia X driver when it detects a device driven by the
# nvidia-drm.ko kernel module. Please note that this only works on Linux kernels
# version 3.9 or higher with CONFIG_DRM enabled, and only if the nvidia-drm.ko
# kernel module is loaded before the X server is started.
Section "OutputClass"
Identifier "nvidia"
MatchDriver "nvidia-drm"
Driver "nvidia"
Option "AllowExternalGpus" "true"
EndSection
保存,退出。
重启
sudo reboot
现在你就可以看到你的外接屏幕上有画面了。
欢迎提问。
