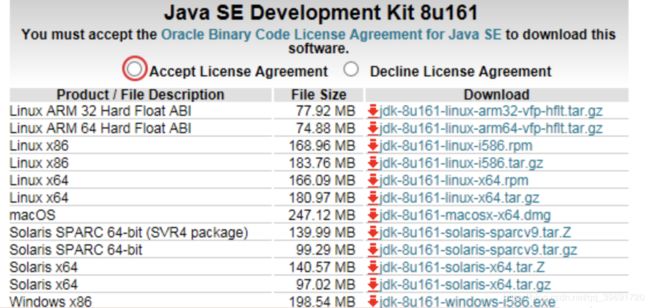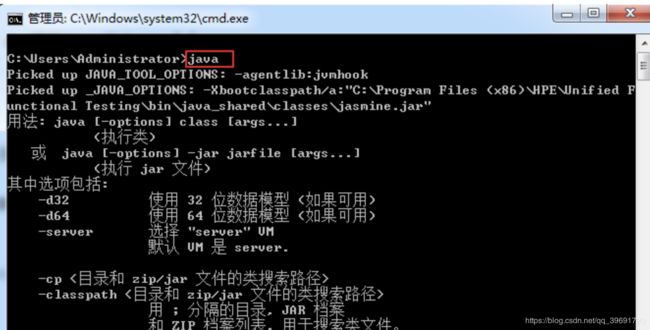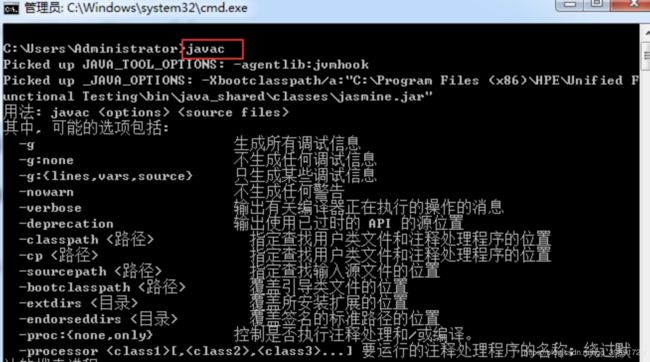JDK 安装 Java环境变量配置
Java环境变量配置(window版)
一、环境准备
Windows10系统
jdk-包
在D盘下创建一个java文件夹
在java文件夹里面创建一个jdk和一个jre
二、下载并安装JDK
下载
选择一个适合自己的JDK版本下载并安装即可,具体流程如下。
所有平台下载地址(自己复制浏览器下载): http://www.oracle.com/technetwork/java/javase/downloads/jdk8-downloads-2133151.html
根据系统选择对应的安装文件,64位系统安装64位JDK
JDK安装过程
双击运行安装文件 jdk-8u144-windows-x64.exe

指定jdk安装目录 D:\Java\jdk (刚刚创建的那个jdk文件夹)
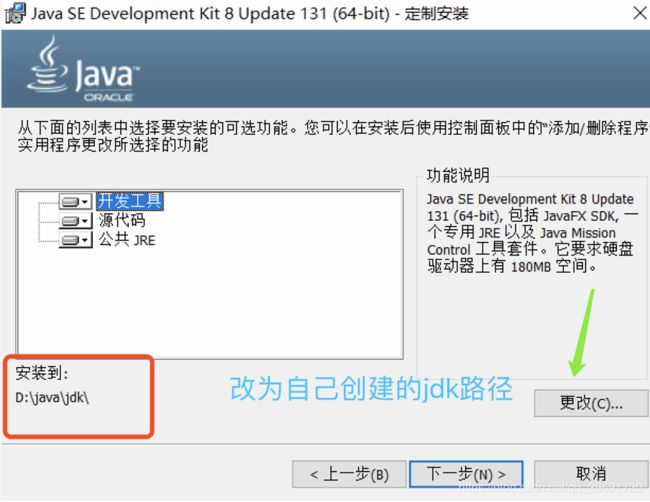
然后点击“下一步”
指定JRE安装目录 D:\Java\jre (刚刚创建的那个jre文件夹)

点击“下一步”
安装完成,点击“关闭”
三、 JDK 环境变量配置
jdk环境变量配置共包括三项:JAVA_HOME、CLASSPATH 、PATH。配置过程如下:
右键点击“我的电脑”(有的系统叫“计算机”、“此电脑”等等),属性 —> 高级系统设置 —> 环境变量,在“系统变量”栏下进行以下操作:
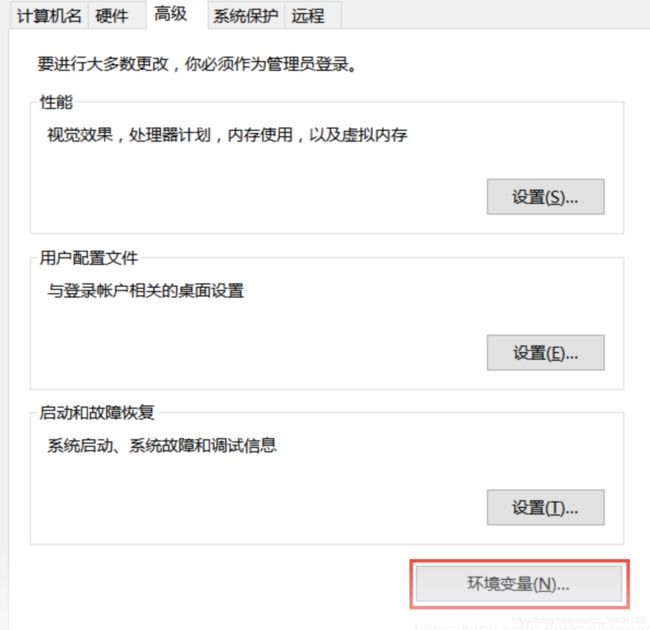
在“系统环境变量”窗格,点击“新建”,打开“新建环境变量”对话框
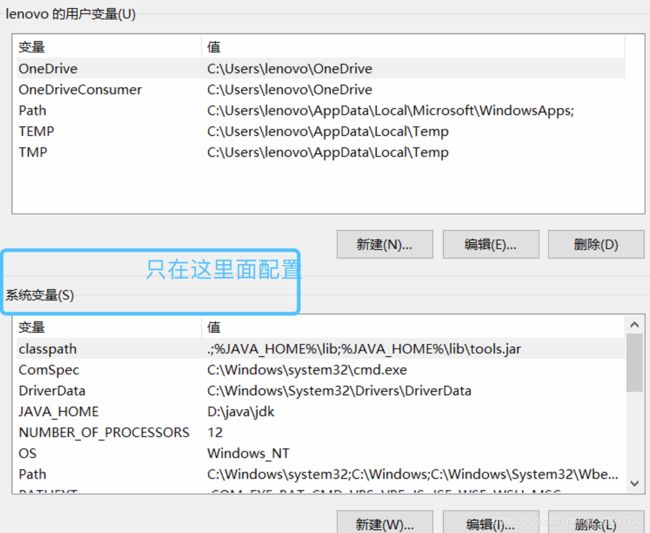
新建JAVA_HOME 环境变量,点击“确定”
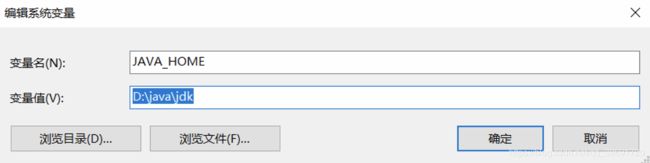
变量名JAVA_HOME
D:\java\jdk
D:\java\jdk\bin
D:\java\jre\bin
在path变量尾部添加 .;%JAVA_HOME%\lib;%JAVA_HOME%\lib\tools.jar
.;%JAVA_HOME%\lib;%JAVA_HOME%\lib\tools.jar
注意不要忘记那个.
连续点击“确定”,完成环境变量配置
四、验证 java 和 javac 命令
打开cmd命令行窗口,输入 java ,回车执行
输入javac 命令,回车执行