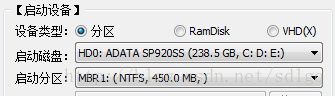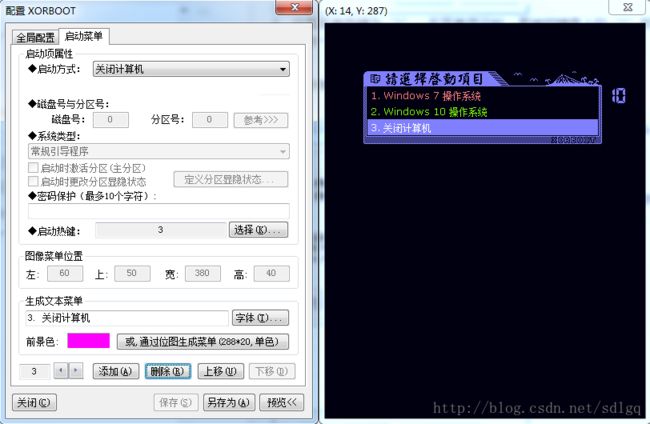Windows - 使用 XORBOOT 引导多系统
1、了解 XORBOOT 多系统引导软件
★ XORBOOT(原 XORLDR) 是一个轻量级的 多系统引导程序 。
★ 可以完全嵌入磁盘 MBR 使用
★ 可以使用真彩图形选择菜单,效果如下:

★ 可以管理多达 16 个系统的启动
★ 启动对象可以是:指定引导分区、指定引导文件等
★ 支持的启动类型有MBR、PBR、NTLDR / BOOTMGR、磁盘映像文件(.IMG;.IMA;*.ISO)等。
★ 可以安装在硬盘的 MBR 上启动
2、了解系统引导启动原理
- 硬盘上的系统一般启动程序是这样的:
下面主要理解一下1~4四个步骤:
1、加载硬盘主引导记录。
2、搜索并激活系统引导文件“\NTLDR”或“\bootmgr”。
3、加载启动配置文件“\boot\bcd”,读取启动磁盘、启动分区、启动文件路径等信息。
4、加载系统核心文件:由“启动文件”加载“启动磁盘”中“启动分区”上的系统核心文件。须知事项:
1、硬盘主引导记录和具体操作系统并没有必然的联系,它是在操作系统启动之前加载的一段代码。
2、不同类型的引导记录区别在于加载引导文件的不同,WinXP、Linux的系统引导文件为“\NTLDR”,Win7、Win10的系统引导文件为“\Bootmgr”。
3、具体引导什么系统是由系统启动配置文件BCD决定的。比如“\NTLDR”将启动配置写入BCD后,”\Bootmgr”就可以根据BCD的配置来启动WinXP系统了。由此可知,系统启动时加载哪些文件,是由BCD配置决定的。
系统启动时加载哪个BCD配置,是由引导文件(“\NTLDR”或“\Bootmgr”)决定的。
因此,实现多系统启动,有两个关键点:
1、指定加载哪个引导文件(“\NTLDR”或“\Bootmgr”),以便能够加载对应的BCD。
2、根据BCD配置文件中的设置,决定加载哪些系统文件。
3、由 XORBOOT 实现加载多系统
前面介绍过XORBOOT,这里再重申我们安装多系统用到的两个关键点:
1、启动对象可以是指定引导分区(或引导文件,这篇文章我们以使用引导分区为例)。
2、可以嵌入MBR。
因此,用XORBOOT做多系统启动就简单了,一句话就是:利用XORBOOT来指定每个系统启动时需要加载的引导分区即可,系统启动时会自动搜索并加载该分区上的引导文件。
当然,另外必须要做的一件事,就是利用其他软件(如BOOTICE)来修改BCD配置文件中需要加载的磁盘及分区。
这样,实现多系统启动的两个关键点都被解决了:
1、指定加载哪个引导文件(“\NTLDR”或“\Bootmgr”),以便能够加载对应的BCD。
解决方法:由XORBOOT指定系统引导分区,系统会自动搜索引导文件。
2、根据BCD配置文件中的设置,决定加载哪些系统文件。
解决方法:用第三方软件修改BCD配置文件,让它加载指定分区的系统文件。
XORBOOT部署到MBR后,启动顺序变为:
4、实例 —— 加载Win7+Win10双系统
1、将硬盘分区,设置两个主分区(0分区、1分区)用来安装双系统,激活0分区。
2、正常安装第一系统(Win7)到C盘(0磁盘、0分区)。
- 【以下第3、4步可以利用U盘进PE操作,也可以在第一系统win7中进行操作】
3、ghost(我喜欢用ghost装系统^0^)Win10系统到D盘(0磁盘1分区)。注意,这里只是将文件Ghost还原到D盘,并不重启进行剩余的安装操作,要等配置好XORBOOT后才可以继续。
4、对win10的启动配置做修改:利用BCD编辑软件(如BOOTICE)打开”D:\boot\BCD”,将“启动磁盘”、“启动分区”修改为D盘所在磁盘和分区,保存设置。
- 【以下XORBOOT的所有操作,都在第一系统win7中进行操作】
5、启动Win7,运行 XORBOOT
6、新建配置,进入全局配置:根据自己的需要,进行全局配置,设置XORBOOT在多系统引导启动时的界面相关的参数。主要是设置菜单样式及屏幕分辨率。这里以“点阵图像菜单”为例进行演示:
7、设置“启动菜单”,此处是重点。
启动菜单可以定义启动的系统的数量、启动方式、加载的磁盘号与分区号等信息。
8、设置菜单第一项(Windows7):

1、点击右边预览窗口中的菜单第一项,或者左边窗口左下角的左右箭头,将菜单项选择到“1”。
2、设置启动方式为:“从分区引导扇区启动”。
3、设置引导分区为:Win7(C盘)所在的:0磁盘、0分区。
4、选择“启动时激活分区”。
5、因为启动Win7(C盘)时,要保护Win10(D盘)的文件不被破坏,所以,这里要选择“启动时更改分区显隐状态”,并定义D盘(0磁盘、1分区)为隐藏状态。

6、设置菜单热键为“1”,在菜单显示时,直接按键盘上的“1”即可进入第一项。
7、给第一项菜单设置显示文本:“Windows 7 操作系统”
9、设置菜单第二项(Windows10),大致同上,注意细节:

1、点击右边预览窗口中的菜单第二项,或者左边窗口左下角的左右箭头,将菜单项选择到“2”。
2、设置启动方式为:“从分区引导扇区启动”。
3、设置引导分区为:Win10(D盘)所在的:0磁盘、1分区。
4、选择“启动时激活分区”。
5、因为启动Win10(D盘)时,要保护Win7(C盘)的文件不被破坏,所以,这里要选择“启动时更改分区显隐状态”,并定义C盘(0磁盘、0分区)为隐藏状态。

6、设置菜单热键为“2”,在菜单显示时,直接按键盘上的“2”即可进入第二项。
7、给第二项菜单设置显示文本:“Windows 10 操作系统”
10、设置菜单第三项(关闭计算机):

1、点击右边窗口中的菜单第三项,或者左边窗口左下角的左右箭头,将菜单项调整到“3”。
2、启动方式设置为“关闭计算机”。
3、设置菜单热键为“3”,在菜单显示时,直接按键盘上的“3”即可进入第三项。
4、给第三项菜单设置显示文本:“关闭计算机”
11、删除多余项:

1、点击右边窗口中的菜单第四项,或者左边窗口左下角的左右箭头,将菜单项调整到“4”。
2、点击“删除”按钮,删除该项。
3、依次删除剩余的各项,最终结果如下:
12、设置完毕,保存:
点击“另存为”,有些版本为“部署”,弹出部署窗口:

选择“部署到硬盘”
点击“完成部署”
OK,退出程序,重新启动电脑,就看到我们设置的选择系统的菜单了。
13、继续第3步未完成的工作,完成win10剩余的安装步骤:
重启电脑后,XORBOOT提示我们选择要进入的系统,我们选择第二项(Windows10操作系统),继续Ghost Win10剩余的安装步骤即可。
14、OK,至此,双系统安装完毕。启动各自系统后,先检查系统是否激活,各自激活后,安装驱动程序和软件即可。注意,激活系统可能不那么容易成功,多换几个激活软件试试。祝你好运!!!
5、进阶 —— 使用真彩图形菜单
1、菜单样式选择为“真彩图形菜单”,屏幕分辨率设置为“1024×768”
2、设置背景位图文件,一张为正常图片,一张为高亮图片(也就是选中项目的时候的图片),两张图片大小都为“1024×768”。

3、在“启动菜单”窗口中,左下角选中第一项,右边窗口中,设置第一项对应的菜单中的四边位置(左边、右边、上边、下边)
4、同上,设置好其他两个按钮对应的位置。
5、部署到MBR
OK,重启看看效果,非常漂亮,Very Good,这里可以点一个赞。