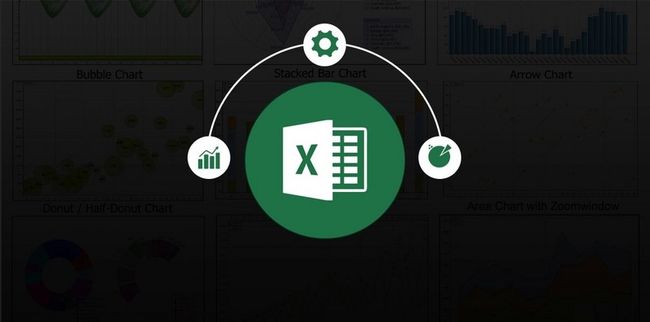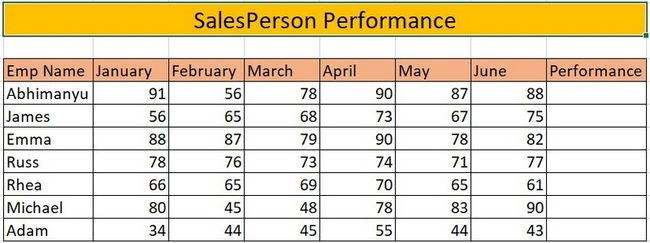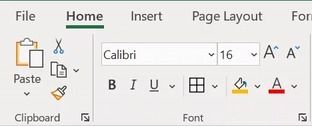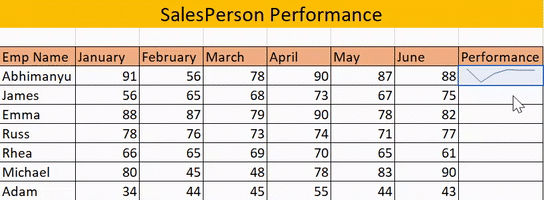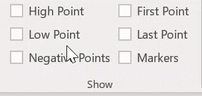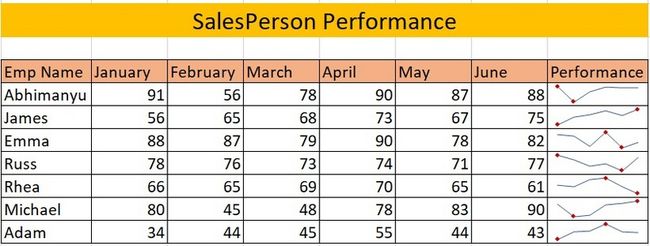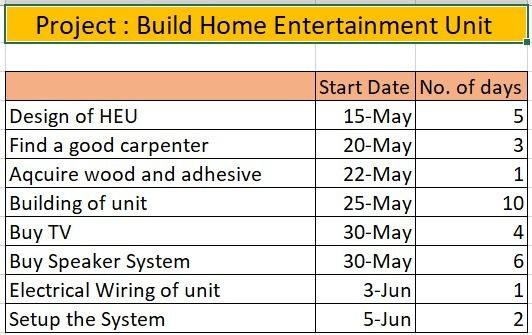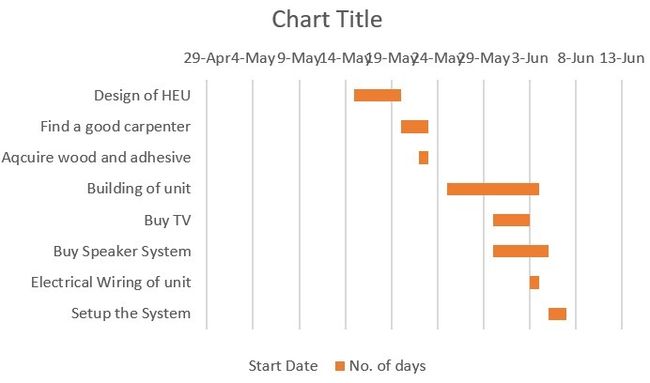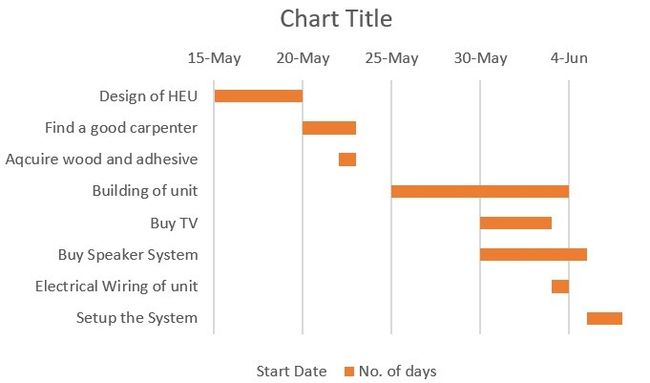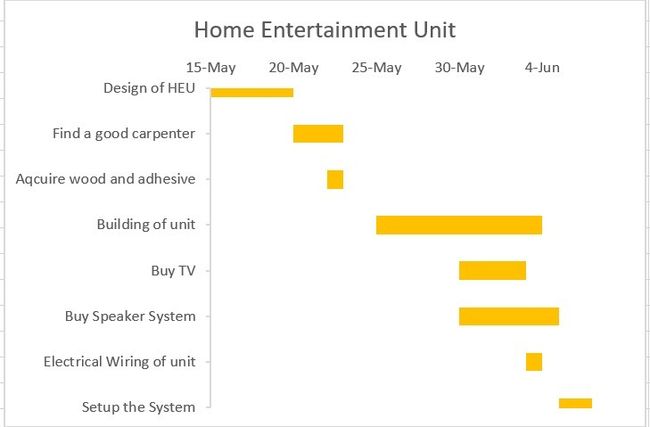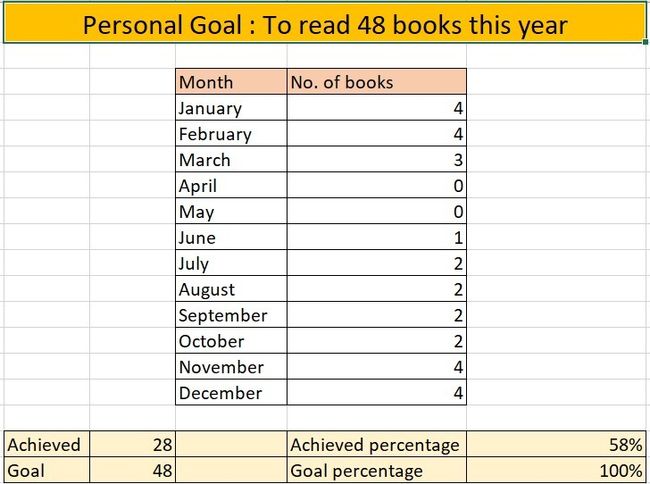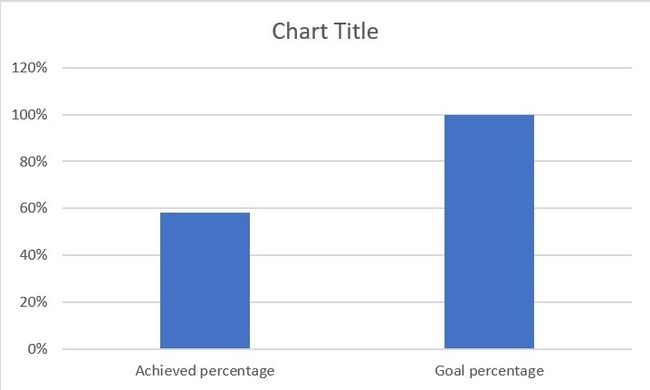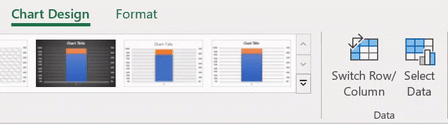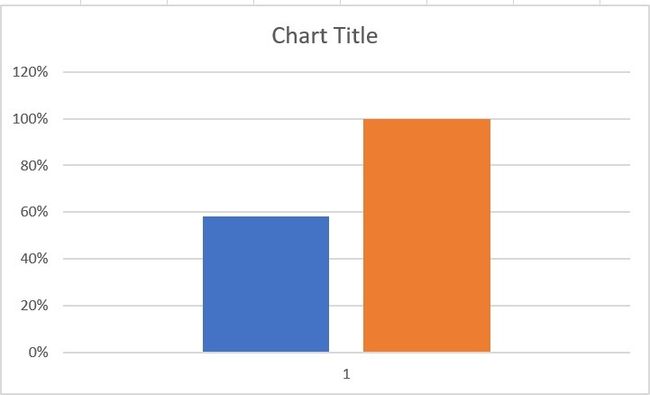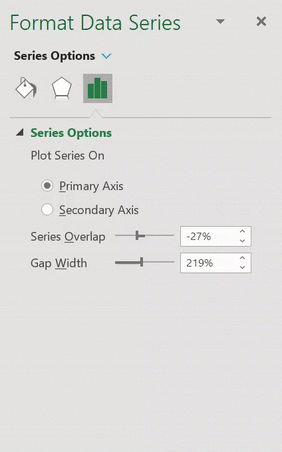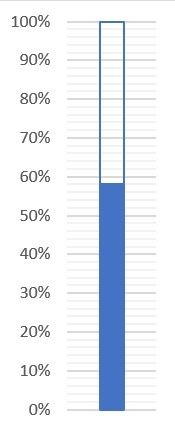作者|RAM DEWANI
编译|VK
来源|Analytics Vidhya
概述
- 高级的Excel图表是为我们的读者创建有效和有影响力的演讲的好方法
- 在这里学习3个高级Excel图表,以给你的经理留下深刻印象,并与你的利益相关者建立融洽关系
介绍
当我第一次开始我的分析之旅时,我完全专注于分析数据和使用统计方法建立复杂的数据科学模型。
事实上,我知道很多新来的人都很喜欢这种接近事物的方法。我有一些消息要告诉你——这实际上不是一个好分析师的核心素质。
利益相关者无法理解我试图与他们沟通的内容。整个情节中有一个缺失的环节——讲故事。
我可以通过提高讲故事的技巧来提高自己的水平。为了向我们的管理团队传达这个故事,需要学习的一项关键技能是理解不同类型的图表。
通常,我们可以用一个简单的条形图或散点图来解释大多数事情,但它们并不总能满足需要。
没有一刀切的图表,这就是为什么要创建直观的可视化,我们必须了解不同类型的图表及其使用。
Excel是为我们的分析受众构建先进但有影响力的图表的完美工具。
在这篇文章中,我将讨论3个强大而重要的高级Excel图表,这些图表将使你在听众(甚至你的经理)面前成为一名专业人士。
目录
- 高级Excel图表1–迷你图
- 高级Excel图表2–甘特图
- 高级Excel图表3–温度计图表
高级Excel图表1–迷你图
我将从我最喜欢的图表类型之一,迷你图开始。这些图表真的帮助我制作出令人惊叹的仪表盘!那么什么是迷你图呢?
迷你图通常尺寸较小,适合单个单元格。这些图表很好地可视化了数据中的趋势,如季节性的价值增加或减少。
在Microsoft Excel中,我们有三种不同类型的迷你图:折线图、折线图和盈亏图。让我们看看如何用这个问题陈述制作一个迷你图:
你是一家以产品为基础的公司的分析师,你想了解销售人员在今年前六个月的表现。你决定用迷你图来做这个。
请按照以下步骤或参考视频以了解有关迷你图的更多信息:
视频:https://youtu.be/5mPkReomwJE
步骤1-选择你的迷你图类型
首先需要选择要绘制的迷你图类型。在我们的例子中,我们将使用折线图。
转到 Insert -> Line
步骤2-创建迷你图
选择数据区域和相应位置区域中数据的第一行:
我们已经成功地制作了迷你图!现在我们只需要把它拖到所有行:
步骤3-所需格式
我们已经准备好了基本的迷你图。我们可以将它格式化,使图表更直观地理解。在这种情况下,我们选择了High Point 和 Low Point:
最后,我们的表格是这样的:
下次尝试在报告中使用迷你图。你一定会喜欢的!
高级Excel图表2–甘特图
如果你以前在项目管理领域工作过,那么你必须熟悉甘特图。这些图表是跟踪项目活动与时间的最流行和最有用的方法之一。
甘特图本质上是条形图。每个活动代表一个条。条形图的长度表示活动或任务的持续时间。
为了理解甘特图,让我们来做一个问题陈述。
有两个室友,乔伊和钱德勒。由于最近的流行病,他们通常呆在家里,他们决定自己建立一个家庭娱乐单位。
钱德勒对分析和可视化感兴趣,把这个小项目变成了甘特图表示。让我们看看怎么做。
根据你的方便,你可以参考以下视频或步骤:
视频:https://youtu.be/UsMDwMW0Q9o
步骤1–选择堆积条形图
因为甘特图基本上是条形图,所以让我们首先:
转到Insert -> 2D Bar -> Stacked Clustered Bar
步骤2-按相反顺序排列类别
你可能会注意到事件的顺序实际上与所需的顺序相反。所以让我们把它倒过来。
选择轴上的类别,然后右键单击->转到格式轴:
现在只需选择勾选框-“Categories in reverse order”:
步骤3-使日期条形图不可见
如果你正确地观察图表,你会注意到蓝色图表表示开始日期。我们将删除此图表的颜色以获得所需的甘特图。
选择蓝色图表->右键单击->格式化数据系列:
现在转到“fill ”部分并选择“No fill”:
现在图表看起来是这样的:
步骤4–选择最小和最大界限
我们图表中的日期是从4月29日开始的,这显然是我们不想要的,因为它占用了不必要的空间。所以让我们为甘特图日期选择界限。
选择日期(水平轴)->右键单击->格式化轴:
现在我们只需要提供一个最短和最长的绑定日期:
我们制作了以下图表:
步骤5-设置图表格式
我们已经制作了甘特图,但是我们不会向其他人展示它,除非它看起来很吸引人,所以我们会做一些格式化,使我们的图表看起来很酷。
在这里,我们做了一些事情:
- 移除轴
- 更改了标题
- 添加记号
祝贺你!你已经制作了第一个甘特图!
高级Excel图表3–温度计图表
温度计图表非常有趣,它们以非常清晰的方式分发关键信息。
这些图表在可视化实际值和目标值方面非常有用。它有助于形象化销售,网站的落脚点等。让我们更好地理解图表与问题陈述。
每年新年,人们都会下决心。杰克决定在这一年里完成48本书。大约每周一本书。让我们了解杰克的表现。
你可以按照步骤进行操作,并参考视频以获得更好的理解:
视频;https://youtu.be/WNWVMlRUl5k
步骤1–选择Clustered图表
选择百分比数据,如下所示:
转到 Insert -> 2D Column -> Clustered Column:
这是我们的图表:
步骤2-合并列
进入“图表设计”->“切换行/列”并单击“确定”:
现在,右键单击实现的列->转到Format Series->选择 Secondary Axis:
这将使两列重叠为一列。
步骤3–选择最小值和最大值
我们有重叠的列,但是在不同的轴上,所以让我们给它一个统一的边界。
选择百分比(垂直轴值)并右键单击->格式化轴:
现在选择最小为0.0,最大为1.0:
步骤4-格式化图表
选择Goal %图表并右键单击->Format Data Series:
转到Fill options->“选择No Fill和*Solid line border*:
现在我们终于有了一个类似温度计的图表。我们只需要一些额外的格式。
在这里,我们按照以下步骤进行格式化:
- 删除网格线
- 重新排列图表的大小
- 给出图表标题
- 添加记号
完美!
结尾
在本文中,我们介绍了三种不同类型的漂亮Excel图表,以帮助你成为一名高效的分析师。
我希望这些图表能帮助你建立惊人的可视化效果,节省你很多时间。给你老板留下深刻印象。
原文链接:https://www.analyticsvidhya.c...
欢迎关注磐创AI博客站:
http://panchuang.net/
sklearn机器学习中文官方文档:
http://sklearn123.com/
欢迎关注磐创博客资源汇总站:
http://docs.panchuang.net/