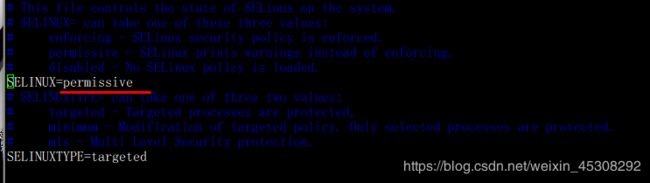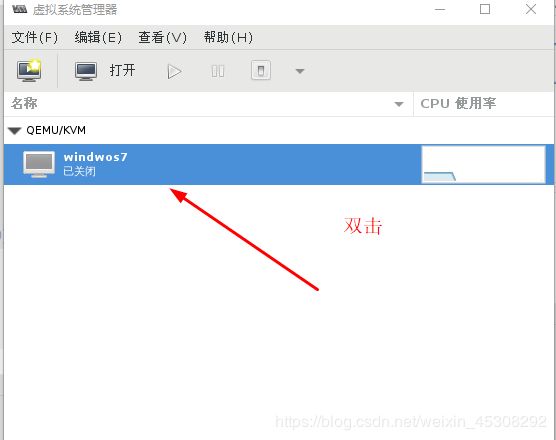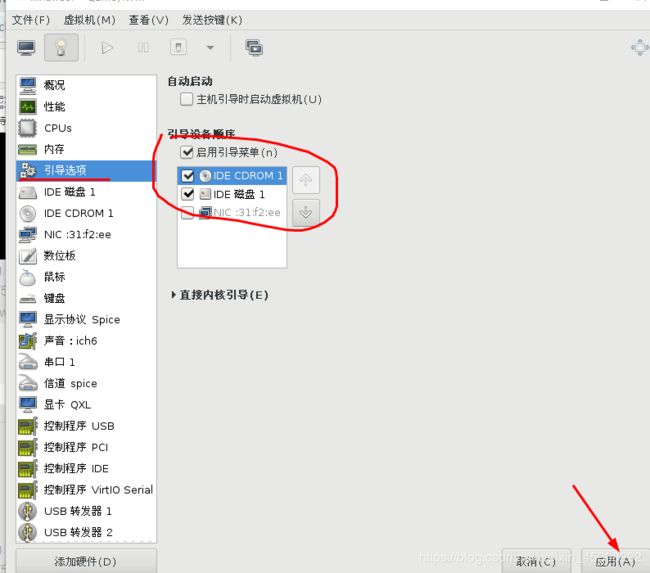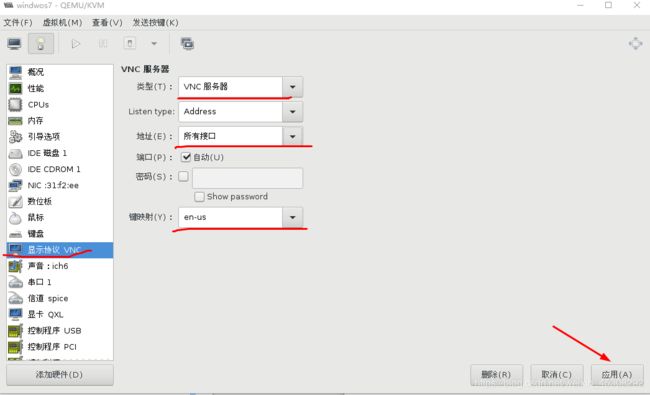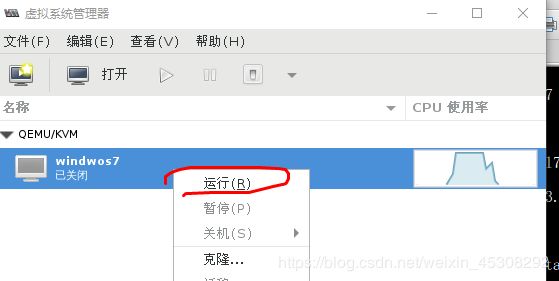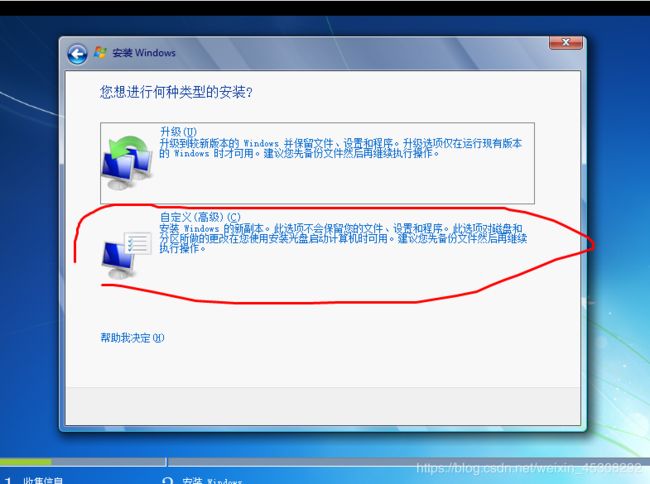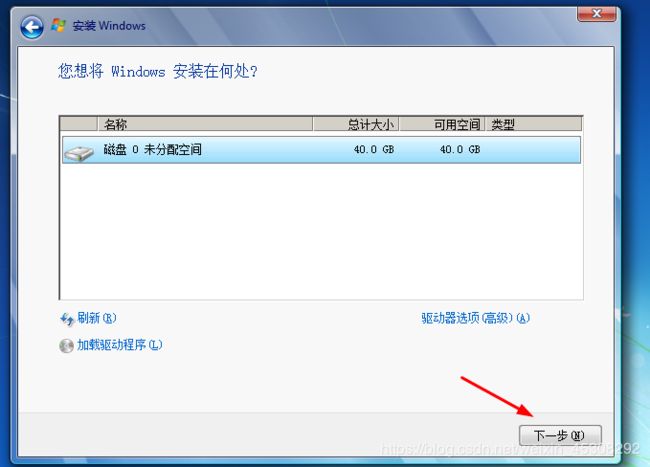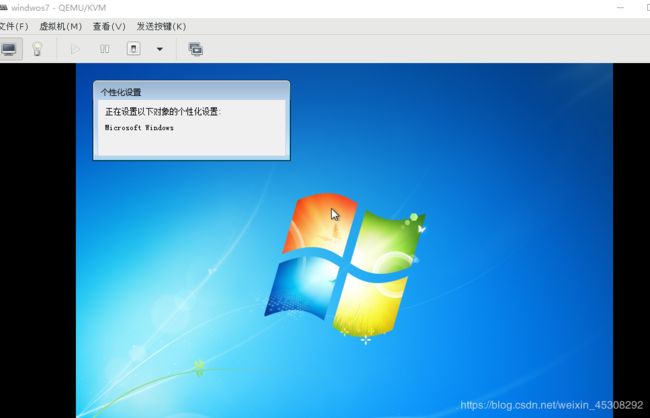KVM 部署windows主机
实验环境如下
| 主机名 | IP | 角色 |
|---|---|---|
| kvm | 192.168.1.14 | KVM虚拟化 |
关闭firewalld和selinux,如果你的存储是NFS,则必须关闭selinxu,如下
[root@kvm ~]# systemctl stop firewalld
[root@kvm ~]# setenforce 0
[root@kvm ~]# vim /etc/selinux/config
一.安装KVM虚拟化
[root@kvm ~]# mount /dev/cdrom /mnt/
[root@kvm ~]# yum -y install qemu-kvm qemu-kvm-tools libvirt virt-manager virt-install openssh-askpass acpid
[root@kvm ~]# systemctl start libvirtd
[root@kvm ~]# systemctl enable libvirtd
[root@kvm ~]# systemctl enable acpid
#acpid是kvm虚拟机的电源管理,也可以不安装也可以用电源
[root@kvm ~]# systemctl start acpid
二.网络配置
[root@kvm ~]# vim /etc/sysconfig/network-scripts/ifcfg-ens33
TYPE=Ethernet
PROXY_METHOD=none
BROWSER_ONLY=no
BOOTPROTO=static
DEFROUTE=yes
IPV4_FAILURE_FATAL=no
IPV6INIT=yes
IPV6_AUTOCONF=yes
IPV6_DEFROUTE=yes
IPV6_FAILURE_FATAL=no
#IPADDR=192.168.1.14
#PREFIX=24
IPV6_ADDR_GEN_MODE=stable-privacy
NAME=ens33
UUID=5b0400e4-11e3-451e-86ef-1fbc701fe783
DEVICE=ens33
ONBOOT=yes
BRIDGE="br0"
[root@kvm1 ~]# vim /etc/sysconfig/network-scripts/ifcfg-br0
DEVICE="br0"
NM_CONTROLLED="yes"
ONBOOT="yes"
TYPE="Bridge"
BOOTPROTO=none
IPADDR=192.168.1.14
NETMASK=255.255.255.0
[root@kvm ~]# systemctl restart network
三.磁盘文件创建和镜像上传
1.镜像文件上传
[root@kvm ~]# mkfs.xfs /dev/sdb
[root@kvm ~]# mkdir /kvm
[root@kvm ~]# vim /etc/fstab
#添加如下这行
/dev/sdb /kvm xfs defaults 0 0
[root@kvm ~]# mount -a
[root@kvm ~]# cd /kvm/
上传我提供的win7镜像
链接:https://pan.baidu.com/s/1QO8OqtwdpvonrTzYwmxdoQ
提取码:leck

2.虚拟机磁盘创建
就是虚拟机的磁盘文件,-f 指定格式, 40G为最大大小
[root@kvm kvm]# qemu-img create -f qcow2 /kvm/windows7.qcow2 40G
Formatting '/kvm/windows7.qcow2', fmt=qcow2 size=42949672960 encryption=off cluster_size=65536 lazy_refcounts=off
[root@kvm kvm]# ll -h
总用量 3.2G
-rw-r--r--. 1 root root 3.2G 4月 3 22:36 cn_windows_7_ultimate_with_sp1_x64_dvd_618537.iso
-rw-r--r--. 1 root root 193K 4月 3 22:37 windows7.qcow2
如果你是NFS存储,就把这些文件传的nfs挂载目录里,我这里不用
三.安装windows主机
[root@kvm kvm]# virt-manager
我这里用命令方式安装,图形安装的方法和安装普通的centos虚拟机没有区别。。
[root@kvm kvm]# virt-install --virt-type kvm --name windwos7 --memory 2048 --vcpus 1 --disk path=/kvm/windows7.qcow2 --cdrom /kvm/cn_windows_7_ultimate_with_sp1_x64_dvd_618537.iso --network bridge=br0 --noautoconsole
开始安装......
域安装仍在进行。您可以重新连接
到控制台以便完成安装进程。
--virt-type:指定虚拟机类型(kvm、qemu、xen)
--name:指定虚拟机名称
--memory:指定虚拟机使⽤内存⼤⼩
--vcpus:指定cpu的核数(默认为1)
--cdrom:指定虚拟机安装的ISO镜像
--disk:指定虚拟机数据存储磁盘,如果是nfs,就指定nfs存储位置,选项不用变
--network:指定虚拟机⽹络类型,默认nat,常⽤bridge
--noautoconsole:不连接虚拟机图形界⾯控制台
[root@kvm ~]# virt-manager
如果你打开后是如下这样的表示有错误,请参考我下面这篇博客,这里我就不演示了
https://blog.csdn.net/weixin_45308292/article/details/105289985

先把虚拟机关了,调一下键盘和引导,要不然用不了键盘
[root@kvm ~]# virt-manager
双击打开,进入安装会黑一会等待
一般安装完了会自动调节引导,如果开机了还是系统安装界面,就按照上面的方法,调一下引导,把IDE磁盘调到第一位