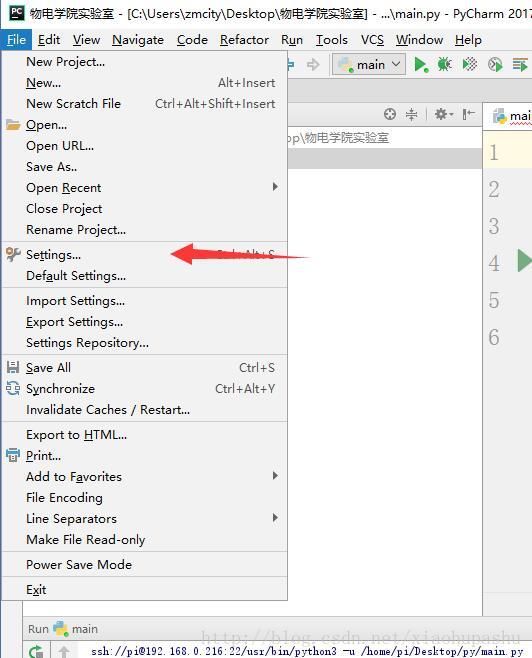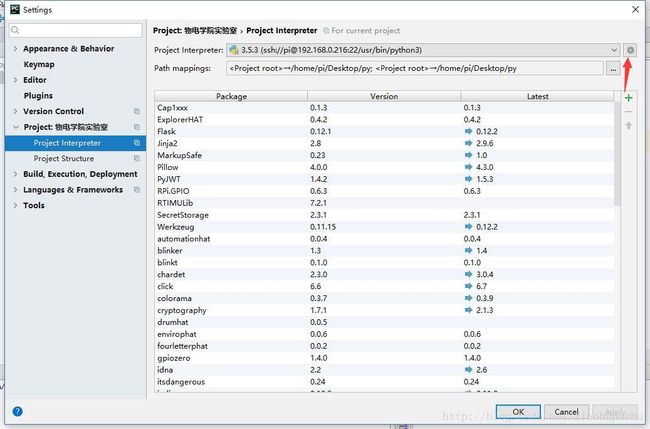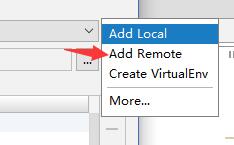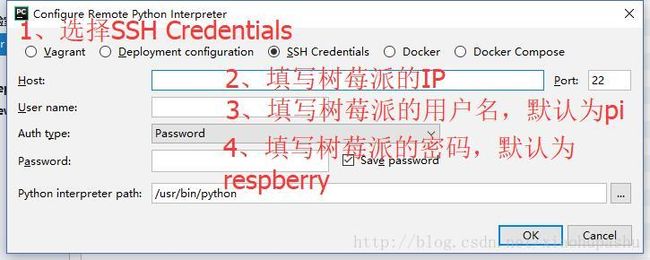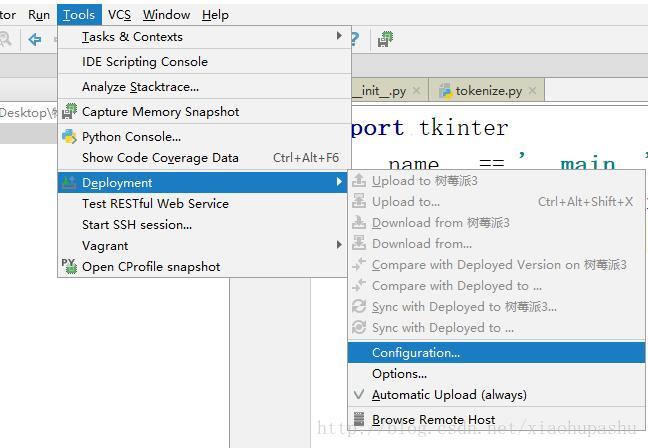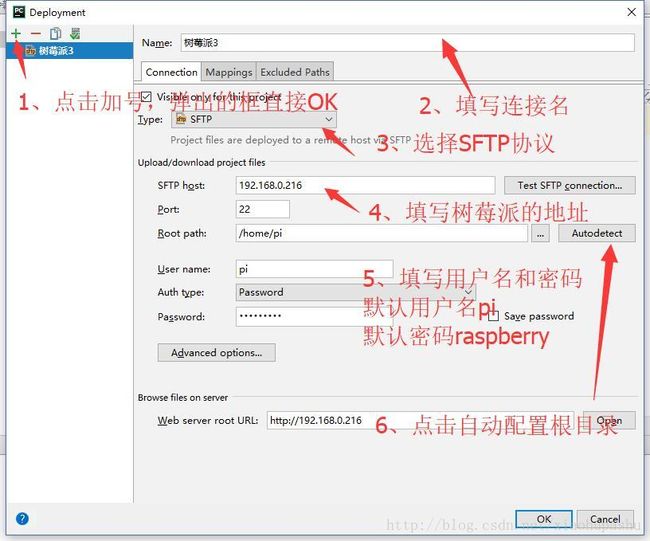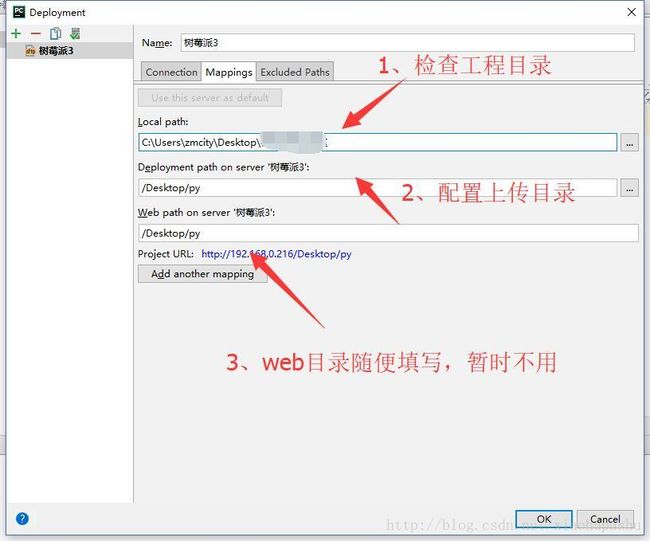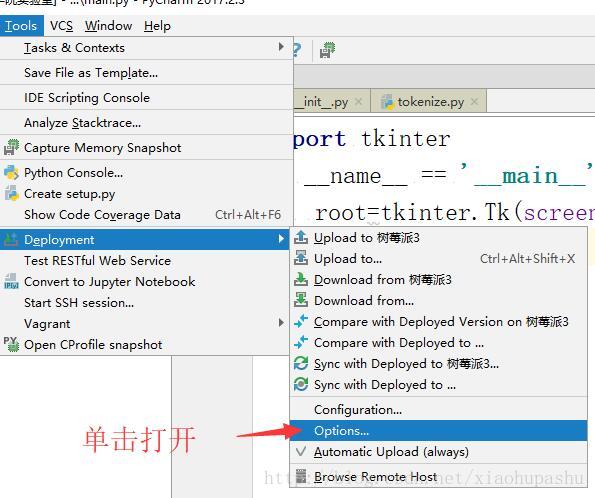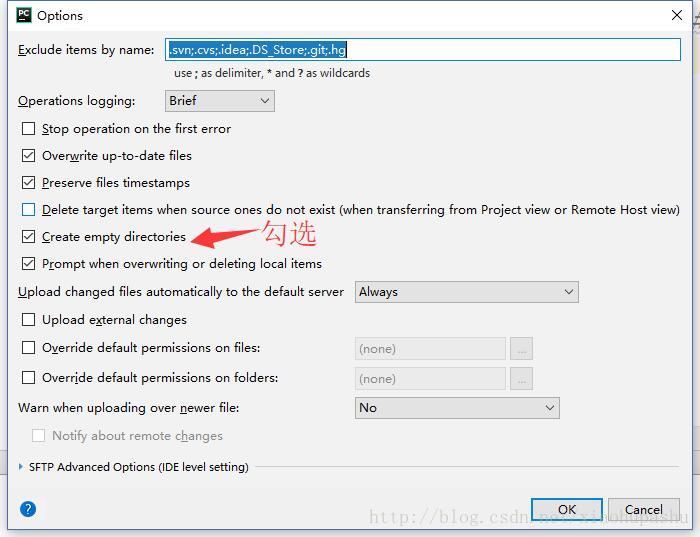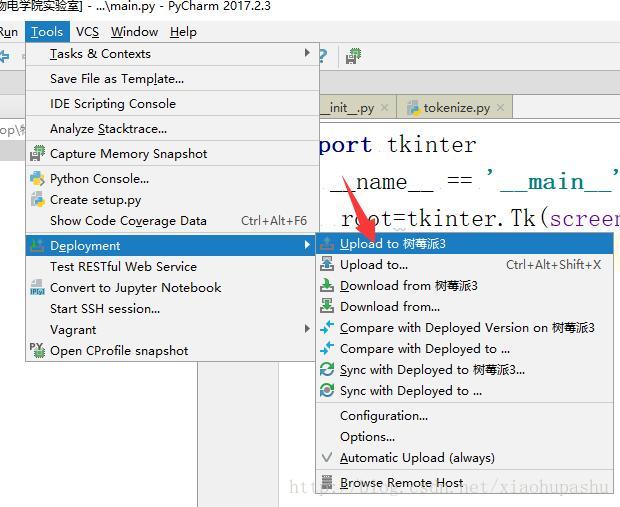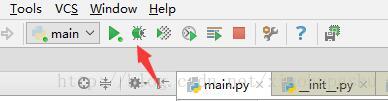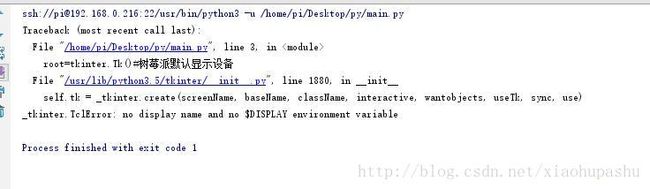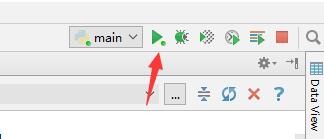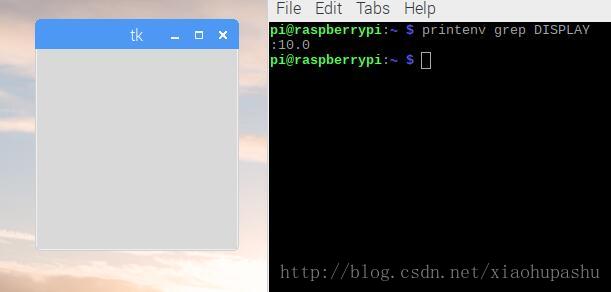使用PyCharm远程调试树莓派python+tkinter程序
PyCharm是一款开发Python的IDE,自带远程调试功能,可以很方便的进行树莓派的嵌入式Python程序的开发。
树莓派作为一款具有代表性的开源硬件,其对界面的支持也是必不可少的,如果使用树莓派直接写Python程序,由于性能的限制,多少会有些不方便。
远程调试Python程序一般是不带UI的,如果需要调试带有UI的程序,就需要修改一些设置。
配置开发环境
首先需要在用于开发的电脑上安装PyCharm,并且树莓派应该联网,并处于和开发电脑同一局域网的状态下。然后确保树莓派SSH端口开放,显示器已链接并正确显示桌面。然后就可以配置远程链接进行开发调试了。
安装调试环境
首先需要建立一个工程,然后写一个Tkinter的程序,并在本机上运行测试。代码如下:
import tkinter
if __name__ == '__main__':
root=tkinter.Tk()
root.mainloop()运行成功后可以看见一个标题为Tk()的窗口。这时说明程序是可以运行的。
然后进行远程链接的设置。
远程Python调试环境配置
1、打开设置
2、打开Project Interpret选项,点击右侧的齿轮
3、点击Add Remote
4、配置远程Python环境,最后一个path如果是python3开发需要将路径设置为/usr/bin/python3
5、点击OK
6、配置上传路径
打开Tool→Deployment→Configure
在打开的窗口中配置链接
然后点击Mappings选项卡中配置工程目录
配置如果没有目录自动新建
上传工程
点击调试按钮自动安装调试插件,安装完成后自动开始调试
写一个Tk程序
如果直接使用上面所给的程序,那么有可能会出现以下错误,但是该程序无论是在本地运行,还是直接在树莓派上运行,都可以正常执行,这是为什么呢?
通过输出的信息可以知道,这是因为远程调试不是在桌面环境下进行的。程序不知道我们使用了显示设备,这个时候就需要手动指定显示设备
首先需要打开树莓派的命令行,输入以下命令
printenv grep DISPLAY然后会提示一行字符,复制这行字符。
然后在Tk()的参数中添加这个参数
import tkinter
if __name__ == '__main__':
root=tkinter.Tk(screenName=':10.0')#树莓派默认显示设备
root.mainloop()点右上角的运行按钮
即可看到程序已经成功在linux上运行了。