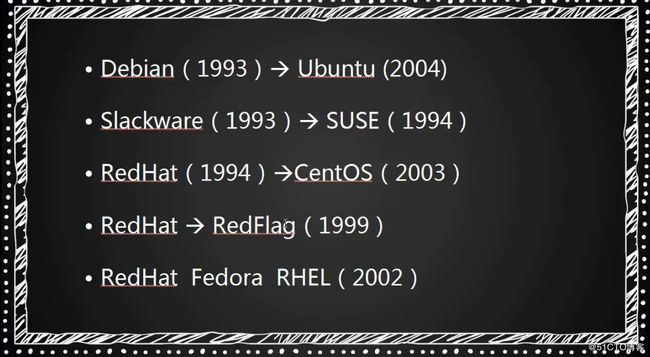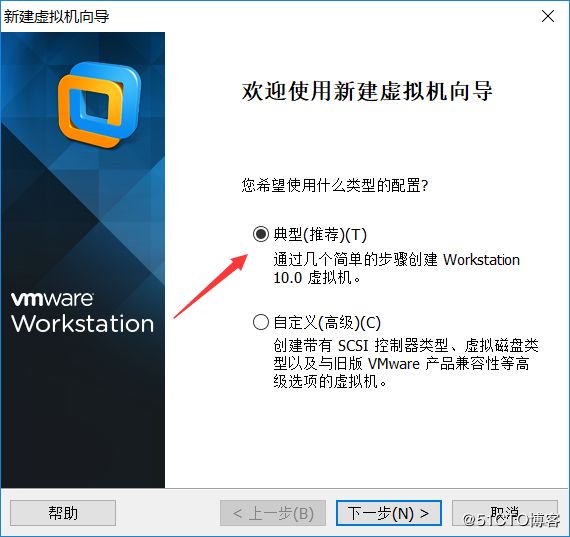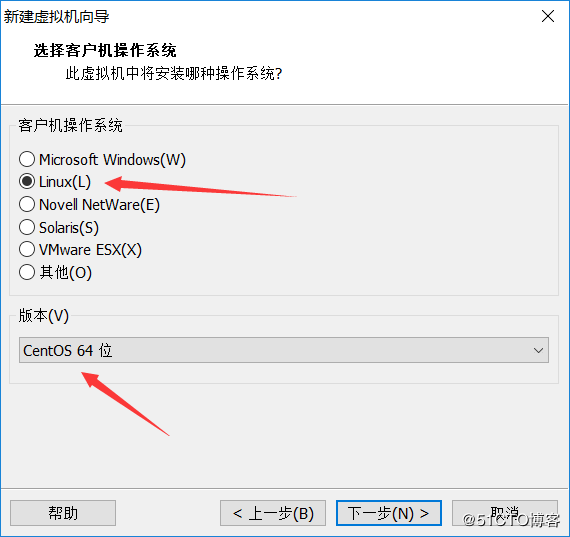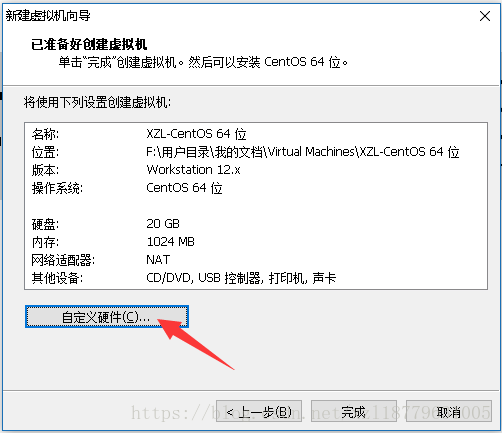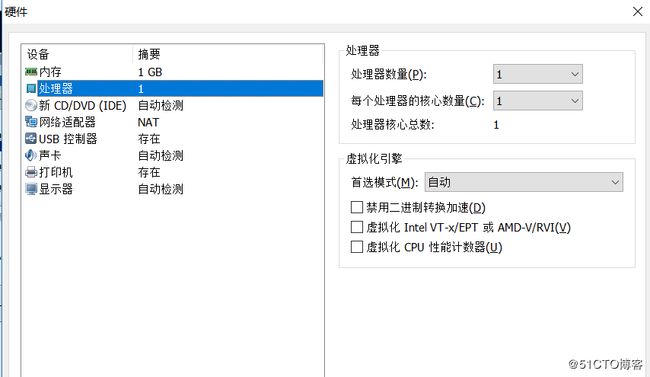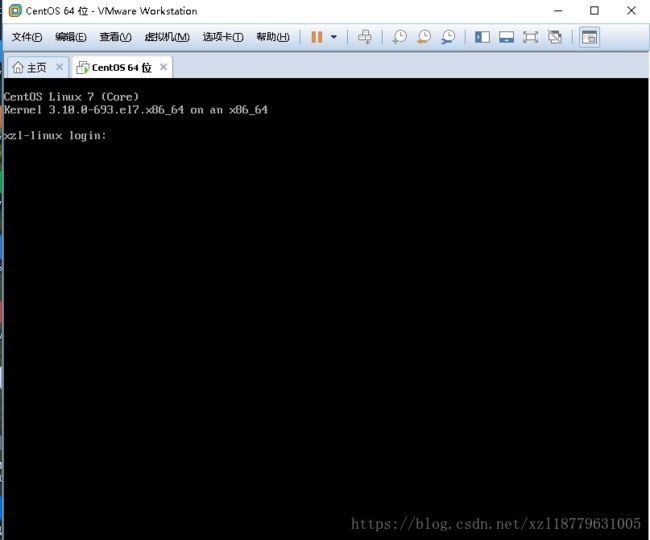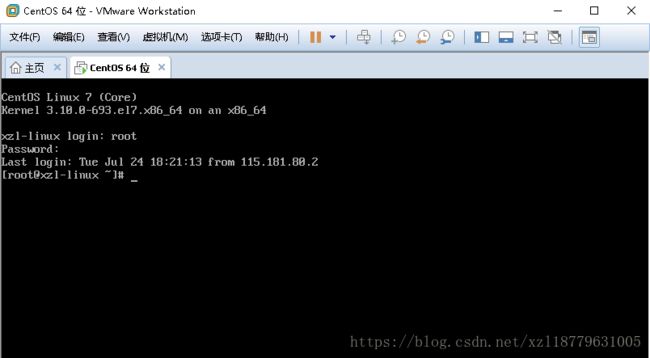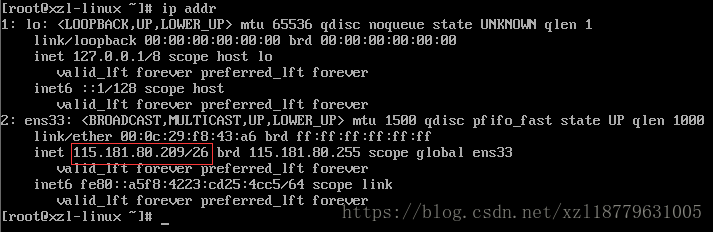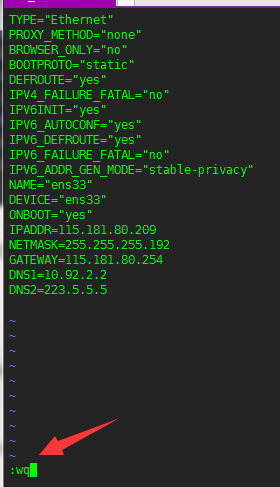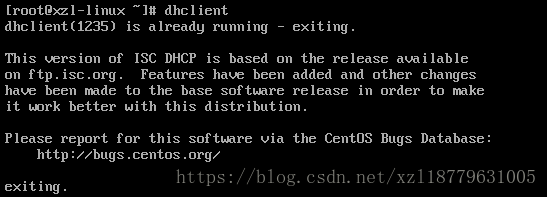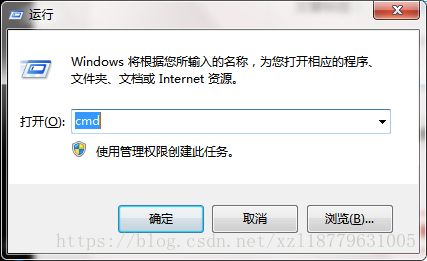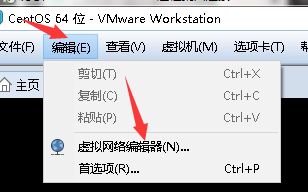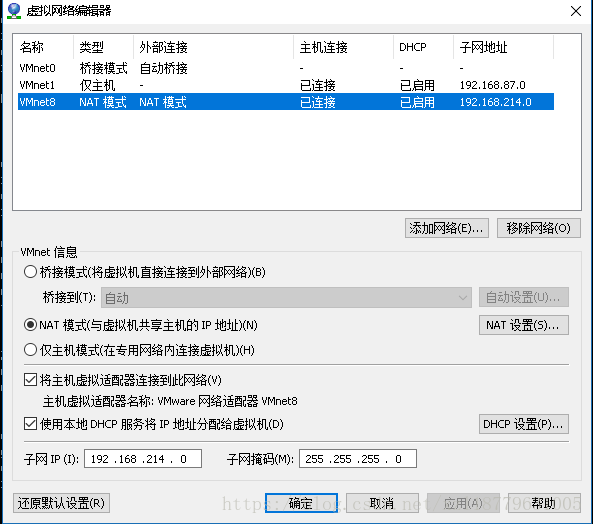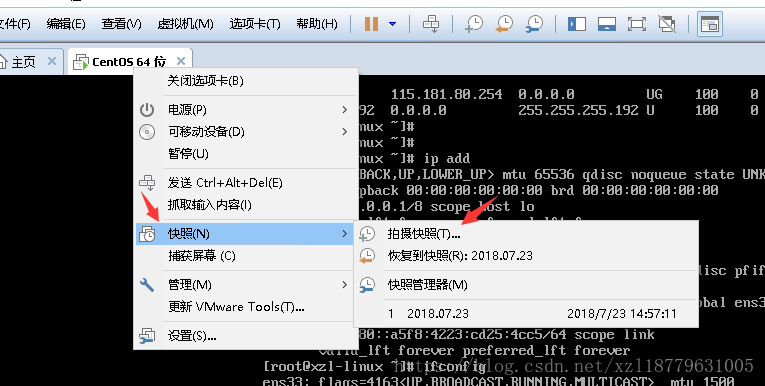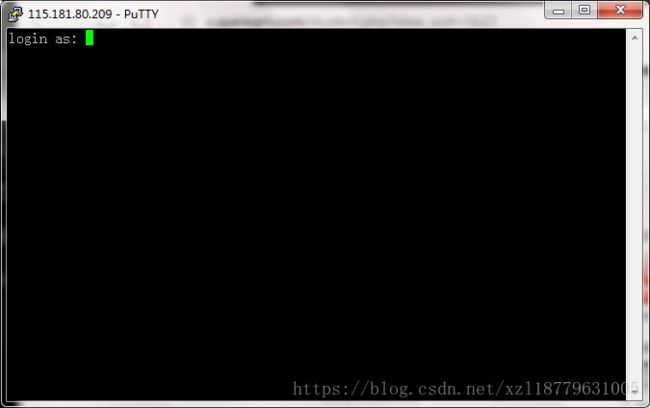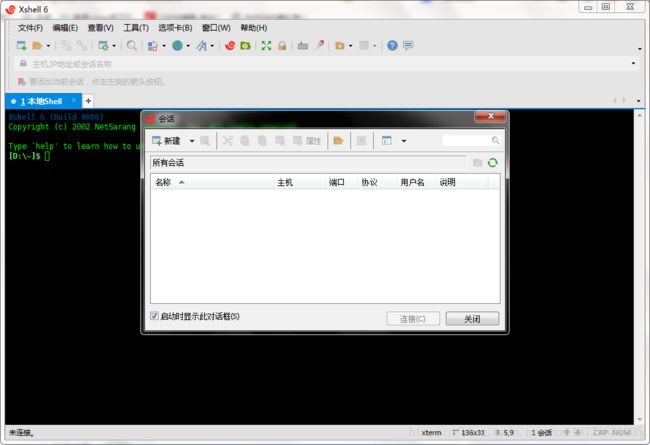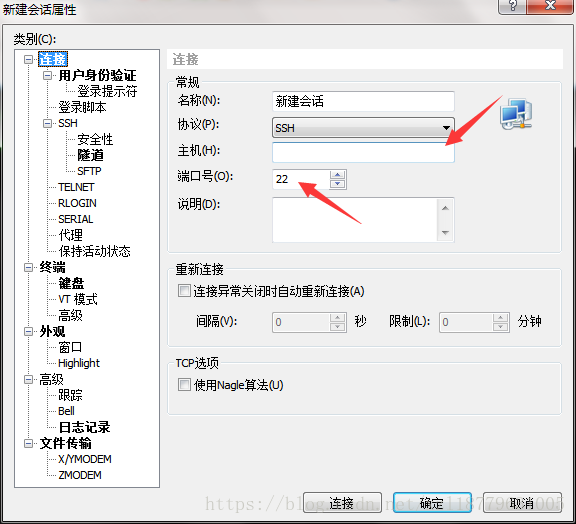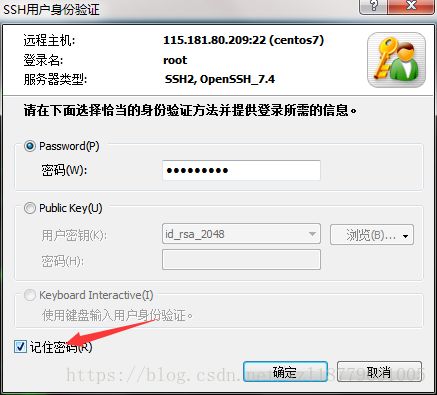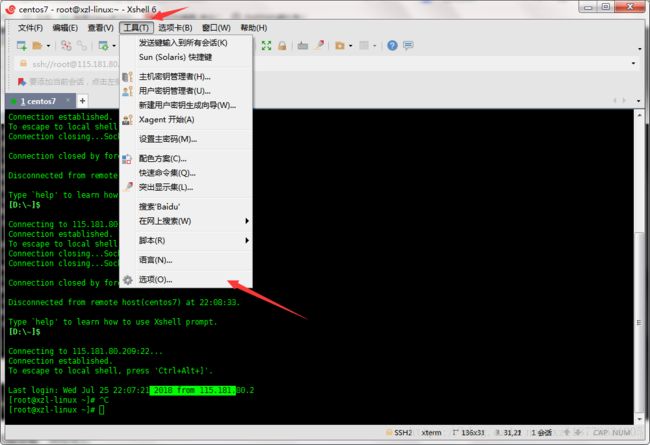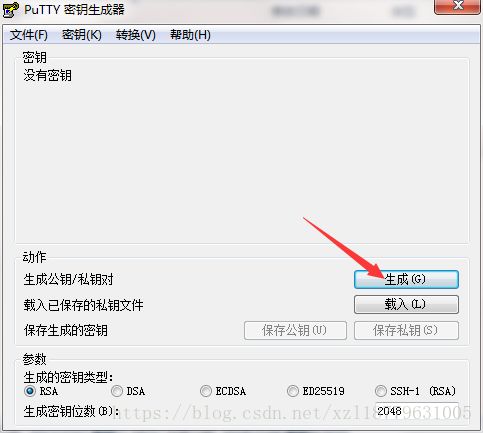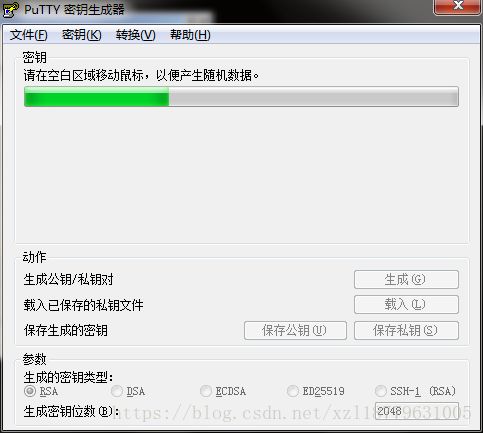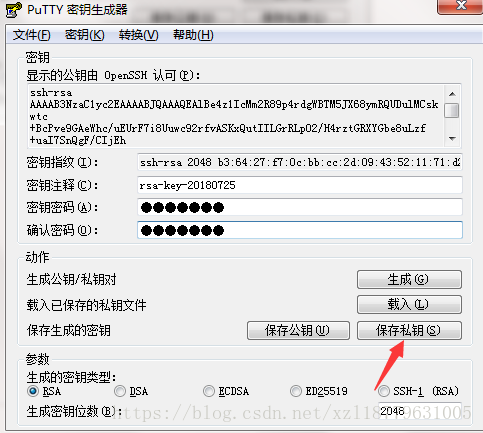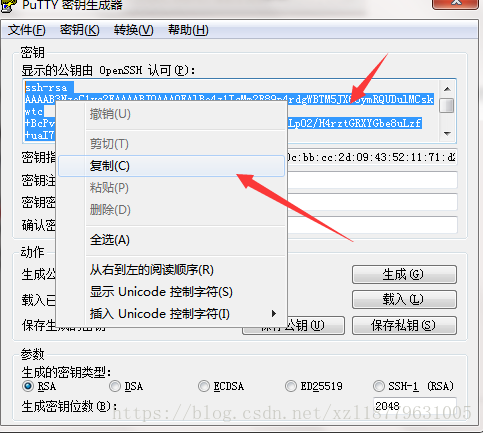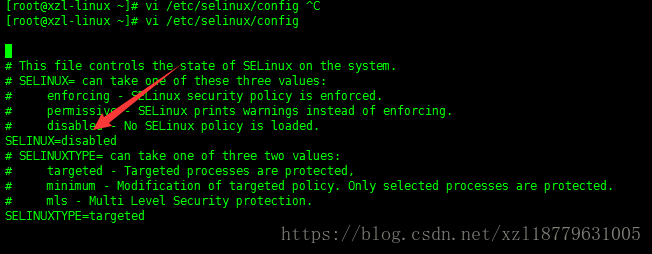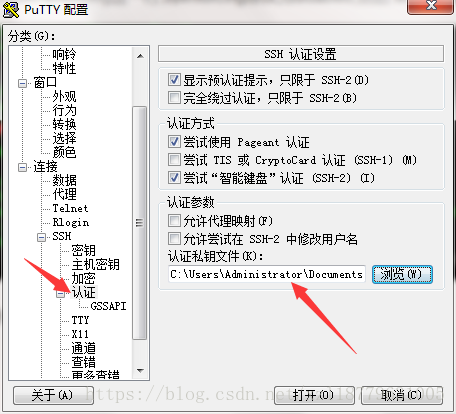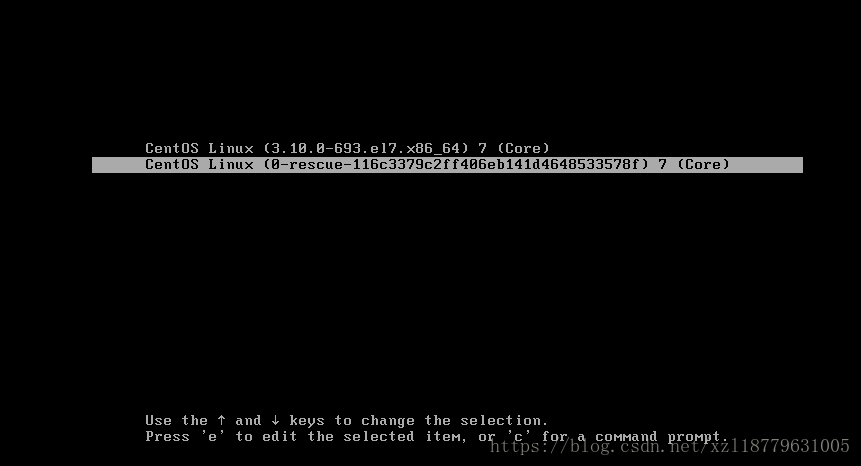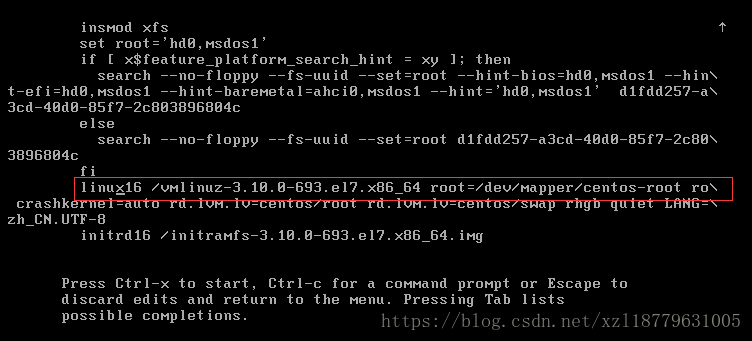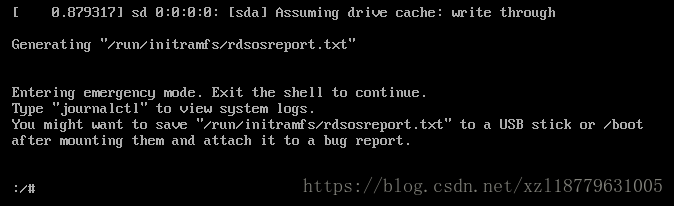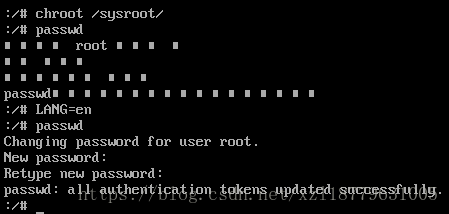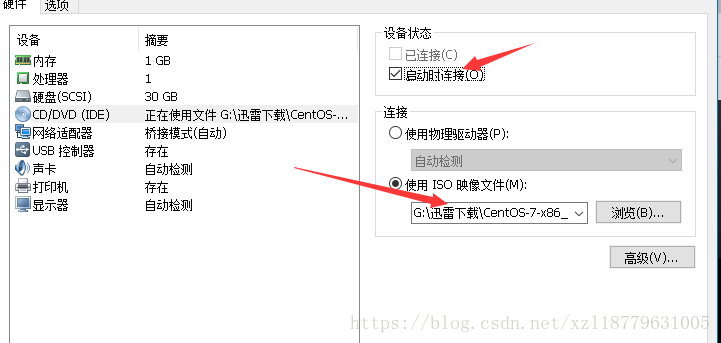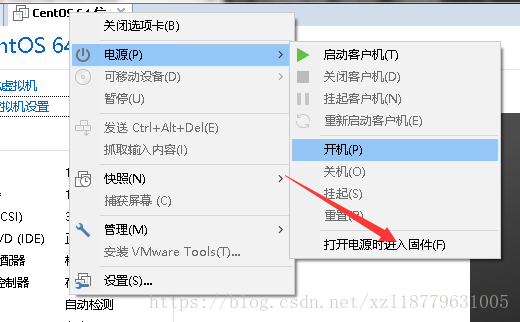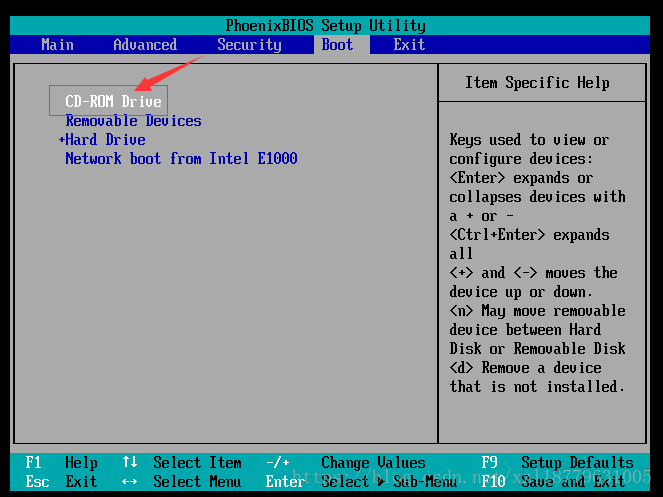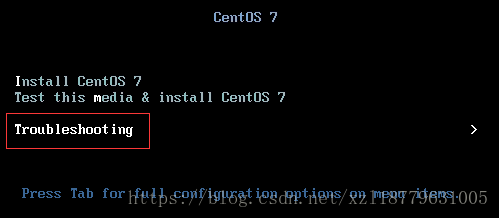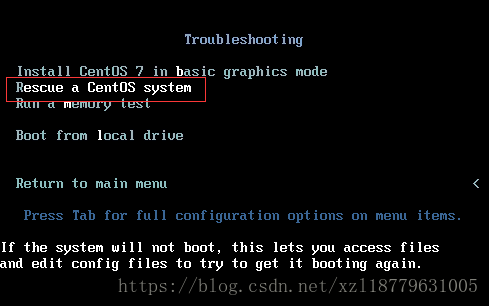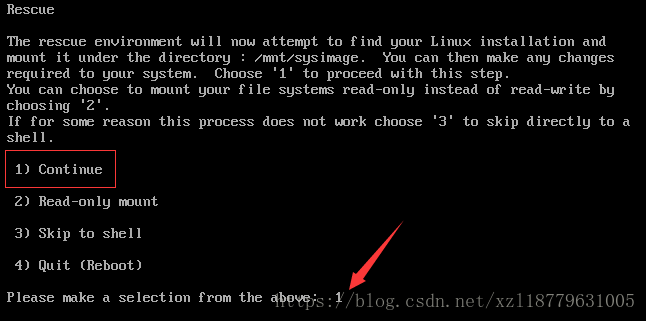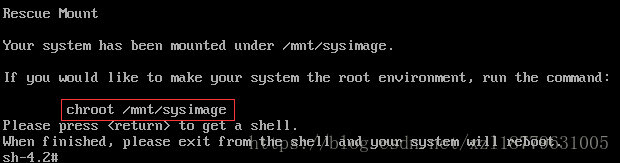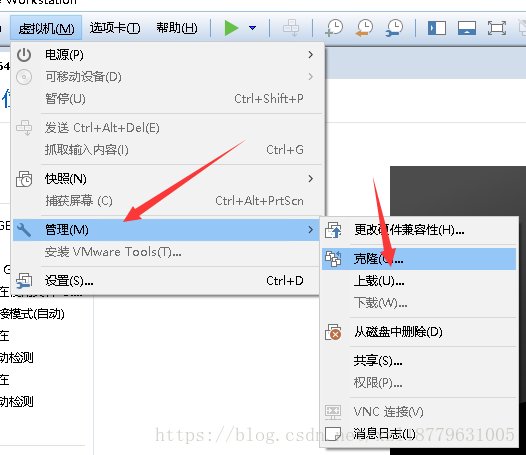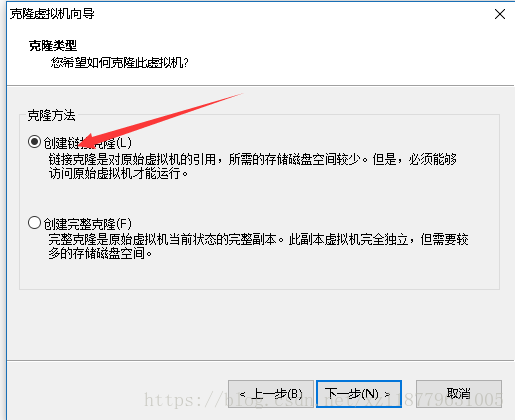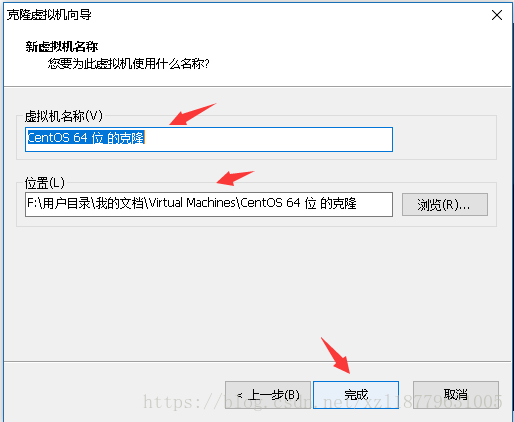安装、登录CentOS7
1.1 学习之初
- 给自己定位(发展方向、发展城市、对未来三年的规划)
- 给自己设定目标(何时学完?、何时跳槽、第一份工作薪资?、一年后薪资多少?两年后?)
- 学习方法(预习和复习的重要性、当日事当日毕、记笔记、利用好资源)
1.2 约定
- 操作系统 centOS 7.4系统 64位
64位 http://mirrors.sohu.com/centos/7.4.1708/isos/x86_64/CentOS-7-x86_64-DVD-1708.iso- 虚拟软件 VMware workstation 10 下载网盘
http://pan.baidu.com/s/1eQxOVPC- 终端 puTTY和Xshell 下载地址
puTTY
https://www.chiark.greenend.org.uk/~sgtatham/putty/latest.htmlXshell 官网下载地址
https://www.baidu.com/link?url=E9Gzz-UJ45Nvfp0Dq-p7L8Lr_zSVeXGkIOVonuOjYyjaxq6g8sM8Hsd96o99rNGxzSaV7-8Kw6fcUW9C_WgMW2rDzr2WLBw6R8bNYo3W3Su&wd=&eqid=e9a3dbb00002d39a000000025aafe3b8- shell相关电子书
链接:http://pan.baidu.com/s/1mg49Taw 密码:yk4b
http://pan.baidu.com/share/link?shareid=175440432&uk=235144927- keepass keepass.info 密码管理软件 (官网下载地址)
keepass.info 1.3 认识Linux
主要学习 centos7.3 系统 用虚拟软件WMware workstation 12安装centos虚拟机 连接远程的工具是 PUTTY, XSHELL
- 什么是Linux
1.Linux是一种操作系统
2.运行PPT、浏览网页、玩游戏等
3.andriod手机系统就是Linux
- linux的历史
- Linux之前流行的系统是unix (mac os)
- 大学老师开发一个学习的系统 Minix
- 1991年Linus Torvalds参考Minux开发了Linux(仅仅是内核)
- GUN(GUN‘s not unix) /gpl与Linux 参考 http://blog.csdn.net/liang19890820/article/details/51868167
1.4 安装虚拟机
1. vmware主页 (下载wmware、安装之后打开界面如下)
2. 新建虚拟机
3.新建虚拟机向导
4.首先创建一个空白的硬盘(选择稍后安装操作系统)
5. 选择客户机操作系统,在这里我们选择Linux CentOS 64位
ps:32位操作系统最多支持4GB内存,想要超过4GB内存就必须选择64位操作系统,且下载了32位的镜像,在这里还是要选择64位去按照
6.给虚拟机自定义个名字 如:XZL-Centos 7,存放位置选择一个空间大一点的磁盘里,因为这台虚拟机可能会占用较大的空间。
7.在这里我们制定磁盘的容量,默认值20G足够练习后续实验。在这里,我们可以把磁盘分成多个文件和单个文件
意思是说 你创建的这个虚拟机,在刚才制定的路径下,可以显示多少虚拟文件(可以看见的) 在这里为了没那么文件,我们选择单个文件。
8.在这里,我们可以选择虚拟机的硬件配置
9.我们内存选择一个1G就够用,为了能让图形正常显示出来,处理器一个就够了。 (默认)
10. 在这里,我们介绍一个网络识别器,(网卡的选择)
网络模式有三种:
(1) 桥接模式:把物理机和虚拟机看成是并列关系,网段是一样的,在同一网络环境,连接的同一个IP,一旦更改了IP,就会导致网络不正常。(不建议)
(2) NAT模式:共享主机的IP,独立的一个网络,借助于物理机的网络实现上网。
参考地址:https://zhidao.baidu.com/question/28572429.html1.5 安装centOS 7
- 首先,先编辑虚拟机设置(挂载镜像 (操作系统)),找到我们提前下载和的镜像,然后开机。
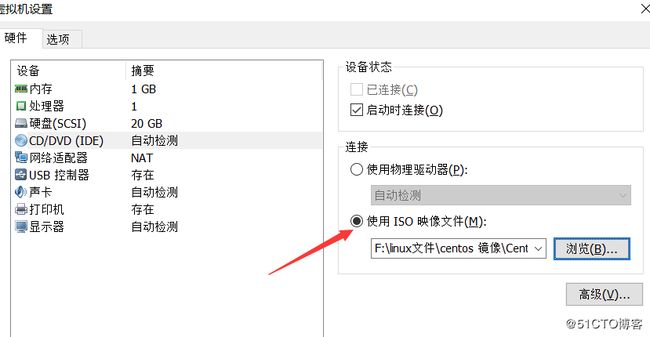
2.首先,出现的黑底白字的欢迎界面,在这里我们选择第一项,回车。
第一项是:安装 Install CentOS 7
第二项是:测试光盘镜像是否有问题 Test this media & install CentOS 7
第三项是:排查问题 Troubleshooting
3.选择语言- 中文 继续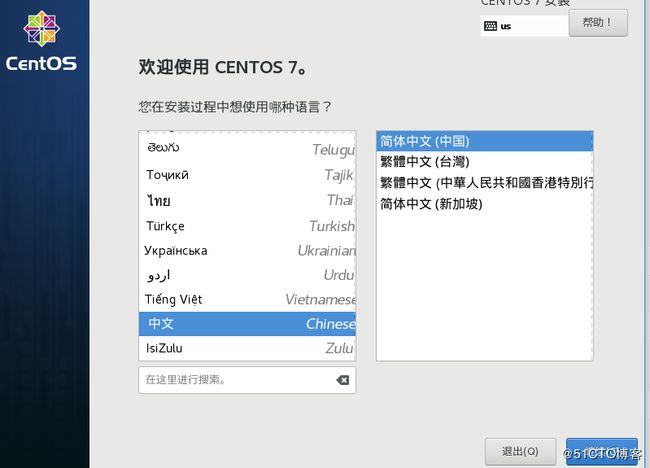
4.本地化和软件保持默认就好,我们需要修改的是 系统-安装位置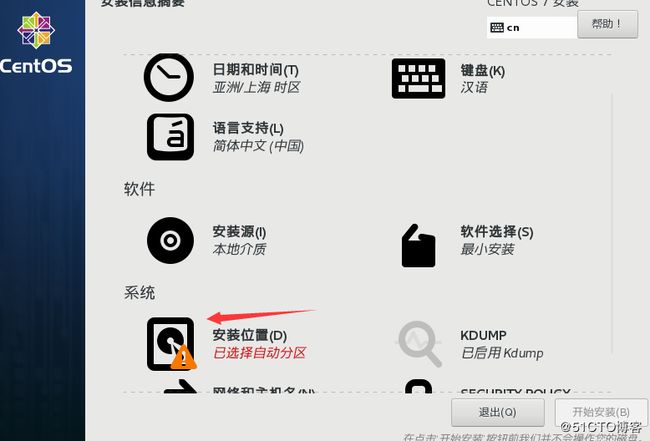
5.在这里分配分区,我们往下拉,我们选择我要配置分区(自定义分区)- 点击完成
6.在这里我们可以看见四种分区。在这里我们选择标准分区,点击“+”号分区,修改完成后,接受更改。
挂载点:目录,如C盘 D盘 E盘。、
/boot:启动目录 分200M足够。
swap:交换分区 2048M(当你的内存不够时,把你系统的物理磁盘空间临时放到交换分区,不能当内存使用)在这里,我们分内存的两倍就够了。 如果你内存足够大了,最多分8G。
/:剩下的空间给“根”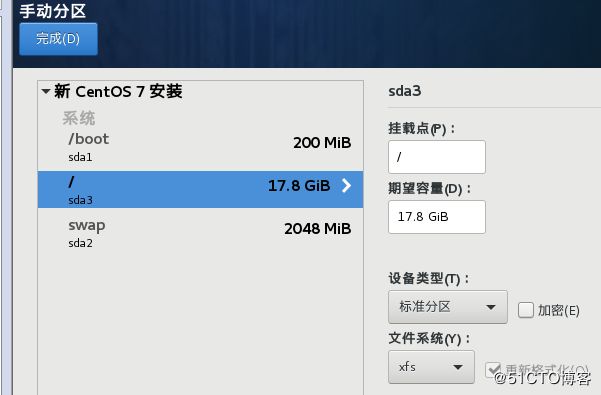
7.开始安装。
root密码:超级管理员登录密码。 (三种复杂数字 字母 符号)
创建用户:创建的是普通用户(无需创建)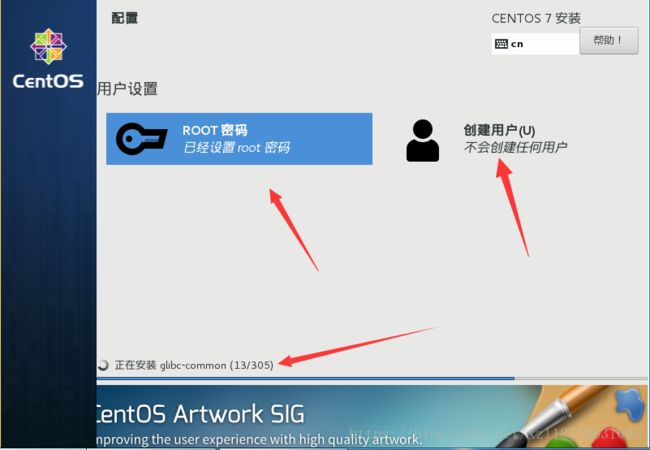
8.完成安装。
等待提示安装完成后,重启系统至以下界面,至此虚拟机里的一个centos7系统就大工告成了
1.6 配置IP
初次使用命令行登录
进入系统后,在localhost login:后面输入root并回车,然后输入先前设置的root密码,进入centos系统:
设置网络
在登录黑框中输入如下命令,让centos7自动获取一个IP地址,前提是网卡是NAT模式,或者带DHCP服务
dhclient ##自动获取IP查看系统网卡获取到的ip
ip addr ##查看网卡信息
ifconfig ##同样也是查看ip信息(常用)如图所示,网卡名称是ens33,获取到的ip是115.181.80.209
给网卡配置静态IP,使用如下命令;(输入命令或者目录和文件时可以使用键盘上的tab键进行自动补全)
# vi /etc/sysconfig/network-scripts/ifcfg-ens33 ##编辑网卡配置文件输入后得出如下页面
此时需要输入字母"i"键进入到编辑模式,将配置文件做如下更改:
TYPE="Ethernet"
PROXY_METHOD="none"
BROWSER_ONLY="no"
BOOTPROTO="static" ##将这里的dhcp改成'static',就自动获取改成静态的意思
DEFROUTE="yes"
IPV4_FAILURE_FATAL="no"
IPV6INIT="yes"
IPV6_AUTOCONF="yes"
IPV6_DEFROUTE="yes"
IPV6_FAILURE_FATAL="no"
IPV6_ADDR_GEN_MODE="stable-privacy"
NAME="ens33"
DEVICE="ens33"
ONBOOT="yes" ##将这里的"no"改成"yes",让网卡重启后自动加载,使ip生效
IPADDR=115.181.80.209 ##增加一行ip地址信息
NETMASK=255.255.255.192 ##增加掩码信息
GATEWAY=115.181.80.254 ##增加网关信息
DNS1=223.5.5.5 ##增加DNS信息
配置改好后,按键盘上的"Esc"按键,输入":wq"回车即可保存配置
然后再重启下网络服务使配置立即生效:
systemctl restart network.service ##重启网络服务1.7 网络问题排查
1,将虚拟机的网卡模式从NAT模式切换成桥接模式
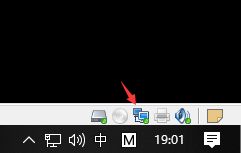 在虚拟机的右下角处有一个网络设配器的图标,我们右击这里,再点设置
在虚拟机的右下角处有一个网络设配器的图标,我们右击这里,再点设置
![]()
在这个页面下即可进行网络模式的切换.切换后再输入dhclient重新获取下ip
但是这时候却提示这个服务已经在运行了,不能重复运行,这里就需要用到以下命令来停止dhclient服务了
dhclient -r ##停止dhclient服务2.查看windows的ip信息
在windows系统开始菜单里点击运行,然后输入cmd回车,进入到cmd命令行
在cmd里输入ipconfig就可以查看当前系统网卡的信息了
3.虚拟机里的虚拟网卡配置
在虚拟机工具栏点编辑-虚拟网络编辑器
在这里可以将网卡移除然后重新添加网卡,还可以修改网卡的ip网段.
4.查看网关
route -n ## 查看网关![]()
5.检测网络是否正常
在linux 可以使用ping命令来检测网络通不通.具体用法如下:
[root@xzl-linux ~]# ping www.aminglinux.com
PING www.aminglinux.com (182.254.152.182) 56(84) bytes of data.
64 bytes from 182.254.152.182 (182.254.152.182): icmp_seq=1 ttl=55 time=7.46 ms
64 bytes from 182.254.152.182 (182.254.152.182): icmp_seq=2 ttl=55 time=7.46 ms
64 bytes from 182.254.152.182 (182.254.152.182): icmp_seq=3 ttl=55 time=7.51 ms
64 bytes from 182.254.152.182 (182.254.152.182): icmp_seq=4 ttl=55 time=7.49 ms
64 bytes from 182.254.152.182 (182.254.152.182): icmp_seq=5 ttl=55 time=7.44 ms
64 bytes from 182.254.152.182 (182.254.152.182): icmp_seq=6 ttl=55 time=7.48 ms
64 bytes from 182.254.152.182 (182.254.152.182): icmp_seq=7 ttl=55 time=7.56 ms
64 bytes from 182.254.152.182 (182.254.152.182): icmp_seq=8 ttl=55 time=7.51 ms
^C
--- www.aminglinux.com ping statistics ---
8 packets transmitted, 8 received, 0% packet loss, time 17840ms
rtt min/avg/max/mdev = 7.448/7.494/7.562/0.054 ms
[root@xzl-linux ~]#
当有如上所示的响应时间和ip地址信息时就表明此时网络是通的了6.ifconig 命令不能使用
yum install -y net-tools ##安装一个网络工具包,前提是网络可以正常访问外网总结:当你的虚拟机centos系统网络无法连接时,请尝试以下操作:
1,切换虚拟网卡的连接模式(桥接和NAT互换)
2,重新安装虚拟机里的虚拟网卡,或者重新配置网卡的ip地址段
3,检查DNS是否正确
4,检查网卡配置里的字符有没有输错
1.8 使用putty远程连接linux
给你的centos系统做快照(ps:其实就是给你的虚拟机做一个备份,当出现问题时可以随时回到正常的系统状态下)
首先下载安装putty-安装好后打开软件
 这里尽量输大点,因为可以最大化的显示你的行数
这里尽量输大点,因为可以最大化的显示你的行数
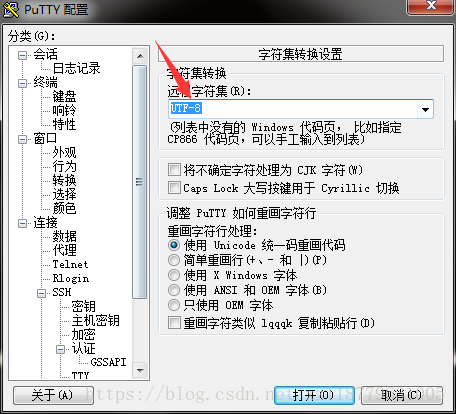 字符集要选择UTF-8,才能支持中文显示,否则中文会显示成方块
字符集要选择UTF-8,才能支持中文显示,否则中文会显示成方块
主机名填入你的centos7的ip,端口输入22(默认22,可以修改),连接类型选SSH,然后就可以打开了
打开后就出来登录界面,此时输入用户名root和密码即可正常连接到你的centos了
1.9 使用Xshell连接linux
首先下载并安装Xshell软件,安装好后打开软件进入到主页面:
这里出来一个会话框,我们点击会话框上的新建按钮:
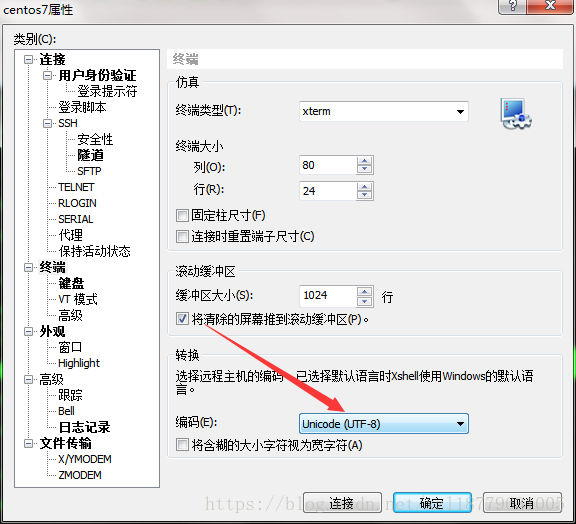 这里可以设置字符集,也是设置成UTF-8,和putty一样的
这里可以设置字符集,也是设置成UTF-8,和putty一样的
出来后其实跟putty大同小异,也是输入你的centos系统的主机ip和端口号,然后就可以点连接了
这里点连接后和putty还有有点区别的,putty上是在出来终端页面后输入用户名和密码,而xshell是让你先填好用户名和密码,并且可以记住你的用户名和密码,下次连接就可以免去输用户名和密码了
关于修改鼠标右击直接粘贴的方法:
xshell的优势:可以打开多窗口远程连接
1.10 putty密钥认证
什么是密钥认证:
密钥认证和密码认证都是一种认证方式,只不过密钥认证是用一对加密的字符串,服务器和客户端都各自拥有自己的公钥和私钥,putty可以使用密钥认证登录linux,具体的操作步骤如下:
1.生成密钥对
在putty软件目录里找到puttygen,单击打开它,
然后点击生成按钮:
此时正在生成密钥,生成过程中需要来回动下你的鼠标:
到这里就已经生成好了,这里还可以给你的密钥再设置一个密码,建议还是设置一个保证安全吧
2.保存私钥
单击保存私钥按钮,选择一个存放路径并定义名称,单击"保存",这个就是私钥,请把它保存到一个比较安全的地方,谨防丢失或被其他人看到.
3.复制公钥到linux
回到刚才生成密钥的窗口,这里有一个很长的字符串,这个就是公钥,我们要把这一串公钥先复制下来,
然年进入到centos的系统终端页面,运行如下命令:
mkdir /root/.ssh ##创建/root/.ssh目录,因为这个目录默认是不存在的
chmod 700 /root/.ssh ##更改这个目录的权限
vi /root/.ssh/authorized_keys ##把刚才复制的公钥内容粘贴到authorized_keys里(这个文件名字一定要写对)4.关闭SELinux
setenforce 0 ##临时关闭
永久关闭:
vi /etc/selinux/config 把光标移动到SELINUX=enforcing这一行,将enforcing修改为disabled,然后:wq保存,最后重启系统
5.设置putty通过密钥登录
打开putty的会话设置界面,点击认证-然后这认证栏目里选择刚才保存下来的私钥文件
6.使用密钥验证登录linux
设置密钥认证后打开会话,会出现登录界面,此时发现和远程的登录界面提示不同
login as: root
Authenticating with public key "rsa-key-20180725"
Passphrase for key "rsa-key-20180725":
Last login: Wed Jul 25 23:01:30 2018 from 115.181.80.2
这里不再是输入root密码了,而是要输入密钥的密码.至此putty上的密钥认证就已经完成了1.11 单用户模式
工作中如果忘记root密码,或者修改系统配置文件出错导致进不去系统了怎么办呢?
此时就可以利用linux中的单用户模式(类似windows的安全模式)进行修复了
1.重启系统(重启命令有:reboot,init6,shutdown -r now)
3秒中内按向下的方向键,目的是为了不让它进入系统,而是停留在开机界面
移动光标至第一行,按子母'e'编辑它,然后进入另外一个界面,此时会出来很多字符,然后我们移动光标定位到linux16开头的那行
将光标移到到ro这里,把ro改成rw init=/sysroot/bin/bash
2.进入emergency
此时同时按ctrl和x两个键,系统就会进入到下图所示界面,这样就正式进入到emergency模式下了
3.修改root密码
修改完密码后还需要一个额外的操作,相关命令如下:
touch /.autorelabel ## 这个文件名字一定要写对,否则更改的密码将不能生效执行完该命令后,同时按ctrl+d这两个键,再输入命令reboot重启系统,此时就可以使用新密码登录了
1.12 救援模式
救援模式即rescue模式(类似Windows的PE系统),这个模式主要用于系统无法进入的情况
1.设置光盘启动
2.进入rescue模式
3.进入初始系统
chroot /mnt/sysimage4.修改密码
1.13 克隆虚拟机
克隆虚拟机就是拷贝一台一模一样的系统出来
首先我们要把当前系统关机,然后点击虚拟机-管理-克隆
这里直接点击下一步
这里我们最好选择创建链接克隆,可以节省空间
给新的虚拟机取名称以及存放位置,然后点击完成
这里一个克隆的系统就已经好了
然后我们需要把这个系统开机,进去后将这个系统的ip和网卡的uuid修改下,否则和前面那台冲突了
修改主机名命令:
hostnamectl set-hostname [名称]1.14 linux机器相互登录
[root@xzl-linux ~]# ssh 115.181.80.245 ##这条命令就是通过ssh去远程连接ip为80.245的虚拟机
[email protected]'s password: ##输入远程虚拟机的root密码
Last login: Wed Jul 25 23:56:49 2018
[root@xzl-linux-2 ~]# w ## 查看系统负载
00:06:08 up 15 min, 2 users, load average: 0.00, 0.01, 0.04
USER TTY FROM LOGIN@ IDLE JCPU PCPU WHAT
root tty1 23:56 9:20 0.00s 0.00s -bash
root pts/0 115.181.80.209 00:02 0.00s 0.00s 0.00s w
[root@xzl-linux-2 ~]# ##这里可以看到有一台ip为80.209的用户正在远程连接着这个系统
[root@xzl-linux ~]# ssh -p 22 [email protected] ## -p 指定端口,默认是22,root:指定用户
[email protected]'s password:
Last login: Thu Jul 26 00:02:53 2018 from 115.181.80.209
[root@xzl-linux-2 ~]#
使用密钥登录
既然putty支持使用密钥登录,那么linux下的客户端软件也是支持的,
1.客户端生成密钥对
[root@xzl-linux ~]# ssh-keygen
Generating public/private rsa key pair.
Enter file in which to save the key (/root/.ssh/id_rsa): #让我们定义私钥存放位置,默认/root/.ssh/id_rsa
Enter passphrase (empty for no passphrase): # 让我们定义一个私钥密码
Enter same passphrase again: # 重复一遍私钥密码
Your identification has been saved in /root/.ssh/id_rsa.
Your public key has been saved in /root/.ssh/id_rsa.pub.
The key fingerprint is:
SHA256:jzODfFyvuwR4ibYngkQGuCyyl9FfiZd/y/H/bwFv7jM root@xzl-linux
The key's randomart image is: # 最终生成了密钥对,你可以在/root/.ssh/目录下找到公钥和私钥
+---[RSA 2048]----+
|o |
|.. |
|..o. . o |
|++. . .o=. . |
|o..o .+oS.. o |
|..o. o.= =..o + |
| .. . = O oo.+o .|
| . + = .o .E.|
| +o .+O|
+----[SHA256]-----+
[root@xzl-linux ~]# 2.把公钥复制到要登录的机器上
首先,先查看第一台机器上公钥的内容,并复制下来,然后粘贴到第二台机器上的/root/.ssh/authorized_keys里
接下里修改authorized_keys文件的权限:
chmod 600 /root/.ssh/authorized_keys 3.登录linux
ssh 115.181.80.245 # 此时就不再提示我们输入密码,可以直接登录了