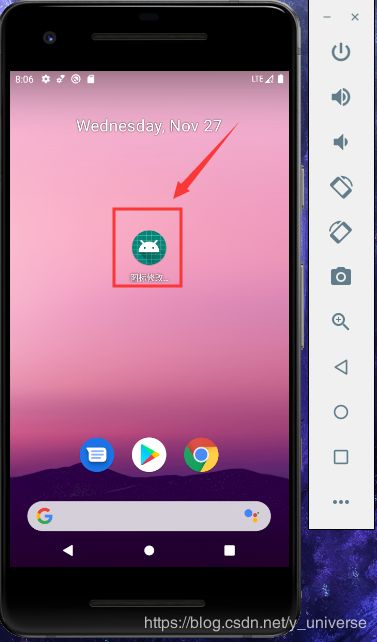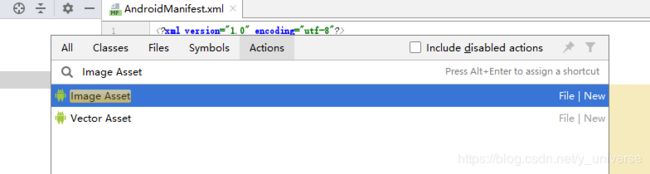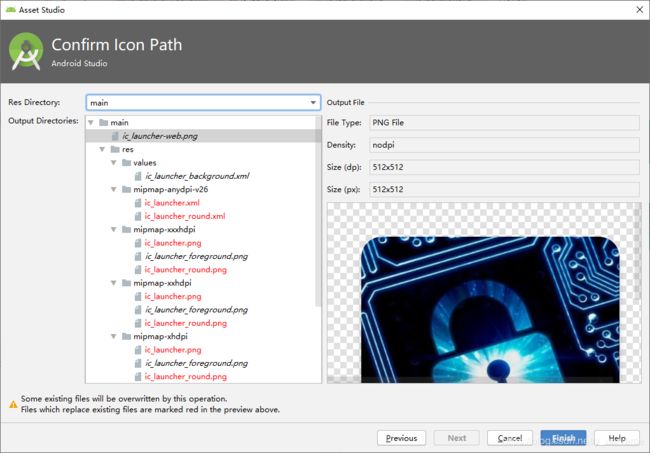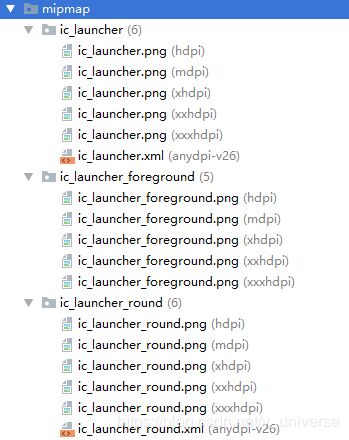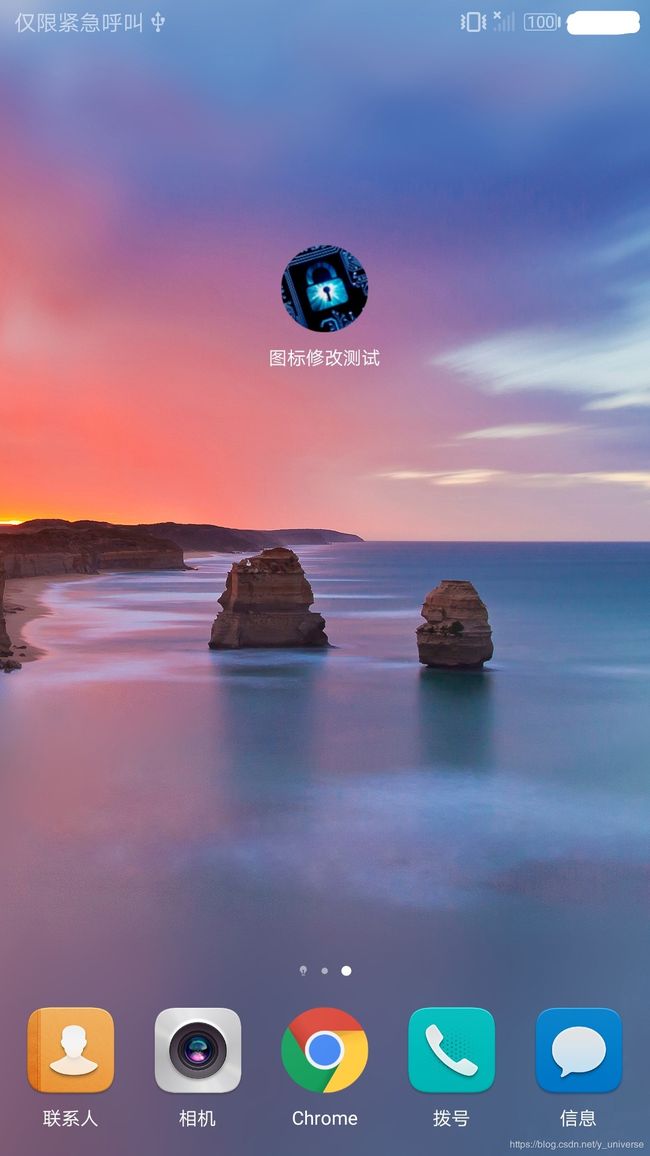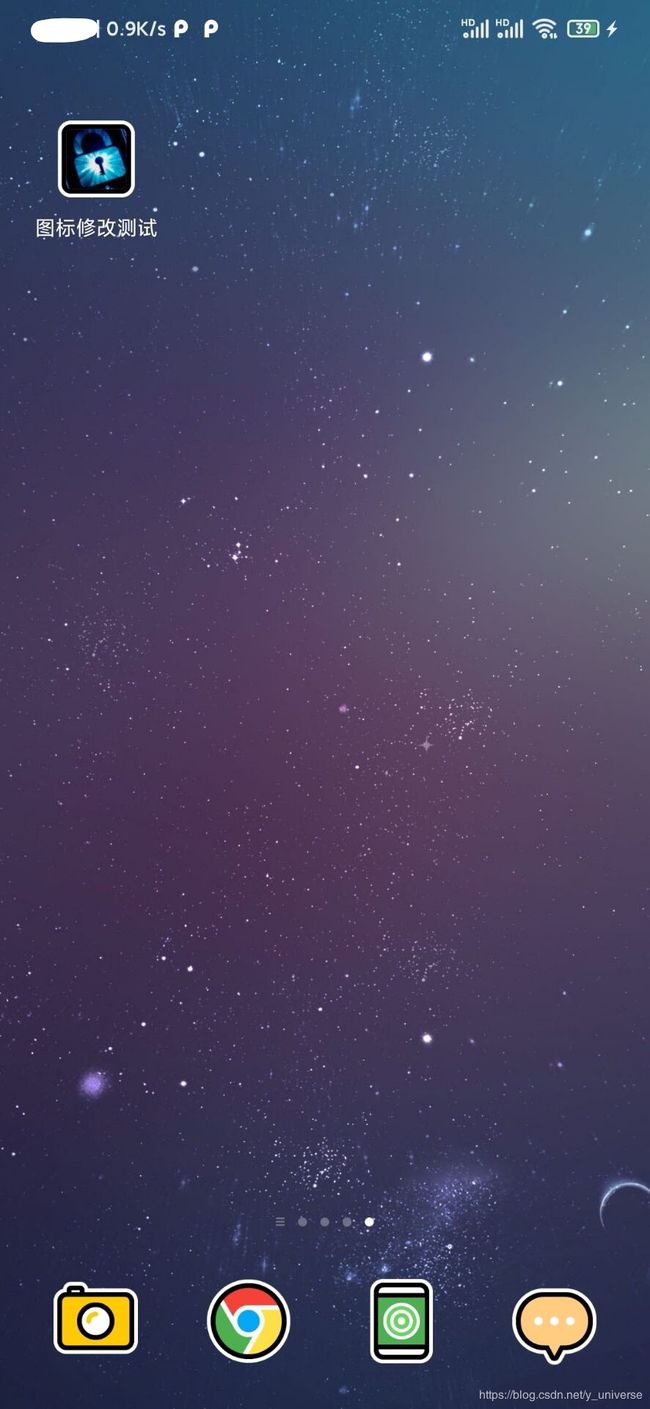- Android Compose 框架基本状态管理(mutableStateOf、State 接口)深入剖析(十四)
&有梦想的咸鱼&
android
AndroidCompose框架基本状态管理(mutableStateOf、State接口)深入剖析一、引言在Android开发的历史长河中,UI开发模式经历了从传统的XML布局到动态视图操作,再到如今声明式UI框架的转变。AndroidCompose作为Google推出的新一代声明式UI工具包,为开发者带来了全新的UI开发体验。其中,状态管理是Compose框架的核心概念之一,它决定了UI如何根
- Nginx核心知识100讲
janthinasnail
linux
详见:作者网站:http://www.taohui.pub/视频原网站:https://time.geekbang.org/course/intro/138?device=geekTime.android视频地址:https://www.bilibili.com/video/BV1w7411v74u文档地址:https://github.com/russelltao/geektime-nginx
- Retrofit使用详解
烈焰晴天
Android
综述retrofit是由square公司开发的。square在github上发布了很多优秀的Android开源项目。例如:otto(事件总线),leakcanary(排查内存泄露),android-times-square(日历控件),dagger(依赖注入),picasso(异步加载图片),okhttp(网络请求),retrofit(网络请求)等等。更
- android发送自定义广播
Android洋芋
android
简介在Android中,自定义广播(CustomBroadcasts)主要用于应用程序内部或不同应用程序之间的通信。它们是Android四大组件之一——BroadcastReceiver——的主要功能之一。自定义广播在以下场景中尤其有用:组件间通信:应用程序的不同部分(如不同的Activity、Service或BroadcastReceiver)之间可以使用自定义广播来传递信息。例如,当一个Act
- VideoView视频组件
Android洋芋
Android控件音视频
简介VideoView在Android中是一个用户界面组件,它允许开发者在Android设备的屏幕上播放视频文件。它是AndroidSDK的一部分,位于android.widget包中。VideoView提供了一种简单的方法来嵌入和控制视频播放,包括设置视频源、开始、暂停、seek(跳转到视频的特定位置)以及显示视频的控件等基本功能。开发人员可以轻松地将VideoView添加到布局文件中,并通过J
- Adb与monkey命令学习总结
你醉牛啤
手机测试adb软件测试
主要内容adb构成和工作原理adb常用命令查看当前连接设备安装apk文件卸载APP获取包名和界面名adbshellam/pmadb文件传输其他常用命令monkey常用命令事件数频率–throttle(毫秒),延时操作指定执行的应用–p日志-v调试选项完整应用monkey命令进行稳定性测试adb构成和工作原理全称:AndroidDebugBridge就是起到调试桥的作用。顾名思义,adb就是一个de
- Windows 和 MacOS 上安装配置ADB(安卓调试桥)
网络安全苏柒
windowsmacosadb网络安全pythonweb安全数据库
一、Android调试桥(ADB)Android调试桥(ADB)是一款多功能命令行工具,它让你能够更便捷地访问和管理Android设备。使用ADB命令,你可以轻松执行以下操作网络安全重磅福利:入门&进阶全套282G学习资源包免费分享!在设备上安装、复制和删除文件;安装应用程序;录制设备屏幕或截图;对设备进行调试,以便排查问题;检查手机上的日志文件;更新应用程序和系统组件的固件;完整地访问有关操作系
- C++基础系列【26】排序和查找算法
程序喵大人
C++基础系列c语言算法开发语言c++
博主介绍:程序喵大人35-资深C/C++/Rust/Android/iOS客户端开发10年大厂工作经验嵌入式/人工智能/自动驾驶/音视频/游戏开发入门级选手《C++20高级编程》《C++23高级编程》等多本书籍著译者更多原创精品文章,首发gzh,见文末记得订阅专栏,以防走丢C++基础系列专栏C语言基础系列专栏C++大佬养成攻略专栏C++训练营排序与查找算法的重要性不用过多介绍了吧,面试也经常考察。
- android sqlite 数据库简单封装示例(java)
mmsx
android作业源码分享java数据库android
sqlite数据库简单封装示例,使用记事本数据库表进行示例。首先继承SQLiteOpenHelper使用sql语句进行创建一张表。publicclassnoteDBHelperextendsSQLiteOpenHelper{publicnoteDBHelper(Contextcontext,Stringname,SQLiteDatabase.CursorFactoryfactory,intvers
- Android 12.0 WiFi连接流程分析之IP地址分配流程
安卓兼职framework应用工程师
android12.0Rom开发疑难问题分析androidtcp/ipwifi连接ip地址分配ip
1.前言在12.0的系统rom定制化开发中,对于wifi的定制功能也是比较多的,在关于wifi连接流程模块的分析,了解整个wifi连接流程也是非常重要的,接下来看下wifi的连接流程分析下相关功能实现2.WiFi连接流程分析之IP地址分配流程的核心类frameworks/opt/net/wifi/service/java/com/android/server/wifi/ClientModeImpl
- Android应用中实现Google登录
@半夏微凉科技
Android●知识点与疑难Google登录GoogleAndroid谷歌登陆
背景Google登录是指使用Google账号(通常是Gmail地址及其关联的密码)来登录第三方网站或应用程序。它的背景可以追溯到Google希望建立一个统一的身份验证系统,让用户能够更方便地访问和使用各种在线服务。这种单点登录系统不仅方便了用户,还使开发者能够利用Google的身份验证服务,减少他们自行实施登录系统的工作量。Google登录的出现背景可以归结为以下几点:1.用户便利性:用户们拥有越
- android音频概念解析
yyc_audio
android音视频
音频硬件接口(我们可以理解为ASOC的声卡)官方代码里叫audiohardwareinterface也称为module,定义在services/audiopolicy/config/audio_policy_configuration.xml:分别有primary,a2dp,usb,r_submix(用于音频数据回环);配置文件中的每一个module都被描述为HwModule,保存在mHwModu
- macos安装python-nodejs_MAC平台基于Python Appium环境搭建过程图解
weixin_39612038
前言最近笔者要为python+appium课程做准备,mac在2019年重新安装了一次系统,这次重新在mac下搭建appium环境,刚好顺带写个文稿给大家分享分享搭建过程。一、环境和所需软件概述1.1目前环境:MacOS(10.15.3)1.2所需软件:jdk-8u91-macosx-x64.dmg(jdk1.8及以上版本应该都可以)android-sdk_r24.4.1-macosx.zip(m
- android Firebase Cloud Messaging (FCM) 接入
遥不可及zzz
firebase推送
在Android应用中接入FirebaseCloudMessaging(FCM)可实现消息推送功能,以下是详细的接入步骤和示例代码:步骤1:创建Firebase项目访问Firebase控制台并登录你的Google账号。点击“添加项目”,按提示填写项目名称等信息完成项目创建。步骤2:将Android应用添加到Firebase项目在Firebase控制台中,点击项目概览页面的“添加应用”按钮,选择An
- Android Google Pay接入
2401_87017192
androidwindows
//TheBillingClientisready.Youcanquerypurchaseshere.}}@OverridepublicvoidonBillingServiceDisconnected(){//Trytorestarttheconnectiononthenextrequestto//GooglePlaybycallingthestartConnection()method.}});
- android 接入google 登录
遥不可及zzz
androidgooglelogin
在Android应用中接入Google登录功能,可让用户使用他们的Google账号快速登录应用。以下是详细的接入步骤和示例代码:步骤1:创建GoogleAPI项目访问GoogleAPI控制台,并使用你的Google账号登录。点击“选择项目”,然后点击“新建项目”,按照提示填写项目名称等信息,完成项目创建。步骤2:启用Google登录API在GoogleAPI控制台中,找到“库”选项卡,搜索“Goo
- adb 如何导出手机的文件
风继续吹..
工具类Uni-Appadb智能手机uniappsqlite
目录1.开启USB调试2.连接设备3.启动ADB4.导出文件使用adbpull命令5.可视化工具预览adb(AndroidDebugBridge)是Android开发中常用的一个工具,它允许开发者通过电脑与Android设备进行通信。如果你想通过adb导出手机上的文件,你可以按照以下步骤业务需求:前端通过使用uni-app的sqlite(关系型数据库系统),存储了大量的机密数据在手机上,直接通过代
- Android 车联网——汽车系统介绍(附2)
c小旭
Android车联网android车联网
汽车系统指的是由多个模块或组件组成的系统,如发动机系统、制动系统、空调系统等,这些系统通常由多个ECU协同工作来完成特定的任务。一、汽车系统1、防抱死制动系统ABS(Anti-lockBrakingSystem,防抱死制动系统)是一项重要的汽车安全技术,其主要功能是在车辆紧急制动时防止车轮完全锁死(抱死)。ABS系统通过自动控制制动力,使得车轮在制动过程中仍然能够保持一定的转动,从而避免因车轮抱死
- 219.性能优化-内存优化-内存泄漏-本质原因:已经无用的对象未及时回收-非静态内部类
我也念过晚霞
性能优化
━━━━━━━━━━━━━━━━━━━━━━【第一部分:内存泄漏背景与“无用对象未及时回收”的根本原因】在Android开发中,内存资源十分有限,尤其是在手机、平板等设备上。内存泄漏就是指那些本应在不再被使用后被垃圾回收器回收,但由于某种原因任然被引用而无法释放的对象。随着内存中这些无用对象的不断累积,应用会产生以下问题:内存占用逐渐上升,导致应用响应变慢;系统频繁触发垃圾回收(GC),造成卡顿现
- webRTC入门示例demo
周末的音视频
webRTCwebrtc音视频
本文主要阐述如何运行webRTC的官方入门示例demo,并简单搭建本地局域网服务器用于测试,可以使得两个手机端可以进行视频通话,感受webRTC的核心功能。一、背景1、webRTC的官方APP的demo下载路径如下:https://github.com/webrtc/apprtcWebRTC官方demo的主代码库里并不包含AndroidStudio工程,因此很多开发人员都不知道如何运行Androi
- Lineageos 22.1(Android 15) 开机向导制作
JabamiLight
Lineageosandroidandroid15开机向导Lineageos22.1
一、前言开机向导原理其实就是将特定的category的Activity加入ComponentResolver,如下然后我们开机启动的时候,FallbackHome结束,然后启动Launcher的时候,就会找到对应的开机向导Activity页面。所以我们现定制我们自己的应用。这篇文章只适用于aosp原版的provision,Lineageos有自己的setup_wizard,虽然按照流程可以启动,但
- Android Compose 线性布局(Row、Column)源码深度剖析(十)
&有梦想的咸鱼&
AndroiodCompose原理Android开发大全android
AndroidCompose线性布局(Row、Column)源码深度剖析一、引言在Android应用开发的领域中,UI布局是构建用户界面的核心工作之一。良好的布局设计不仅能提升用户体验,还能使应用在不同设备上保持一致的视觉效果。随着Android开发技术的不断演进,JetpackCompose作为新一代的声明式UI框架应运而生。它以简洁的代码、高效的性能和强大的可维护性,逐渐成为开发者的首选。线性
- Hilt 实战:从零到一实现 Android 依赖注入与网络请求
tangweiguo03051987
androidKotlin语法androidHiltKotlin
以下是一个完整的Hilt实战讲解,从基础概念到实际应用,逐步演示如何在Android项目中使用Hilt进行依赖注入。Hilt实战讲解1.什么是Hilt?Hilt是Android官方推荐的依赖注入(DI,DependencyInjection)框架,基于Dagger构建,专为Android设计。它简化了Dagger的使用,减少了模板代码,使依赖注入更加容易上手。2.Hilt的核心概念依赖注入(DI)
- Android 和 Linux 之间关联和区别
测试也是会开发的
androidlinux运维
1.核心:基于Linux内核底层依赖:Android的核心系统服务(如进程管理、内存管理、硬件驱动等)依赖于Linux内核。Android使用Linux内核的修改版本(如AndroidCommonKernel),并针对移动设备的特性(电源管理、低内存优化等)进行了定制。开源协议:Linux内核采用GPL协议,因此Android对内核的修改必须开源(厂商发布的Android设备内核代码需公开)。2.
- Android com.facebook.react:react-native:+ 版本问题
小铁-Android
reactnativeandroid
Executionfailedfortask':app:desugarBetaDebugAndroidTestFileDependencies'.>Couldnotresolveallfilesforconfiguration':app:betaDebugRuntimeClasspath'.>Failedtotransformreact-native-0.71.0-rc.0-debug.aar(c
- react-native 实现AES RSA MD5加密
花程序媛
importReact,{Component}from'react';import{Platform,StyleSheet,Text,View,Image,Dimensions,ScrollView,TouchableOpacity,Modal,TouchableHighlight,NativeModules,ToastAndroid,Alert,FlatList,}from'react-nati
- CVE - 2016 - 6628 漏洞复现:深入剖析及实战演示
Waitccy
网络安全网络安全java
CVE-2016-6628漏洞复现:深入剖析及实战演示一、引言在网络安全领域,漏洞复现是理解和应对安全威胁的重要手段。CVE-2016-6628是一个影响广泛的严重漏洞,它主要存在于某些版本的Android系统中,攻击者可利用此漏洞通过特制的应用程序获取敏感信息、执行任意代码等,给用户带来极大的安全风险。本文将详细介绍CVE-2016-6628漏洞的背景、原理,并进行完整的漏洞复现过程,帮助读者更
- Android的Camera架构介绍
live123
androidAndroidJNIUIC#C++
第一部分Camera概述Android的Camera包含取景器(viewfinder)和拍摄照片的功能。目前Android发布版的Camera程序虽然功能比较简单,但是其程序的架构分成客户端和服务器两个部分,它们建立在Android的进程间通讯Binder的结构上。以开源的Android为例,Camera的代码主要在以下的目录中:Camera的JAVA程序的路径:packages/apps/Cam
- Android Camera 架构
2501_90226133
android架构
二、CameraApp层简述三、CameraFramework层简述四、CameraHal3子系统五、下面需要梳理的重点-正在进行一.AndroidCamera整体架构简述自Android8.0之后大多机型采用CameraAPI2HAL3架构,先盗改谷歌的一张图,读完整部代码后再看这张图,真的是很清晰,很简洁,很到位.原图:https://source.android.google.cn/devi
- GitHub霸榜神器!NextChat领衔DeepSeek全栈开发范式
大禹智库
《向量数据库指南》《实战AI智能体》机器学习RAGAI智能体人工智能ManusdeepseekNextChat
一、项目概况与生态定位NextChat(原ChatGPT-Next-Web)是GitHub上斩获81.2K星标的现象级开源项目,定位为"轻量级AI助手终端",支持DeepSeek、Claude、GPT-4、Gemini等20+主流大模型。其核心价值在于以5MB超小客户端实现跨平台(Windows/Mac/Linux/iOS/Android)无缝衔接,同时提供云端一键部署方案,成为个人用户与企业私有
- 关于旗正规则引擎中的MD5加密问题
何必如此
jspMD5规则加密
一般情况下,为了防止个人隐私的泄露,我们都会对用户登录密码进行加密,使数据库相应字段保存的是加密后的字符串,而非原始密码。
在旗正规则引擎中,通过外部调用,可以实现MD5的加密,具体步骤如下:
1.在对象库中选择外部调用,选择“com.flagleader.util.MD5”,在子选项中选择“com.flagleader.util.MD5.getMD5ofStr({arg1})”;
2.在规
- 【Spark101】Scala Promise/Future在Spark中的应用
bit1129
Promise
Promise和Future是Scala用于异步调用并实现结果汇集的并发原语,Scala的Future同JUC里面的Future接口含义相同,Promise理解起来就有些绕。等有时间了再仔细的研究下Promise和Future的语义以及应用场景,具体参见Scala在线文档:http://docs.scala-lang.org/sips/completed/futures-promises.html
- spark sql 访问hive数据的配置详解
daizj
spark sqlhivethriftserver
spark sql 能够通过thriftserver 访问hive数据,默认spark编译的版本是不支持访问hive,因为hive依赖比较多,因此打的包中不包含hive和thriftserver,因此需要自己下载源码进行编译,将hive,thriftserver打包进去才能够访问,详细配置步骤如下:
1、下载源码
2、下载Maven,并配置
此配置简单,就略过
- HTTP 协议通信
周凡杨
javahttpclienthttp通信
一:简介
HTTPCLIENT,通过JAVA基于HTTP协议进行点与点间的通信!
二: 代码举例
测试类:
import java
- java unix时间戳转换
g21121
java
把java时间戳转换成unix时间戳:
Timestamp appointTime=Timestamp.valueOf(new SimpleDateFormat("yyyy-MM-dd HH:mm:ss").format(new Date()))
SimpleDateFormat df = new SimpleDateFormat("yyyy-MM-dd hh:m
- web报表工具FineReport常用函数的用法总结(报表函数)
老A不折腾
web报表finereport总结
说明:本次总结中,凡是以tableName或viewName作为参数因子的。函数在调用的时候均按照先从私有数据源中查找,然后再从公有数据源中查找的顺序。
CLASS
CLASS(object):返回object对象的所属的类。
CNMONEY
CNMONEY(number,unit)返回人民币大写。
number:需要转换的数值型的数。
unit:单位,
- java jni调用c++ 代码 报错
墙头上一根草
javaC++jni
#
# A fatal error has been detected by the Java Runtime Environment:
#
# EXCEPTION_ACCESS_VIOLATION (0xc0000005) at pc=0x00000000777c3290, pid=5632, tid=6656
#
# JRE version: Java(TM) SE Ru
- Spring中事件处理de小技巧
aijuans
springSpring 教程Spring 实例Spring 入门Spring3
Spring 中提供一些Aware相关de接口,BeanFactoryAware、 ApplicationContextAware、ResourceLoaderAware、ServletContextAware等等,其中最常用到de匙ApplicationContextAware.实现ApplicationContextAwaredeBean,在Bean被初始后,将会被注入 Applicati
- linux shell ls脚本样例
annan211
linuxlinux ls源码linux 源码
#! /bin/sh -
#查找输入文件的路径
#在查找路径下寻找一个或多个原始文件或文件模式
# 查找路径由特定的环境变量所定义
#标准输出所产生的结果 通常是查找路径下找到的每个文件的第一个实体的完整路径
# 或是filename :not found 的标准错误输出。
#如果文件没有找到 则退出码为0
#否则 即为找不到的文件个数
#语法 pathfind [--
- List,Set,Map遍历方式 (收集的资源,值得看一下)
百合不是茶
listsetMap遍历方式
List特点:元素有放入顺序,元素可重复
Map特点:元素按键值对存储,无放入顺序
Set特点:元素无放入顺序,元素不可重复(注意:元素虽然无放入顺序,但是元素在set中的位置是有该元素的HashCode决定的,其位置其实是固定的)
List接口有三个实现类:LinkedList,ArrayList,Vector
LinkedList:底层基于链表实现,链表内存是散乱的,每一个元素存储本身
- 解决SimpleDateFormat的线程不安全问题的方法
bijian1013
javathread线程安全
在Java项目中,我们通常会自己写一个DateUtil类,处理日期和字符串的转换,如下所示:
public class DateUtil01 {
private SimpleDateFormat dateformat = new SimpleDateFormat("yyyy-MM-dd HH:mm:ss");
public void format(Date d
- http请求测试实例(采用fastjson解析)
bijian1013
http测试
在实际开发中,我们经常会去做http请求的开发,下面则是如何请求的单元测试小实例,仅供参考。
import java.util.HashMap;
import java.util.Map;
import org.apache.commons.httpclient.HttpClient;
import
- 【RPC框架Hessian三】Hessian 异常处理
bit1129
hessian
RPC异常处理概述
RPC异常处理指是,当客户端调用远端的服务,如果服务执行过程中发生异常,这个异常能否序列到客户端?
如果服务在执行过程中可能发生异常,那么在服务接口的声明中,就该声明该接口可能抛出的异常。
在Hessian中,服务器端发生异常,可以将异常信息从服务器端序列化到客户端,因为Exception本身是实现了Serializable的
- 【日志分析】日志分析工具
bit1129
日志分析
1. 网站日志实时分析工具 GoAccess
http://www.vpsee.com/2014/02/a-real-time-web-log-analyzer-goaccess/
2. 通过日志监控并收集 Java 应用程序性能数据(Perf4J)
http://www.ibm.com/developerworks/cn/java/j-lo-logforperf/
3.log.io
和
- nginx优化加强战斗力及遇到的坑解决
ronin47
nginx 优化
先说遇到个坑,第一个是负载问题,这个问题与架构有关,由于我设计架构多了两层,结果导致会话负载只转向一个。解决这样的问题思路有两个:一是改变负载策略,二是更改架构设计。
由于采用动静分离部署,而nginx又设计了静态,结果客户端去读nginx静态,访问量上来,页面加载很慢。解决:二者留其一。最好是保留apache服务器。
来以下优化:
- java-50-输入两棵二叉树A和B,判断树B是不是A的子结构
bylijinnan
java
思路来自:
http://zhedahht.blog.163.com/blog/static/25411174201011445550396/
import ljn.help.*;
public class HasSubtree {
/**Q50.
* 输入两棵二叉树A和B,判断树B是不是A的子结构。
例如,下图中的两棵树A和B,由于A中有一部分子树的结构和B是一
- mongoDB 备份与恢复
开窍的石头
mongDB备份与恢复
Mongodb导出与导入
1: 导入/导出可以操作的是本地的mongodb服务器,也可以是远程的.
所以,都有如下通用选项:
-h host 主机
--port port 端口
-u username 用户名
-p passwd 密码
2: mongoexport 导出json格式的文件
- [网络与通讯]椭圆轨道计算的一些问题
comsci
网络
如果按照中国古代农历的历法,现在应该是某个季节的开始,但是由于农历历法是3000年前的天文观测数据,如果按照现在的天文学记录来进行修正的话,这个季节已经过去一段时间了。。。。。
也就是说,还要再等3000年。才有机会了,太阳系的行星的椭圆轨道受到外来天体的干扰,轨道次序发生了变
- 软件专利如何申请
cuiyadll
软件专利申请
软件技术可以申请软件著作权以保护软件源代码,也可以申请发明专利以保护软件流程中的步骤执行方式。专利保护的是软件解决问题的思想,而软件著作权保护的是软件代码(即软件思想的表达形式)。例如,离线传送文件,那发明专利保护是如何实现离线传送文件。基于相同的软件思想,但实现离线传送的程序代码有千千万万种,每种代码都可以享有各自的软件著作权。申请一个软件发明专利的代理费大概需要5000-8000申请发明专利可
- Android学习笔记
darrenzhu
android
1.启动一个AVD
2.命令行运行adb shell可连接到AVD,这也就是命令行客户端
3.如何启动一个程序
am start -n package name/.activityName
am start -n com.example.helloworld/.MainActivity
启动Android设置工具的命令如下所示:
# am start -
- apache虚拟机配置,本地多域名访问本地网站
dcj3sjt126com
apache
现在假定你有两个目录,一个存在于 /htdocs/a,另一个存在于 /htdocs/b 。
现在你想要在本地测试的时候访问 www.freeman.com 对应的目录是 /xampp/htdocs/freeman ,访问 www.duchengjiu.com 对应的目录是 /htdocs/duchengjiu。
1、首先修改C盘WINDOWS\system32\drivers\etc目录下的
- yii2 restful web服务[速率限制]
dcj3sjt126com
PHPyii2
速率限制
为防止滥用,你应该考虑增加速率限制到您的API。 例如,您可以限制每个用户的API的使用是在10分钟内最多100次的API调用。 如果一个用户同一个时间段内太多的请求被接收, 将返回响应状态代码 429 (这意味着过多的请求)。
要启用速率限制, [[yii\web\User::identityClass|user identity class]] 应该实现 [[yii\filter
- Hadoop2.5.2安装——单机模式
eksliang
hadoophadoop单机部署
转载请出自出处:http://eksliang.iteye.com/blog/2185414 一、概述
Hadoop有三种模式 单机模式、伪分布模式和完全分布模式,这里先简单介绍单机模式 ,默认情况下,Hadoop被配置成一个非分布式模式,独立运行JAVA进程,适合开始做调试工作。
二、下载地址
Hadoop 网址http:
- LoadMoreListView+SwipeRefreshLayout(分页下拉)基本结构
gundumw100
android
一切为了快速迭代
import java.util.ArrayList;
import org.json.JSONObject;
import android.animation.ObjectAnimator;
import android.os.Bundle;
import android.support.v4.widget.SwipeRefreshLayo
- 三道简单的前端HTML/CSS题目
ini
htmlWeb前端css题目
使用CSS为多个网页进行相同风格的布局和外观设置时,为了方便对这些网页进行修改,最好使用( )。http://hovertree.com/shortanswer/bjae/7bd72acca3206862.htm
在HTML中加入<table style=”color:red; font-size:10pt”>,此为( )。http://hovertree.com/s
- overrided方法编译错误
kane_xie
override
问题描述:
在实现类中的某一或某几个Override方法发生编译错误如下:
Name clash: The method put(String) of type XXXServiceImpl has the same erasure as put(String) of type XXXService but does not override it
当去掉@Over
- Java中使用代理IP获取网址内容(防IP被封,做数据爬虫)
mcj8089
免费代理IP代理IP数据爬虫JAVA设置代理IP爬虫封IP
推荐两个代理IP网站:
1. 全网代理IP:http://proxy.goubanjia.com/
2. 敲代码免费IP:http://ip.qiaodm.com/
Java语言有两种方式使用代理IP访问网址并获取内容,
方式一,设置System系统属性
// 设置代理IP
System.getProper
- Nodejs Express 报错之 listen EADDRINUSE
qiaolevip
每天进步一点点学习永无止境nodejs纵观千象
当你启动 nodejs服务报错:
>node app
Express server listening on port 80
events.js:85
throw er; // Unhandled 'error' event
^
Error: listen EADDRINUSE
at exports._errnoException (
- C++中三种new的用法
_荆棘鸟_
C++new
转载自:http://news.ccidnet.com/art/32855/20100713/2114025_1.html
作者: mt
其一是new operator,也叫new表达式;其二是operator new,也叫new操作符。这两个英文名称起的也太绝了,很容易搞混,那就记中文名称吧。new表达式比较常见,也最常用,例如:
string* ps = new string("
- Ruby深入研究笔记1
wudixiaotie
Ruby
module是可以定义private方法的
module MTest
def aaa
puts "aaa"
private_method
end
private
def private_method
puts "this is private_method"
end
end