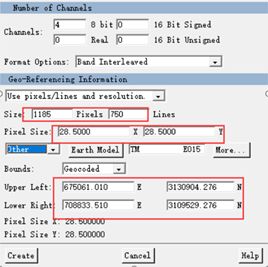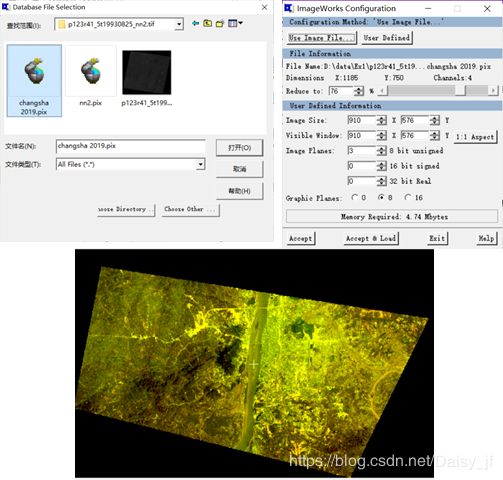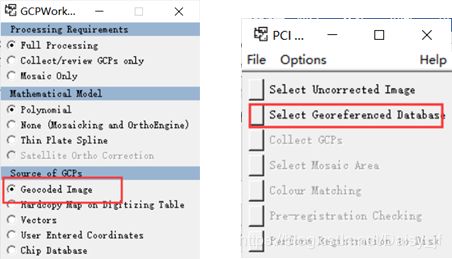遥感图像处理基本操作——遥感图像几何校正(PCI)详细步骤
引入
此次内容是遥感影像的几何校正,我们知道在遥感成像的过程其,传感器生成的图像像元相对于地面目标物的实际位置会发生挤压、拉伸、扭曲和偏移等几何畸变问题,而这些几何畸变问题会给基于遥感图像的定量分析、变化检测,图像融合、地图测量或更新等处理带来误差,所以我们有必要对遥感图像进行几何校正,而在校正过程中的关键问题就是控制点的采集,控制点的采集常用的有三种方式,这三种方式中又常用的通过读取地形图的坐标信息对遥感影像进行校正,但是有时候控制点坐标的读取不是总是容易的,所以我们可以使用已经校正过的地形图对未校正的影像进行几何校正,这样可以不用人工输入控制点坐标。
一、 实验目的
(1) 掌握遥感图像处理几何校正的原理与方法。
(2) 了解遥感图像几何校正的目的和意义
(3) 熟练操作遥感图像处理的专业软件进行基础图像处理,包括图像几校正、镶嵌等的操作。
(4) 提高对遥感图像深一步的认识。
二、 实验准备
(1) 几何校正的几个概念:
a) 定义:指通过一系列的数学模型来改正和消除遥感影像成像时因摄影材料变形、物镜畸变、大气折光、地球曲率、地球自转、地形起伏等因素导致的原始图像上各地物的几何位置、形状、尺寸、方位等特征与在参照系统中的表达要求不一致时产生的变形。
b) 目的:消除或改正遥感影像几何误差
c) 原理:相对于地图投影坐标系统进行配准校正,即要找到遥感影像与地图投影坐标系统之间的数学函数关系,通过这种函数关系可计算出原遥感影像中每个像元在地图投影坐标系统上的位置从而得到校正后的图像。
d) 前提:采集控制点
e) 控制点的来源:
i. 野外实测,如使用全站仪,然后将测的点导入系统。
ii. 使用一个地区的地形区,从图中找到一些控制点,读出坐标。
iii. 使用已经校正过的遥感影像校正我们未校正的遥感影像(在未能拿到地形图的情况下)
三、 实验步骤
- 加载几何校正模块:运行PCI软件,使用GCPWorks模块,弹出GCPWorks SetUp对话框,在Sources of GCPs 下选择User Entered Coordinates(用户输入投影坐标系统)。点解“Accept”,弹出几何校正模块,如下图所示:

2. 加载数据:点击“Select Uncorrected Image”按钮,弹出选择数据对话框,这里我们选择实验一处理过的含有多个波段的格式位pix的数据,加载后的数据包含一个原图像的大窗口和一个放大的窗口,如下图所示:

2. 定义地理参考:单击“Define Georeferencing Units”按钮,弹出定义地理参考对话框,选在other确定投影坐标系,在弹出的对话框中旋选择TM,横轴墨卡托投影,选择“Accept”,在弹出的投影定义对话框中,经度输入111°(因为我们校正的是地区是长沙,根据分带计算出其中央经线坐标为111°),然后在False选择Easting下输入500000,代表坐标系向西平移500公里,目的是保证坐标全是正数),具体如下图所示:

然后点击Earth Model 确定地球模型,这里选择E015,点击“Accept”,可以看到设置好的投影坐标参考,如下图所示;
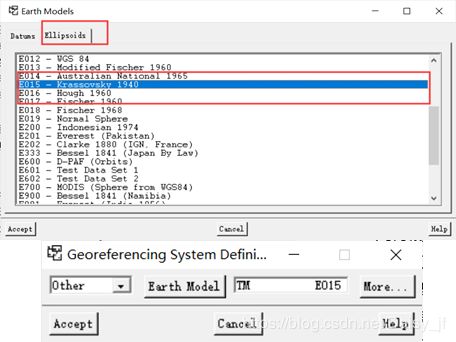
3. 采集地面控制点:单击“Collect GCPs”按钮,弹出采集地面控制点对话框。这里的Georef是我们采集的控制点的坐标,Uncorr是未校正的图像的坐标,如下图所示:
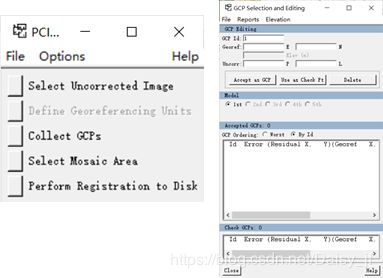
控制点坐标获取:我们可以使用PS打开长沙市地质图,放大地质图进行观察,我们可以发现此地图是根据经纬度分带的6°带,公里格网是2公里,我们使用量测工具加地质图中的公里格网线上的坐标信息可以计算出任意点的坐标。然后在PCI中选择相同位置的控制点,在采集控制点对话框输入我们采集的控制点的坐标数据。
一般我们最少选择4个控制点,如下图所示,我们采集了四个控制点。

确定第四个控制点后,我们可以看到数据的残差,如下图所示,残差均较小,所以采集的控制点是比较好的(注:前三个点不显示误差,第四个点才开始显示)
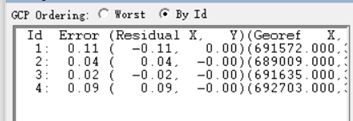
一般我们认为残差大小小于1个像元为有效的控制点,大于1个像元的控制点需要重新采集,但是为了防止删除正确的控制点,我们可以保存已经采集的控制点数据,使用【File】|【Save GCPs】,弹出保存控制点对话框,输入名称,点击“Save”如下图所示。

我们可以使用【File】|【Load GCPs】加载我们保存的控制点,如下图所示

采集控制点完毕,点击Close关闭GCPs编辑窗口,第四项是遥感图像镶嵌,默认则对整个遥感影像进行校正,若是选择该项,我们可以选择一定的区域进行校正,打开对话框,选择“Add”,然后使用鼠标工具在遥感影像中框选出我们需要校正的区域,如下图所示:
点击OK,在弹出的对话框中输入通道数为4。在Geo-Referencing Information选项卡下,选择“Use bounds and resolution”(使用边界和分辨率)。

我们知道原始遥感影像的分辨率为28.5,所以我们修改像元大小X,Y均为28.5,弹出确定对话框,点击“Change Resolution”,如下图所示;
我们可以看到行列数和分辨率发生改变,但是这里的分辨率并未达到我们要求的28.5,因为这只是粗略调整,下一步我们将进行精确调整,如下图所示:
这里共有三个选项,上面是选择使用边界和分辨率,另外两个分别是使用行列数和分辨率与使用边界与分辨率,下图为我们展示了使用行列数和分辨率的情况,这样我们客户以将分辨率精确的确定为28.5,只是地理范围稍微发生改变,如下图所示;
然后点击Create,在弹出的告诉我们生成多大的内存空间对话框中点击Yes,如下图所示;

回到图像校正窗口,建立原图像与校正后图像各通道的对应关系,设置重采样方式为Bilinear,
内存大小为500M,点击Perform Registration执行校正,如下图所示:
然后我们使用Image Works工具,调出几何校正后的图像,如下图所示:
然后我们查看几何校正后的遥感影像的信息,如下图所示:
- 使用已经校正好地形图校正未校正的遥感影像图。
由于上面选择控制点时在计算控制点坐标时较为麻烦,因此我们可以选择先校正控制点坐标易找的地质图,然后使用校正好的地质图来校正未校正的遥感影像,下面是校正的大致过程。
(1) 校正地质图:校正的方法和上面一样,下图是选择的四个控制点,以及将控制点进行保存的结果。
(2) 使用校正好的地质图校正遥感影像图,方法和前面大致相同,不同的地方是第一步“Source of GCPs”选项下选择“Geocoded Image”而不是前面选择的“User Entered Coordinates”,其他和前面一致,如下图所示:
第三步选择GCPs,这里和前面不同,前面的是自己读取地质图中的相同位置点的坐标,这里因为第二步已经加载了地质图,所以控制点的选择是使用鼠标同时选择地质图和未校正的遥感影像图的相同位置,选择四个控制点,如下图所示:
图23和前面一样,选择裁剪区域。
另外,这里还多出一个选项,Colour Matching选项,点击打开如下图所示:
其他余下的步骤和前面一致,最后我们将得到校正后的结果。