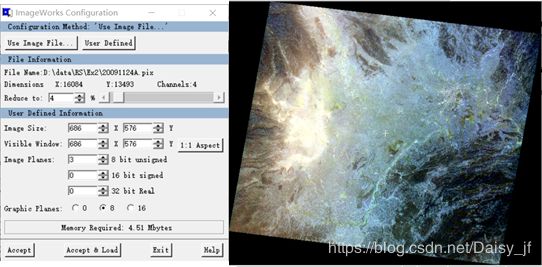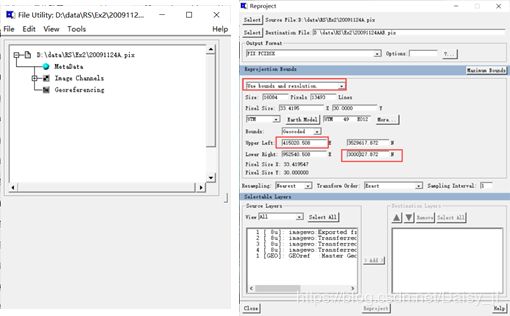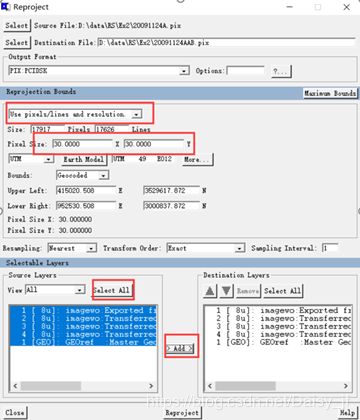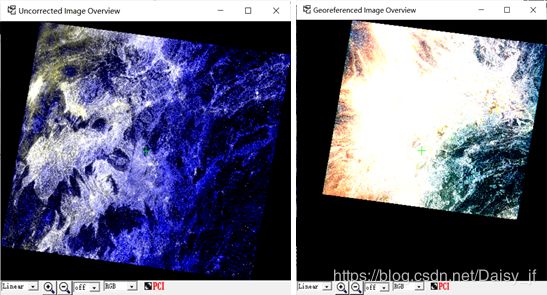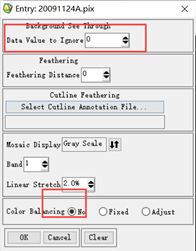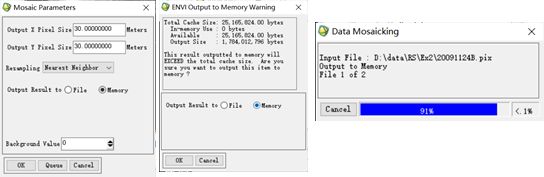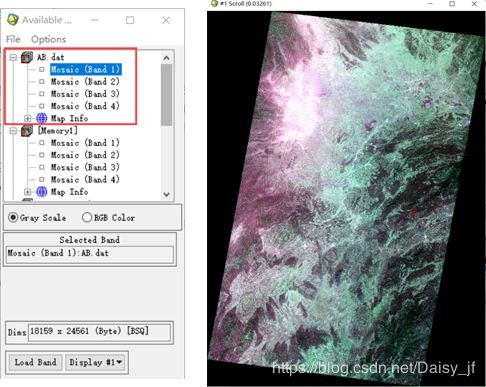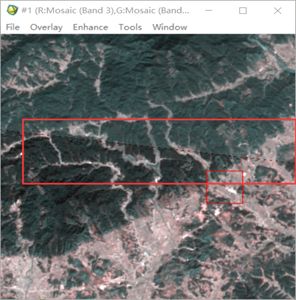遥感图像处理基本操作——遥感图像镶嵌(PCI和ENVI)详细步骤
引入
此次的内容是遥感图像镶嵌。
在遥感图像处理中,我们有时为了获取更大范围的地面图像,通常需要将多幅遥感图像拼成一幅图像,这就需要使用图像镶嵌对遥感影像进行拼接操作。
我们需要进行图像镶嵌的遥感卫星影像数据有两种情况,南北方向和东西方方向的,所以我们在选择数据时尽量选择成像条件相似(同一轨道、同一时间)的图像。
通过使用PCI软件图像镶嵌模块手动对长沙地区影像(南北方向)进行拼接和使用ENVI软件图像镶嵌模块自动对遥感图像进行拼接操作,这里PCI手动选择控制进行图像镶嵌适用范围更广,所以一定需要掌握。
另外我们指导两幅图像灰度上的细微差别都会导致明显的拼接缝,而在实际的成像过程中,被拼接的图像在拼接边界附近灰度的细微差别几乎时不可避免的,地面环境的微小变化、成像 角度的不同等因素都可能造成这种灰度上的差异。
因此, 在图像镶嵌过程中,修正镶嵌图像在拼接缝附近的灰度,使之在拼接缝处的灰度有一个光滑的过渡,不产生突变效应,这里我们可以设置柔和宽度,进行颜色匹配等操作。
一、 实验目的
(1) 了解遥感图像镶嵌的目的。
(2) 掌握遥感图像镶嵌的原理与方法。
(3) 熟悉PCI软件和ENVI软件图像镶嵌的操作
二、 实验准备
(1) 实验软件:PCI、ENVI
(2) 实验数据:长沙环境小卫星两个传感器的数据
a) 数据特点:同一轨道,同一时间段,南北方向
三、 实验内容
(1) 熟悉图像镶嵌基本原理;
(2) 学习使用PCI图像镶嵌具体操作;
(3) 学习使用ENVI图像镶嵌具体操作;
四、 实验步骤
- 生成空间:生成空间有两种方式,一是生成空图像文件;二是在原始文件中,以其中的一幅影像作为标准将其边界扩大。这里我们选择使用第二种方式。
(1)加载影像:使用【ImageWorks】模块,加载北边影像,如图所示:
(2)单击 ![]() 工具,打开【File Utility】对话框,选择菜单栏中的【Tools】下的【reproject】,打开重新投影对话框,源文件选择“20091124A”,目标文件选择“20191124AB”。在投影边界栏下,首先选择“Use bounds and resolution”,根据图像的边界和大小修改Upper Left 和Lower Right,这里我们将Upper Left减小50公里,Lower 减小200公里,然后修改Pixel Size 为30,这里是对分辨率进行粗调,如下图所示:
工具,打开【File Utility】对话框,选择菜单栏中的【Tools】下的【reproject】,打开重新投影对话框,源文件选择“20091124A”,目标文件选择“20191124AB”。在投影边界栏下,首先选择“Use bounds and resolution”,根据图像的边界和大小修改Upper Left 和Lower Right,这里我们将Upper Left减小50公里,Lower 减小200公里,然后修改Pixel Size 为30,这里是对分辨率进行粗调,如下图所示:
然后我们选择“Use pixels/lines and resolution”,对分辨率进行精调,修改为30。最后选择select all按钮,再点击“add”按钮,将下侧左栏内容全部添加到右栏中,如下图所示:
最后点击“Reproject”,等待投影生成完成。
2. PCI图像镶嵌:使用GCPWorks模块进行图像镶嵌。
(1)加载镶嵌模块,全部保持默认设置,选择“Accept”,打开图像镶嵌对话框,如下图所示:
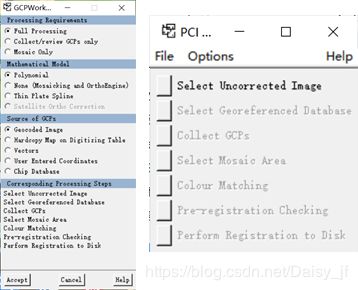
(2)加载图像:依次选择未校正图像和地理参考数据,这里在加载图像的时候要注意图像通道的选择,二者要保持一致,而且因为PCI一次性最多只能处理三个波段,所以这里我们都选择1、2、3通道,依次在对话框中点击1、2、3,然后选择“Load &Close”,如下图所示:
(3)选择控制点:选择控制点的方法是使用鼠标在两张图像中分别选择相同位置的点作为控制点,控制点的选择要求至少4个,而且控制点不能在一条直线上,最后控制点的残差需小于一个像元。这里我们选择5个控制点,选择好的控制点和残差结果如下图所示:
(4)选择镶嵌区域:点击“Select Mosaic Area“,打开选择镶嵌区域对话框,添加Add按钮,在未校正的图像中点击。这里注意在选择的时候尽量走曲线路线,而且选择的区域最后要闭合,如下图所示:
、
(5)颜色匹配:选择“Color Matching”,打开颜色匹配对话框,在未校正和地理参考图像中选择分别选择边界区域,然后点解匹配。
(6)预览图像镶嵌结果:打开预览对话框,重采样方式选择Cubic,柔和宽度设置为10,然后点击Registration Overview按钮,过程及预览结果如下图所示:
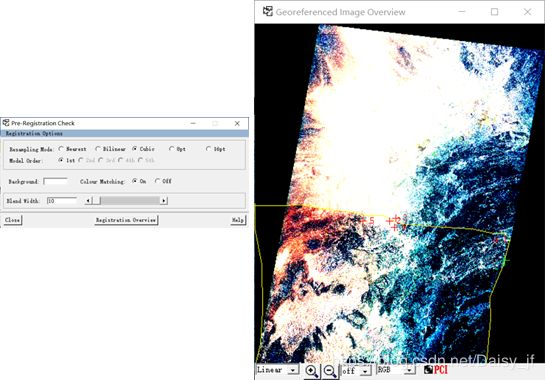
(7)图像输出:选择“Perform Registration to Disk”按钮,在弹出的对话框中,依次按顺序点击待校正图像通道和输出图像通道进行一一匹配,然后修改内存为500M,最后点击“Perform Registration”按钮,如下图所示:
输出图像如下图所示:
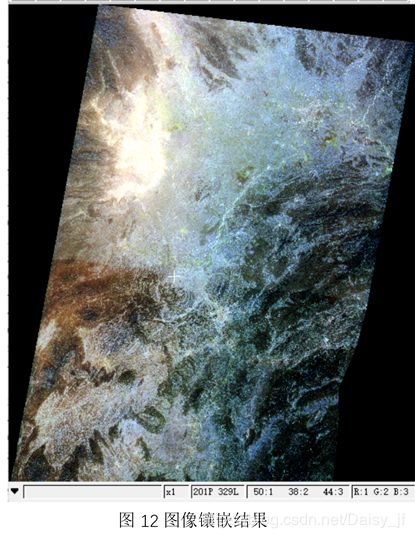
3. ENVI图像镶嵌:ENVI图像镶嵌不需要手动进行选择控制点,其自动匹配,具体过程如下所示:
(1)加载图像:运行ENVI软件,选择【File】|【Open Image Files】,依次将两幅需要镶嵌的图像A、B加载进来,如下图所示:
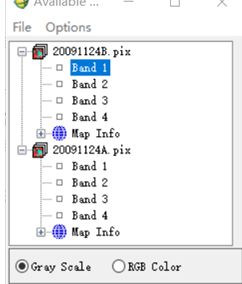
(2)加载图像镶嵌模块:依次点击【Basic Tools】|【Mosaicing】|【Georeferenced】,在弹出的对话框中选择import,导入上一步中加载的图像,如下图所示:
从导入的结果中我们可以看到两幅遥感影像已经进行了自动镶嵌,但是这里存在压盖问题,镶嵌的并不自然,这时候我们分别在两幅图像中右击,选择“Edit Entry”工具,在弹出的对话框中,“Data Value to Ignore”设置为0,“Color Balanced”选择“No”,然后点击OK。
(3)输出预览:选择【File】|【Apply】,在弹出的对话框中重采样选择最近邻,结果选择输出到内存,然后预览输出效果,效果好在输出到硬盘,然后点击OK,如下图所示:
从上图中我们可以看到输出内存是分为两步进行的,预览效果如下图的右图所示:
从上图中我们可以看到镶嵌的结果较为满意。最后我们选择输出图像,格式为ENVI的标准格式.dat,如下图所示:
这里我们需注意一个问题,在ENVI中进行图像镶嵌的时候容易出现的一个问题是图像镶嵌边界线的问题,如果我们在前面Edit Entry步中选择Fixed选项,那么结果就会出现明显的镶嵌线,如下图所示:
如果存在图像镶嵌线,那么这幅遥感影像就是不可用的,我们需要想办法去除镶嵌线。