编译安装VPP及运行(持续更新)
- 1. VPP构建安装
- 1.1 下载VPP及编译
- 1.2 问题排查
- 2. 配置运行vpp
- 2.1 关闭待接管网卡接口
- 2.2 安装NIC网卡驱动模块
- 2.3 设置大页存储(可选步骤,可后期配置)
- 2.4 接口绑定驱动(建议执行步骤,可不选)
- 2.5 配置vpp(建议执行步骤,可不选)
- 2.6 启动vpp
- 2.7 创建网卡接口及IP地址
本文基于VMware虚拟机环境,详细请参考本文源站地址。
操作系统:CentOS7.6 Linux version 3.10.0-957.27.2.el7.x86_64
适用VPP版本:19.08-20.05,本文示例版本19.08
操作用户权限:root
- 系统驱动如果支持MSI-X,就无法使用驱动uio_pci_generic,必须使用vfio-pci。
- 在没有OIMMU的系统上,vfio驱动也能被用到 内核4.15.0-33-generic kernel (Ubuntu 18.04)非iommu模式下。
- 下载地址:
gerrit:https://gerrit.fd.io/r/admin/repos/vpp
GitHub:https://github.com/FDio/vpp
#例如下载某分支
git clone -b stable/2001 https://github.com/FDio/vpp.git
1. VPP构建安装
1.1 下载VPP及编译
首先附上官方文档
- Pulling,_Building,_Running,_Hacking_and_Pushing_VPP_Code
- https://docs.fd.io/vpp/20.01/
如果读者采用git克隆master版本,最好切换到稳定发布版本再进行编译,如下图,然后git checkout XXX。
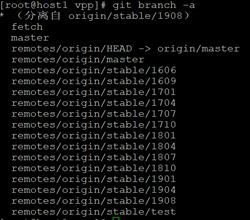
也可以直接克隆稳定分支,采用SSH协议 git clone -b stable/1908 "ssh://[email protected]:29418/vpp",XXX表示用户登录账号。
根据版本运行如下命令。因为不同版本编译方式会有细微改变,可以通过vpp源码目录中运行make查看命令帮助。例如18.07版本集成dpdk,需要执行make dpdk-install-dev来安装运行DPDK来辅助VPP。
# if vpp<08.10
make install-dep
make bootstrap
make build # or `make build-release`
# vpp 08.10+ (cmake)
make install-dep
make install-ext-deps
make build # or `make build-release`
#make pkg-rpm 用于构建vpp的rpm安装包
本文采用19.08版本VPP编译,目前编译操作方式也适用于版本20.05,最后一步make build编译好DEBUG版本后,可以在/root/vpp/build-root下面看到生成目录install-vpp_debug-native/vpp以及build-vpp_debug-native/vpp目录,其中第一个目录为运行安装文件目录,所有编译好的运行及配置等文件已准备好;第二个目录为编译时运行目录,里面很多编译过程中采用的文件。
1.2 问题排查
-
问题1 如果make install-dep步骤遇到–skip-broken问题,是依赖包版本冲突问题,需要删除对应版本冲突包,
yum remove XXX,再进行make install-dep即可。 -
问题2 编译工具缺失,出现如下问题
CMake Error at CMakeLists.txt:4 (PROJECT):
No CMAKE_CXX_COMPILER could be found.
make[3]: *** [/root/vpp-20.01/build/external/rpm/tmp/.quicly.build.ok] Error 1
make[3]: Leaving directory `/root/vpp-20.01/build/external'
错误:/var/tmp/rpm-tmp.J9OIpD (%install) 退出状态不好
解决方法 安装gcc-c++模块,执行yum install gcc-c++
2. 配置运行vpp
2.1 关闭待接管网卡接口
关闭计划用dpdk接管的网卡接口,并查询其pci端口号,可以通过lspci |grep Ethernet查看。此时需要确认本机物理网卡或虚拟网卡为DPDK支持类型,查询网址https://core.dpdk.org/supported/
ifconfig ens34 down
2.2 安装NIC网卡驱动模块
为了正常工作,不同物理介质关联层接口(PMD)可能需要不同驱动程序。取决正在使用的PMD,同时加载对应的内核驱动并绑定网络端口。这里网卡可加载模块驱动类型包含uio_pci_generic、igb_uio、vfio-pci等。
注意:
-
作为uio_pci_generic替代方案,DPDK包含igb_uio模块。对于一些不支持传统中断的设备,例如虚拟化功能(VF)设备,可能需要使用igb_uio來代替uio_pci_generic。
-
如果启用UEFI安全引导,则Linux可能会禁止在系统上使用UIO。因此,由DPDK使用的设备应绑定到vfio-pci内核模块,而不是使用igb_uio或uio_pci_generic。 VFIO内核模块自Linux内核3.6.0版以来已包含在内核中,通常是默认存在的,请查阅您的发行版文档以确保是这样的。此外,要使用VFIO,内核和BIOS必须支持并配置为使用IO虚拟化(如Intel®VT-d)
因为虚拟机的系统内核为3.10,内置vfio,所以直接加载vfio-pci。读者可根据实际情况选用uio_pci_generic/igb_uio/vfio-pci等。(如果igb_uio,需要单独编译dpdk获取igb_uio.ko,并采用命令insmod igb_uio.ko进行安装)
#0.启动对应驱动模块,此处选用vfio
modprobe vfio
modprobe vfio-pci
#modprobe igb-uio
#modprobe uio_pci_generic
#1.如果采用vfio,启动非安全NOIOMMU模式(仅在系统没有IOMMU时) ,启动该选项VPP可自动接管网卡显示在vppctl中
echo Y | sudo tee /sys/module/vfio/parameters/enable_unsafe_noiommu_mode
2.3 设置大页存储(可选步骤,可后期配置)
# 分配巨页1024*2M=2G
echo 2048 > /sys/kernel/mm/hugepages/hugepages-2048kB/nr_hugepages
# 后面方法也可行sysctl -w vm.nr_hugepages=2048
# 查看大页分配数目
cat /proc/meminfo| grep Huge
2.4 接口绑定驱动(建议执行步骤,可不选)
本步骤主要用于检验物理网口是否DPDK驱动是否接管网卡成功,首次使用时一定要执行,具体绑定及几种驱动理解也可参考作者另一篇文章DPDK编译及使用,也可参考VPP官方相关文档。
创建网卡接口时可选用指定接口来创建。通过驱动vfio-pci绑定网卡pci端口,-b表示–bind的意思;0000:0b:00.0是当前物理机或虚拟机采用的网卡pci端口号。
#0.查询网卡物理地址
lspci |grep Ethernet
#或采用如下命令
sudo lshw -class network -businfo
#回显返回02:05.0 Ethernet controller: Intel Corporation 82545EM Gigabit Ethernet Controller (Copper) (rev 01),其中02.05.0为物理地址。
#1.绑定接口到vfio-pci
cd /root/vpp/extras/vpp_config/scripts/
./dpdk-devbind.py --bind vfio-pci 0000:02:05.0 //将物理网卡绑定驱动
#也可执行./dpdk-devbind.py --bind vfio-pci ens34
./dpdk-devbind.py --status //查看网卡使用驱动状态
如果绑定网卡出现问题,通过dmesg|grep -i vfio-pci检查错误信息。实验中总是绑定网卡失败错误码-22,表示无效参数。最后证明是驱动不支持网卡类型,或者是DPDK不支持. 排错时首先需要启动IOMMU支持。
# 修改系统内核启动参数,重启系统,查看是否开启IOMMU
$ dmesg | grep -e DMAR -e IOMMU
[ 0.000000] DMAR: IOMMU enabled
# 查看是否开启intel-vt-x/vt-d
$ cat /proc/cpuinfo | grep vmx
这里重点是,一定要启动intel-vt(IOmmu)或AMD-V!!!-22错误一般都是IOmmu没有开启。解决方法如下依次列出,读者可以根据情况尝试。
-
开机后按F12进入BIOS界面打开VT-x和VT-d;
-
若虚拟机,点击设置,处理器,并开启VT-x等;若无法打开,需要提高内存分配;有些需要在虚拟机选项上配置,右键单击虚拟机(关机状态)-》设置-》处理器-》虚拟化引擎标签栏中,选中 启动虚拟化IOmmu。
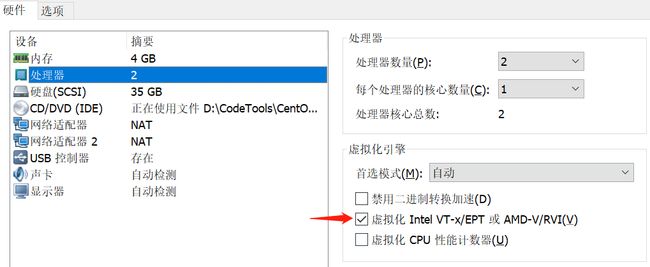
-
在Linix内核启动选项设置intel_iommu=on;
在参考许多教程之后,他们会要求你改变grub文件 /boot/grub/grub.conf,但在Centos7中路径为/etc/default/grub或/etc/sysconfig/grub。在内核中激活Intel VT-d。通过将intel_iommu = on参数附加到grub.conf文件中内核行的内核行来激活内核中的Intel VT-d。通过vi /etc/default/grub编辑器修改,修改GRUB_CMDLINE_LINUX=的参数最后增加一条intel_iommu=on.GRUB_CMDLINE_LINUX_DEFAULT="quiet splash iommu=pt intel_iommu=on"//添加配置信息iommu=pt intel_iommu=on"然后使用dracut重新生成grub配置:
yum install grub2 sudo grub2-mkconfig -o /boot/grub2/grub.cfg sudo reboot
相关参考来源
- https://blog.51cto.com/14207158/2352319
- https://www.cnblogs.com/vancasola/p/9378970.html
- https://fd.io/docs/vpp/master/usecases/vhost/vhost.html
- https://blog.51cto.com/10017068/2107562
2.5 配置vpp(建议执行步骤,可不选)
如果采用rpm包安装,默认配置文件位置为/etc/vpp/startup.conf。如果采用编译安装方式安装,配置文件位置为/root/vpp/build-root/install-vpp_debug-native/vpp/etc/vpp/startup.conf。
cd /root/vpp/build-root/install-vpp_debug-native/vpp //该路径为生成vpp的安装路径
vim ./etc/vpp/startup.conf #添加如下内容
dpdk {
uio-driver auto #设置网卡驱动类型,vpp会根据情况自动判断并接管网卡
dev 0000:02:05.0 {name G0} #根据命令查看lspci |grep Ethernetpci接口修改
dev 0000:02:06.0 {name G1}
socket-mem 1024
}
读者可以先不采用步骤3,初次使用VPP或DPDK一定请执行第4步,第5步可以视情况修改对应配置,例如网口端口名称,cli入口,cpu,存储等。
2.6 启动vpp
-
如果采用rpm安装包安装VPP,可以通过修改/etc/vpp/startup.conf之后,然后systemctl start vpp启动服务。如果想要VPP自动加载并接管网卡,需要先down掉网卡,然后采用命令systemctl restart vpp重启VPP后,稍等数秒采用命令vppctl登录。
-
如果采用编译源码安装方式,可以执行如下命令
cd /root/vpp/build-root/install-vpp_debug-native/vpp
./bin/vpp -c ./etc/vpp/startup.conf &
#按住ctrl+C退出该服务
2.7 创建网卡接口及IP地址
通过vppctl控制台登录服务进行管理
cd /root/vpp/build-root/install-vpp_debug-native/vpp
./bin/vppctl
登录vppctl控制台后, 如下图所示,表示登录进入控制台。大多情况下vpp可识别端口并动态创建好,仅需up启动即可。如果没有创建好,通过手动绑定,或重启vpp服务来获取绑定网卡。
通过命令查询pci接口,并进行端口创建。
我们可以通过命令行接口(CLI)动态创建网络接口,而不用配置文件绑定。如执行上述4、5步骤配置pci接口,则下面代码可以忽略。
#个别驱动通过该命令执行
create interface avf 0000:02:06.0
set int state G1 up
显示端口并配置ip
show int #显示所有网络接口
set int state G0 up #启动网络接口
set int ip address G0 192.168.2.2/24 #网络接口设置IP
show int address #显示所有网络接口地址
show hardware #显示所有网络接口物理状态
show ip arp #显示arp信息
show ip fib #显示fib表相关路由信息

