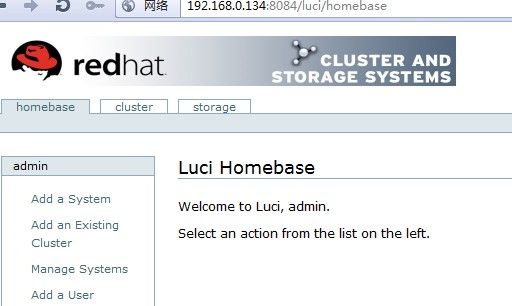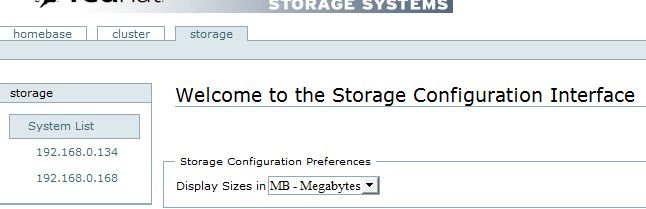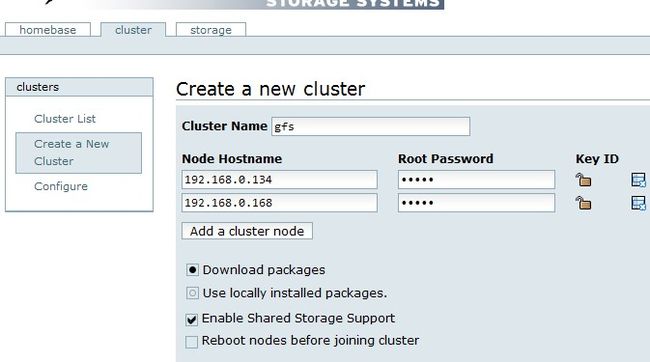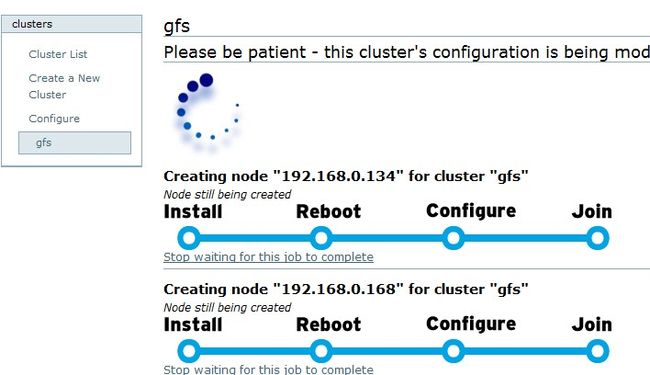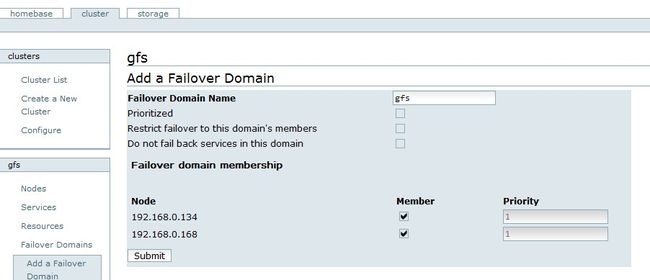创建分区:
- #fdisk -l
- Device Boot Start End Blocks Id System
- /dev/sdb1 1 123 987966 83 Linux
- #partprobe
注:不进行格式化
1、 安装iscsi服务
- #[root@station14 ~]# yum list |grep scsi
- This system is not registered with RHN.
- RHN support will be disabled.
- iscsi-initiator-utils.i386 6.2.0.871-0.10.el5 base
- lsscsi.i386 0.17-3.el5 base
- scsi-target-utils.i386 0.0-5.20080917snap.el5 ClusterStorage
- [root@station14 ~]# yum install -y scsi-target-utils
2、 启动服务
- [root@station14 ~]# service tgtd start
- Starting SCSI target daemon: [ OK ]
- [root@station14 ~]# netstat -nlpu | grep 3260
- [root@station14 ~]# netstat -nlput | grep 3260
- tcp 0 0 0.0.0.0:3260 0.0.0.0:* LISTEN 3410/tgtd
- tcp 0 0 :::3260 :::* LISTEN 3410/tgtd
- [root@station14 ~]#chkconfig tgtd on
3 、 服务端配置管理工具tgtadm使用
tgtadm --lld [driver] --op [operation] --mode [mode] [OPTION]...
(1)、添加一个新的 target 且其ID为 [id], 名字为 [name].
--lld [driver] --op new --mode target --tid=[id] --targetname [name]
(2)、显示所有或某个特定的target:
--lld [driver] --op show --mode target [--tid=[id]]
(3)、向某ID为[id]的设备上添加一个新的LUN,其号码为[lun],且此设备提供给initiator使用。[path]是某“块设备”的路径,此块设备也可以是raid或lvm设备。lun0已经被系统预留。
--lld [driver] --op new --mode=logicalunit --tid=[id] --lun=[lun] --backing-store [path]
(4)、删除ID为[id]的target:
--lld [driver] --op delete --mode target --tid=[id]
(5)、删除target [id]中的LUN [lun]:
-lld [driver] --op delete --mode=logicalunit --tid=[id] --lun=[lun]
(6)、定义某target的基于主机的访问控制列表,其中,[address]表示允许访问此target的initiator客户端的列表:
--lld [driver] --op bind --mode=target --tid=[id] --initiator-address=[address]
(7)、解除target [id]的访问控制列表中[address]的访问控制权限:
--lld [driver] --op unbind --mode=target --tid=[id] --initiator-address=[address
实例配置:
创建一个target
- # tgtadm --lld iscsi --op new --mode target --tid 1 -T iqn.2011-9.com.example.ts1:sdb1
- 显示所有信息
- # tgtadm --lld iscsi --op show --mode target
- 显示target信息
- # tgtadm --lld iscsi --op show --mode target –tid 1
创建LUN号码为1
- # tgtadm --lld iscsi --op new --mode logicalunit --tid 1 --lun 1 -b /dev/sdb1
让192.168.0.0//24网段访问
- # tgtadm --lld iscsi --op bind --mode target --tid 1 -I 192.168.0.0/24
创建一个account
- # #tgtadm --lld iscsi --op new --mode account --user christina --password 123456
- 显示account
- [root@station14 ~]# tgtadm --lld iscsi --op show --mode account
- Account list:
- Christina
- # #tgtadm --lld iscsi --op bind --mode account --tid 1 --user Christina
创建允许出去的账户
- # tgtadm --lld iscsi --op new --mode account --user clyde --password 123456
- # tgtadm --lld iscsi --op bind --mode account --tid 1 --user clyde –outgoing
在客户端配置iscsiadm工具:
- # yum install iscsi-initiator-utils –y
- # echo "InitiatorAlias=initiator1" >>/etc/iscsi/initiatorname.iscsi
- # service iscsi start
- # chkconfig iscsi on
2、iscsiadm工具的使用:
- iscsiadm -m discovery [ -d debug_level ] [ -P printlevel ] [ -t type -p ip:port [ -l ] ]
- -d, --debug=debug_level 显示debug信息,级别为0-8;
- -l, --login
- -t, --type=type 这里可以使用的类型为sendtargets, fw, 和 iSNS
- -p, --portal=ip[:port] 指定target服务的IP和端口;
- -m, --mode op 可用的mode有discovery, node, fw, host iface 和 session
- -T, --targetname=targetname 用于指定target的名字
- -u, --logout
- # iscsiadm -m discovery -t sendtargets -p 192.168.0.134
- 192.168.0.134:3260,1 iqn.2011-9.com.example.ts1:sdb1
编辑/etc/iscsi/iscsid.conf文件:去掉注释改用户及密码
- node.session.auth.authmethod = CHAP
- node.session.auth.username = christina
- node.session.auth.password = 123456
进行登录:
- [root@server68 ~]# iscsiadm -m node -T iqn.2011-9.com.example.ts1:sdb1 -p 192.168.0.134:3260 -l
- Logging in to [iface: default, target: iqn.2011-9.com.example.ts1:sdb1, portal: 192.168.0.134,3260]
- Login to [iface: default, target: iqn.2011-9.com.example.ts1:sdb1, portal: 192.168.0.134,3260]: successful
问题:如果登录失败可以重启iscsd,还是不行可以如下
- # iscsiadm -m session -r sid -u
- # iscsiadm -m node -T iqn.2011-9.com.example.ts1:sdb1 -p 192.168.0.134:3260 -u
- # iscsiadm -m node -T iqn.2011-9.com.example.ts1:sdb1 -p 192.168.0.11:3260 -o delete
- # rm -rf /var/lib/iscsi/nodes/ iqn.2011-9.com.example.ts1:sdb1
- # rm -rf -rf /var/lib/iscsi/send_targets/192.168.0.134,3260
- # service iscsid restart
- # iscsiadm -m discovery -t sendtargets -p 192.168.0.134
- # iscsiadm -m node -T iqn.2011-9.com.example.ts1:sdb1 -p 192.168.0.134:3260 –l
查看磁盘:
- #fdisk –l
- Disk /dev/sdc: 1011 MB, 1011677184 bytes
- 32 heads, 61 sectors/track, 1012 cylinders
- Units = cylinders of 1952 * 512 = 999424 bytes
可以看到sdc就是事先创建的分区,这个时候可以格式化,挂载使用,为了验证效果可以在客户端sdc分区挂载复制东西,在卸载在服务端挂载可以看到sdc这个盘内容是否有变化,验证的结果是一模一样的。
通过web界面创建文件系统:
在服务端安装:
- # yum install -y luci ricci
- # luci_admin init
- #netstat -ntlp | grep 8084
- tcp 0 0 0.0.0.0:8084 0.0.0.0:* LISTEN 14577/stunnel
- # netstat -nptl |grep ricci
- tcp 0 0 0.0.0.0:11111 0.0.0.0:* LISTEN 8513/ricci
在客户端yum install ricci并启动
- # netstat -nptl |grep ricci
- tcp 0 0 0.0.0.0:11111 0.0.0.0:* LISTEN 8513/ricci
通过游览器访问:https://192.168.0.134:8084 进入时要认证,可以不管它直接继续,之后是登录密码账户admin密码是自己设定luci_admin init命令设置的
选择add a system ,在system hostname , root password中填写节点和密码之后就submit提交就行了,选择manage systems 可以看到自己的创建内容
这里面有homebase , cluster, storage三个,现在我创建文件系统选择storage
在Display sizes中选择,由于我创建的是1G大小,故此选择mb的,之后单击system list下创建的名字,在这里可以进行分区等创建。
创建故障转移:
- #crm status
- #clustat
实现分布式文件锁:
- #service rgmangager start
配置LVM支持集群的形式:
- #lvmconf –enable-cluster
- #service clvmd start
载入相应的gfs模块,并查看lv是否成功
- # modprobe gfs
- # modprobe gfs2
- # chkconfig gfs on
- # chkconfig gfs2 on
- # chkconfig clvmd on
- # /etc/init.d/gfs restart
- # /etc/init.d/gfs2 restart
- # /etc/init.d/clvmd restart # lvscan
- 挂载GFS文件系统: mount -o StdMountOpts,GFSOptions -t gfs DEVICE MOUNTPOINT
- 132