OpenWrt 4G路由器DIY
文章目录
- 前言
- PCB板
- 刷固件
- 4G上网设置
- 无线配置
- NTP修改
- 微信公众号
前言
OpenWrt 硬件 环境配置编译
OpenWrt 固件定制
第一节讲了下OpenWrt的硬件, 源码下载, 编译, 第二节照猫画虎自己定制了DQ7688的固件(如何换Logo自己查去), 还差一个自己的OpenWrt的板子就可以去骗经费了, 嗯, 硬件它来了<->_<->
PCB板
铛铛铛, 先是正面照:
- 现成Mini PCIe接口的移远EC20(Main口插4G天线)
- 左边4个LAN口
- 右边1个WAN口
- USB Type-C供电+调试接口(CP2104转串口接到MT7688的调试串口上):
- 贴上DQ7688的Logo
- 左下角CP2104(USB转串口)
- 左边5V->3.3V(MT7688)+3.9V(4G)电源
- 中间 HiLink普通OpenWrt版的MT7688A , 某宝50多元, 开盖是 MT7688AN, NT5TU64M16HG 128MB RAM, W25Q256FVE 32MB Flash, 上节固件定制的16MB的也能用, 可以改一下Flash配置重新编译一遍
- 右上角插Micro-SIM卡

两层板轻轻松松搞下来, 不过不建议, 最好4层板, 性能好一点, 遗憾的忘记把复位键搞上去, 需要复位的时候自己焊了杜邦针, 复位的时候点下地, 有点麻烦.
别忘记接4G天线和2.4G WiFi天线, 有外壳的话固定到外壳正好.
刷固件
上篇 OpenWrt 固件定制 中因为下载太慢去掉了luci-app-samba和 luci-app-qos, 用make V=99编译, 中间又联网下载了其他东西, 花费了大概3个小时最终生成了bin文件: /bin/targets/ramips/mt76x8/openwrt-ramips-mt76x8-dq7688-squashfs-sysupgrade.bin, 大小5.8MB. 拷贝这个文件到Windows电脑桌面.
刷固件的方式参考上上篇: OpenWrt 硬件 环境配置编译 , 下面再啰嗦一下, 注意PCB板子和Windows电脑各自连到局域网中.
USB Type-C线连接PCB板到Windows电脑, 设备管理器查看串口号COM68, 打开Putty, 串口连接类型, 波特率57600:
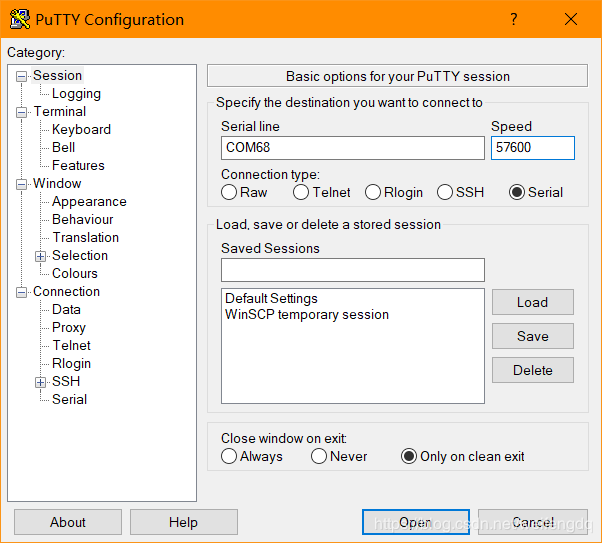
打开后, 打个回车, 进入到OpenWrt, 路由器板子插上局域网网线, 可以LAN/WAN口都试试, ifconfig看下IP, 假设为: 192.168.3.175.
Windows电脑cmd中输入ipconfig查看下局域网IP, 假设为192.168.3.139.
Windows电脑打开tftpd64软件, 设置bin文件路径和IP:
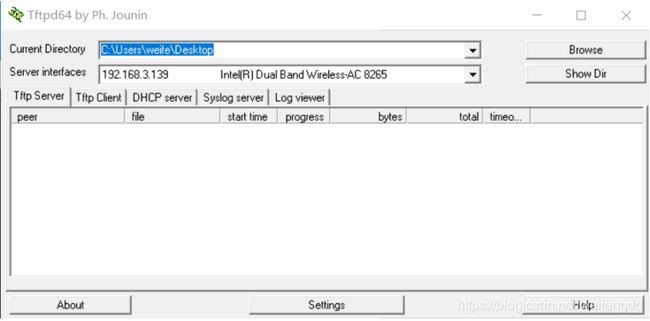
复位路由器板子, Putty界面输入2, 然后填入板子的IP和电脑的IP, 粘贴bin文件名:
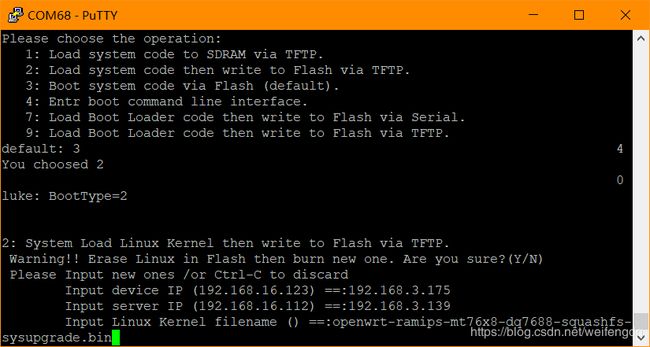
一开始显示T T, 后来把板子的网线从WAN口拔掉插到LAN1口才可以正常刷机了, 嗯, 瞎试, 估计是厂家改uboot了.
刷机完成后, 按照提示修改密码:
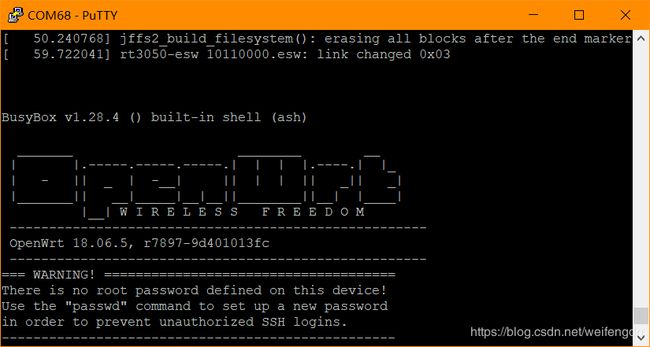
默认用户名root, 没有密码, 需要输入passwd自己修改密码才能正常使用.
密码修改完后, 可以把Windows电脑网线从局域网中移除, 插到板子的LAN口, 局域网的网线插到PCB板子的WAN口, 这样, Windows电脑通过DHCP获取的网络IP段应该变为了192.168.1.x, 打开浏览器, 输入192.168.1.1, 可以看到熟悉的OpenWrt界面:
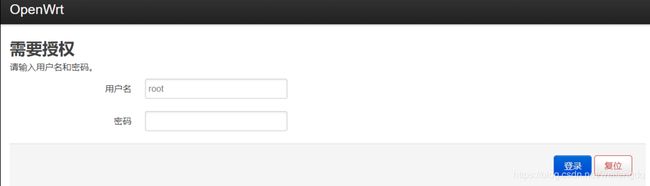
得益于上篇luci的配置, 这里直接是中文界面, 输入刚才在putty中修改的密码, 点击登录, 是我们的DQ7688:
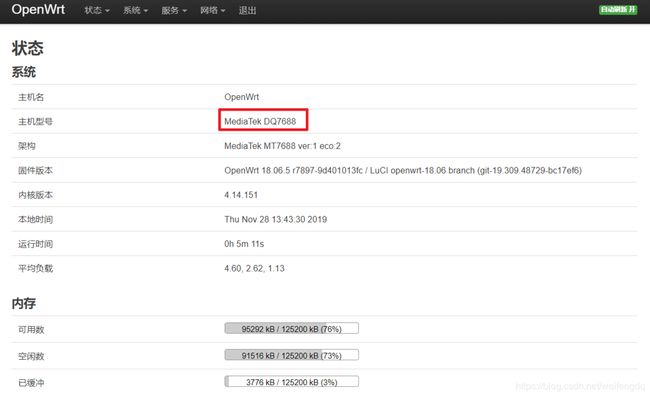
怎么把左上角OpenWrt的Logo换了, 自己搜去.
4G上网设置
现在是通过局域网的WAN口上的网, 默认4G还不能用, 注意插手机卡的时候断电, 插上后再上电.
4G上网可以在putty(串口或者ssh登录)中用uci命令设置, 也可以直接vi改/etc/config中的网络/防火墙等的配置, 这里简单点, 操作的方式直观点, 直接在浏览器LuCI界面修改.
顶部菜单栏, 网络 -> 接口 -> 添加新接口, 填入接口名称, 接口协议选择QMI蜂窝, 点击提交按钮:
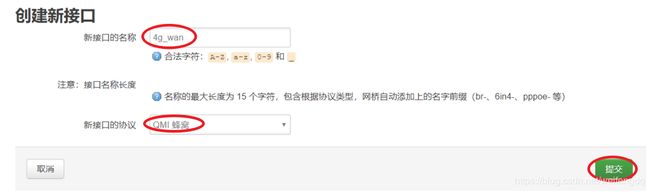
基本设置里面, 调制解调器设备选择/dev/cdc-wdm0:
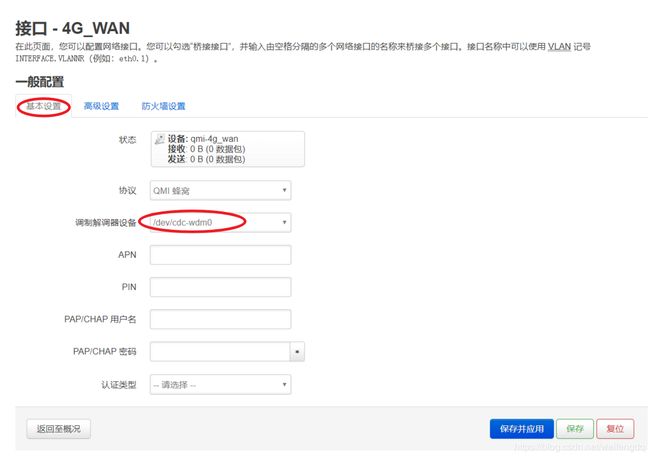
右边的防火墙设置, 区域直接选和wan口一样的配置, 保存并应用:
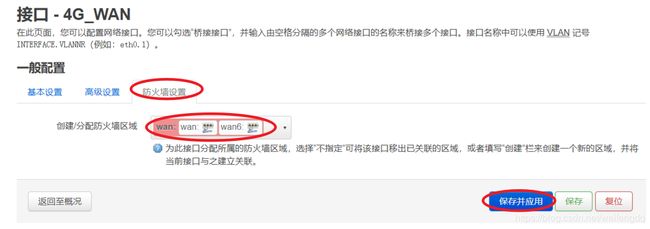
自动刷新后接口界面变为:
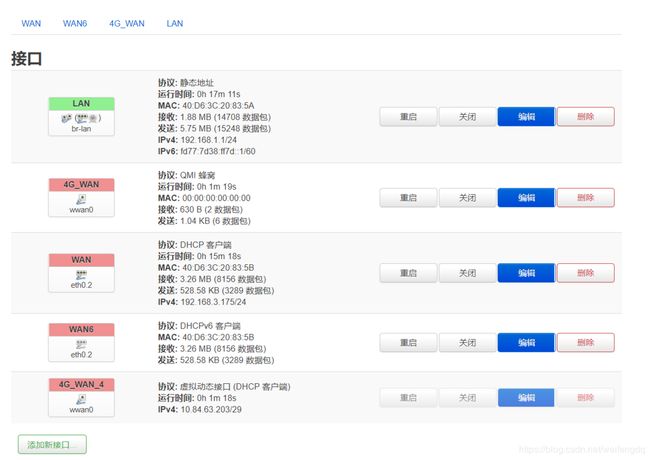
此时因为WAN口插着办公室的局域网网线, 网络仍然不是4G, 拔掉WAN口网线, 此时发现连着PCB板LAN口的Windows电脑不能上网了, 重启下路由器, 可以正常上网, 此时用的就是4G了. 搜一下测网速, 随便选一个, 比如speedtest.cn, 移动的手机卡, 页面显示的移动的IP, 点击测速:
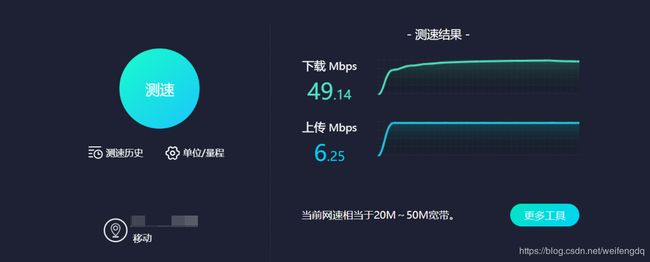
权当开心了…
此时如果插上WAN口的办公室局域网网线, 网络会回到WAN口(测速网刷新下变联通了), 然后再拔掉WAN口网线, 发现4G不好使了, 并不能像想象中的4G/有线无缝切换, 有兴趣和时间的可以去研究下, 继续用4G可以简单粗暴的重启路由器.
网络 -> 负载均衡 那里可以通过mwan管理多个wan口, 有兴趣自己搜下相关资料.
无线配置
OpenWrt默认WiFi不打开, LuCI界面顶部菜单栏, 网络 -> 无线, 点击编辑:

拉到下面接口配置, ESSID是WiFi的名字:
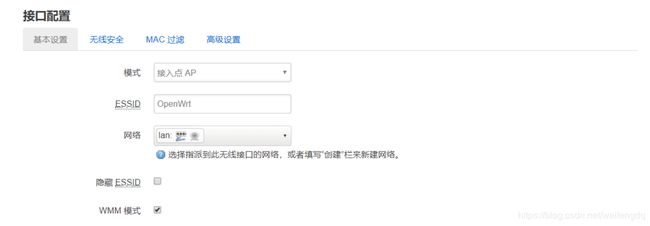
然后无线安全, 加密选择WPA2-PSK, 密码里面就是WiFi密码, 然后点击保存并应用:
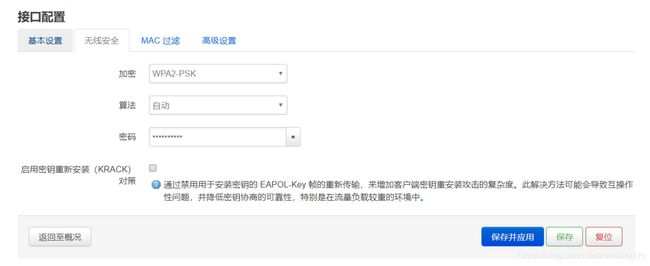
稍等界面刷新, 点击启用:

然后就可以掏出手机, 连上OpenWrt的WiFi, 输入密码, 愉快上网.
NTP修改
putty(串口或ssh)连接路由器, 输入date, 发现时间和本地对不上, 因为OpenWrt默认用UTC时间, 我们在东八区, 可以LuCI界面顶部菜单栏, 系统 -> 系统, 时区把默认的UTC改成上海的, 候选NTP服务器把默认的0~3.openwrt.pool.ntp.org换成阿里云的:

想把界面改成英文的可以在右边的语言和界面中设置.
微信公众号
欢迎扫描二维码关注本人微信公众号, 及时获取或者发送给我最新消息:
![]()

