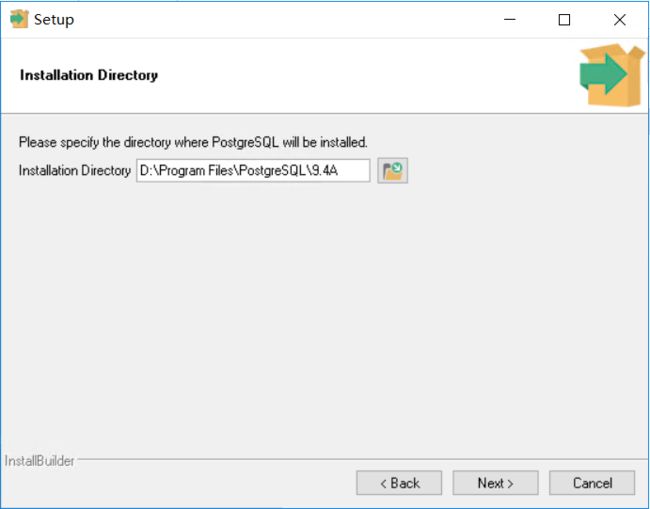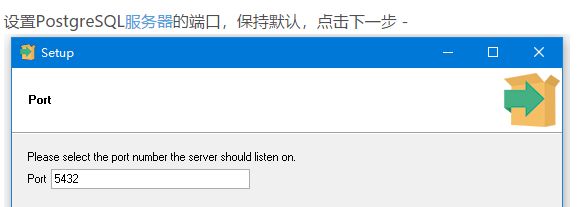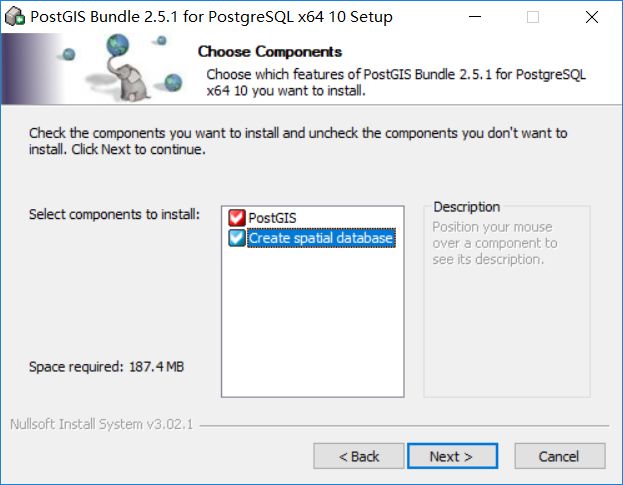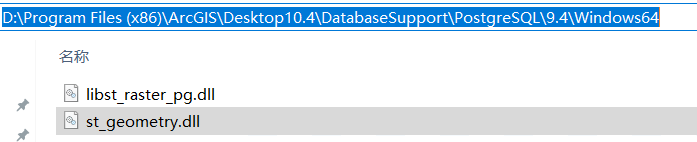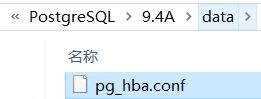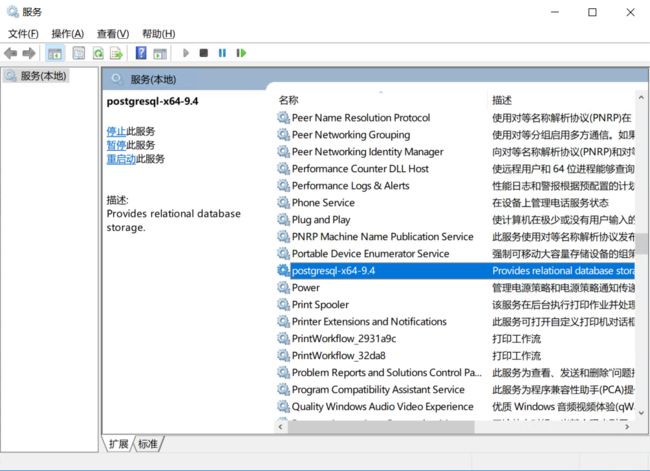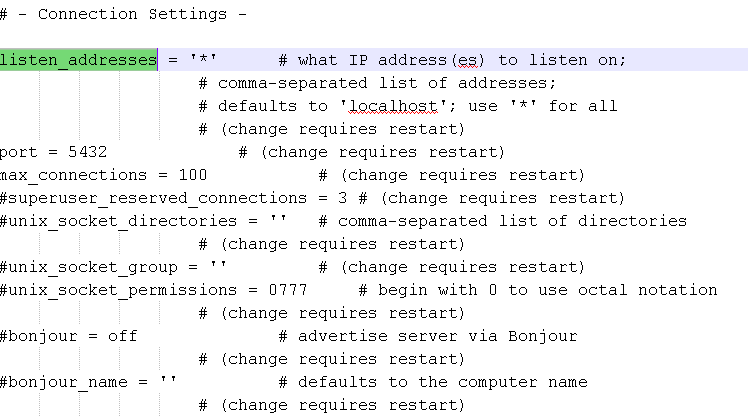安装环境:
win10专业版
postgresql-10.6-1-windows-x64
---因为使用的是ArcGIS10.4版本,pg10.6对于ArcGIS10.4版本过高,建议选择安装pg9.4+postgis2.2。安装步骤基本相同。
步骤:
一、PostGreSQL安装
1、安装进程默认下一步,可选择安装文件夹以及数据存放位置。
2、设置登陆密码
3、端口保持默认即可
4、语言的地方可以选择简体中文,如果需要输入地址的地方默认:localhost,其余都默认下一步即可。
5、取消勾选,即安装成功。
6、在安装PostgreSQL完成后,继续安装PostGIS。
二、PostGIS安装
1、运行Stack Builder
2、选择安装目标
3、选择安装的PostGIS的版本。
4、这步十分重要!!!做空间数据库一定要选择“Create spatial database”
5、对于其他步骤的设置都选择默认值即可。至此安装完毕。
三、配置PostGIS
1、将ArcGIS安装目录下的st_geometry.dll(以及libst_raster_pg.dll)复制粘贴到PostgreSQL的lib目录下。
2、配置PostgreSQL远程连接设置,找到PostgreSQL安装目录下的data文件夹下的pg_hba.conf
3、右键以记事本的形式打开并进入编辑,在最下方添加 host all all 0.0.0.0/0 trust(具体远程访问参数控制可参考ArcMap帮助中的“将数据库集群配置为接受连接”章节)
4、保存并关闭pg_hba.conf 文件,然后重新启动PostgreSQL。
5、配置PostgreSQL监听端口,找到PostgreSQL安装目录下的data文件夹下的postgresql.conf
6、右键以记事本的形式打开并进入编辑,将listen_addresses参数修改为’*’
7、保存并关闭 postgresql.conf 文件,然后重新启动PostgreSQL。
至此完成PostgreSQL数据库的安装和配置。