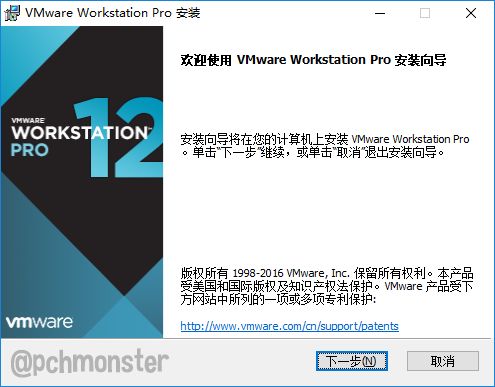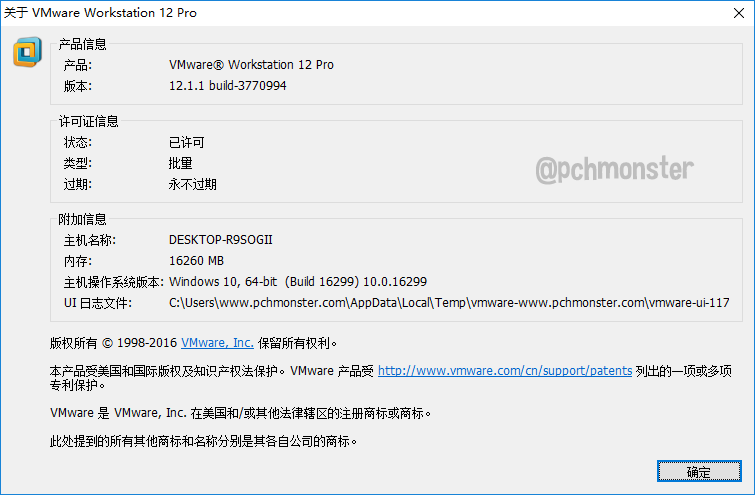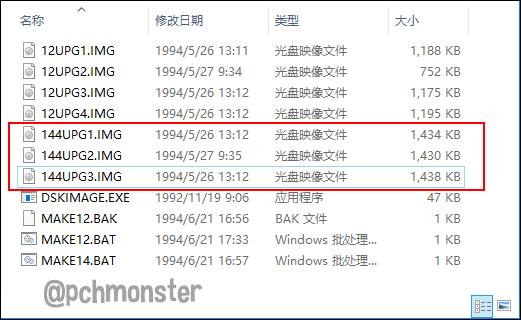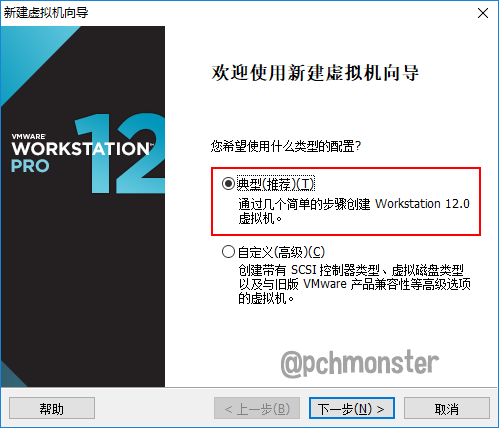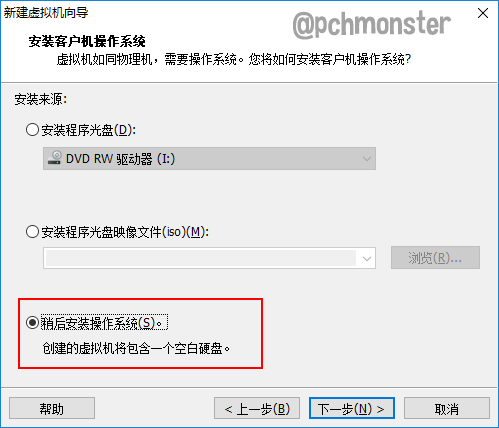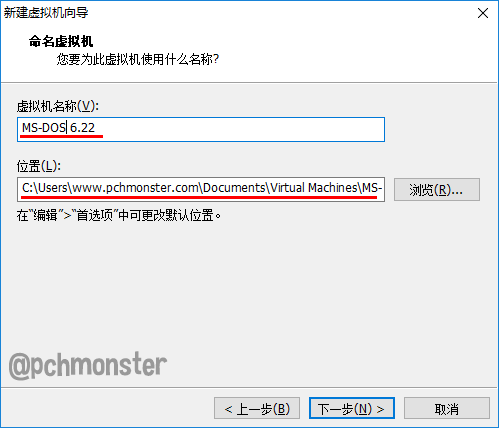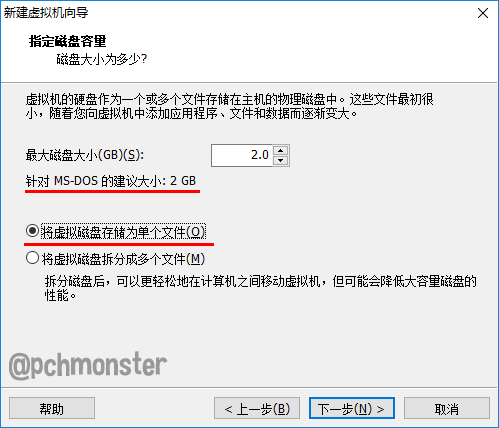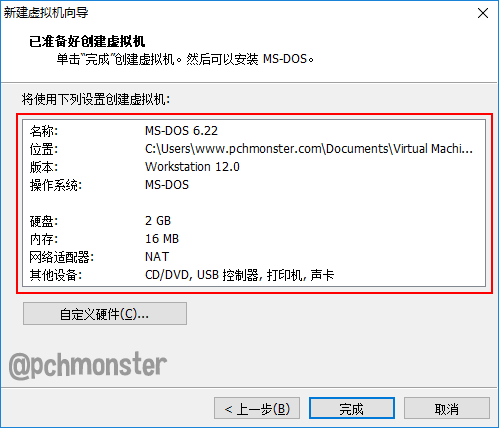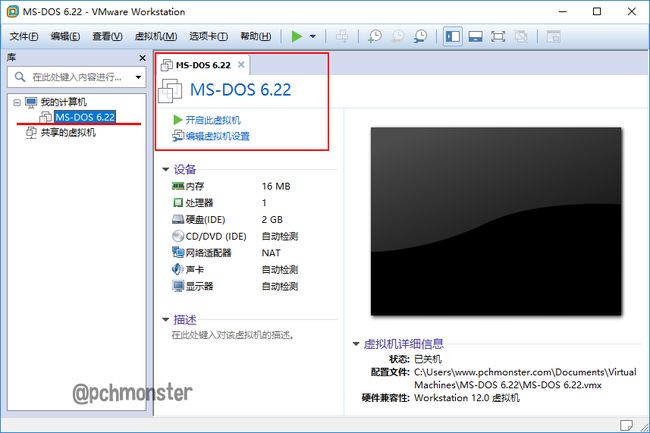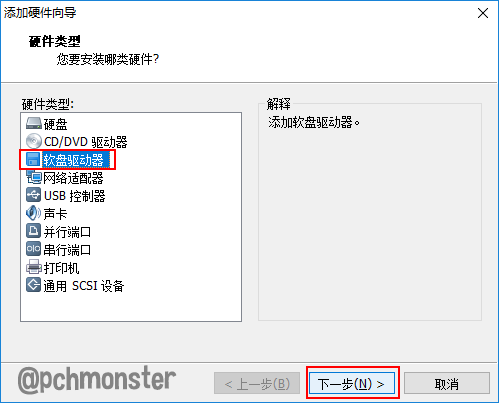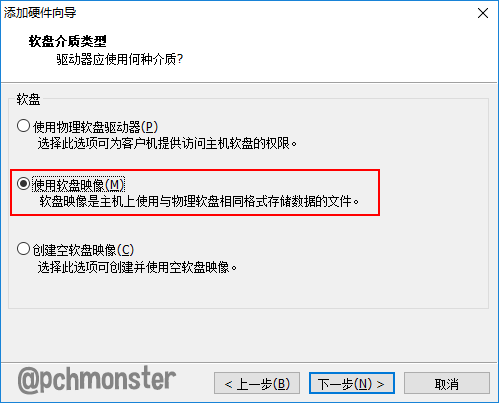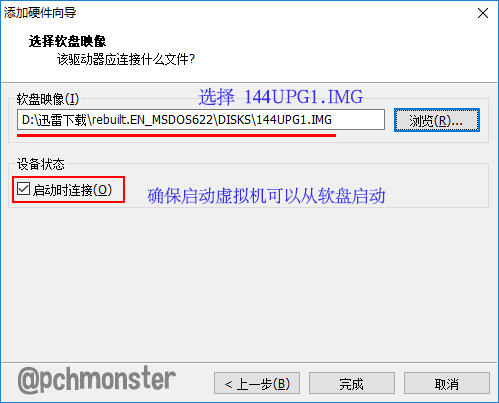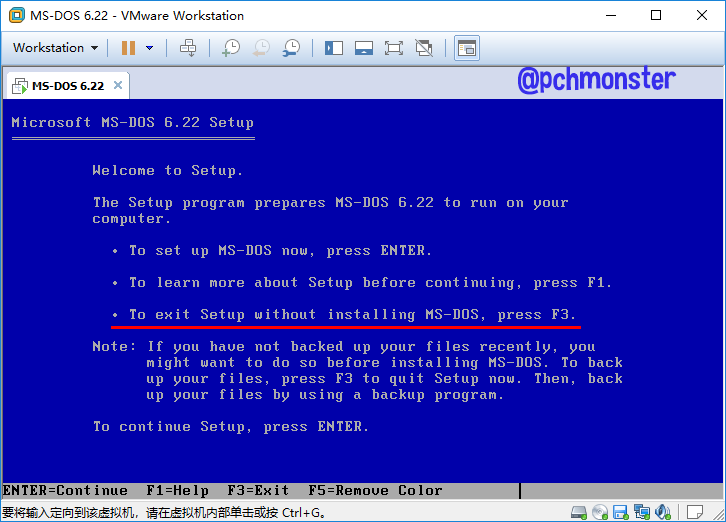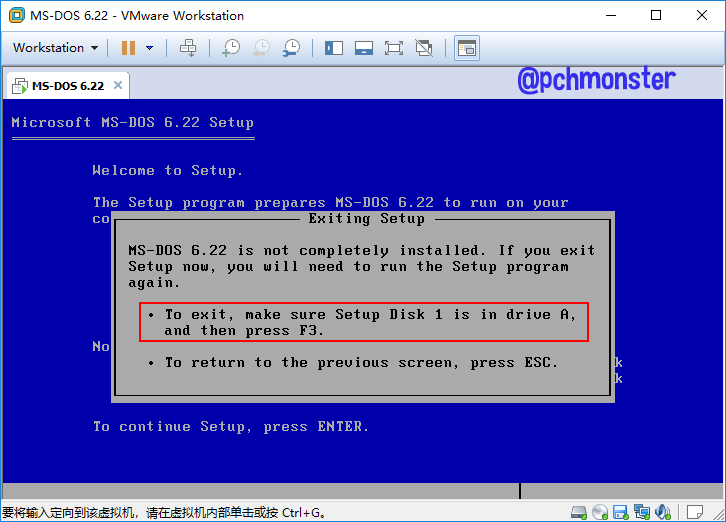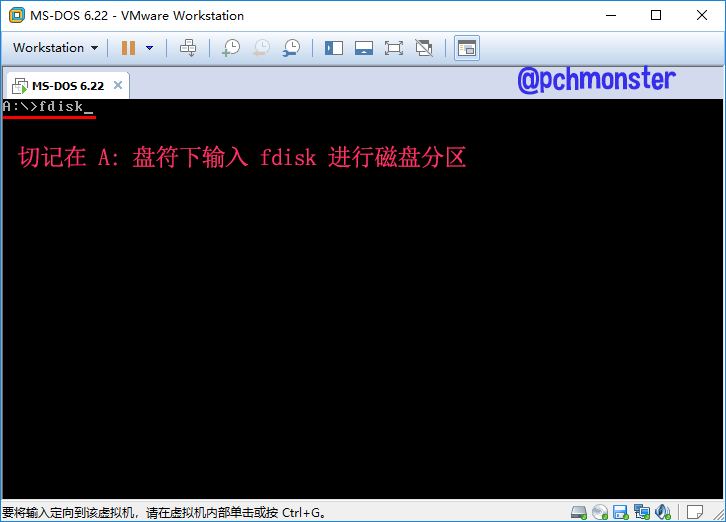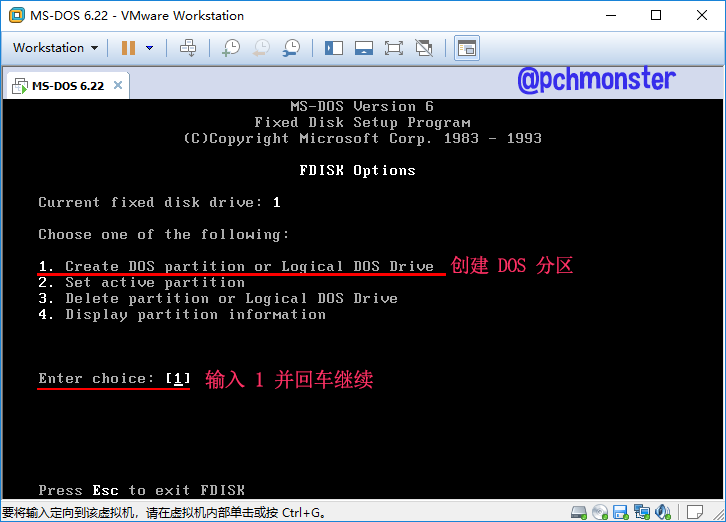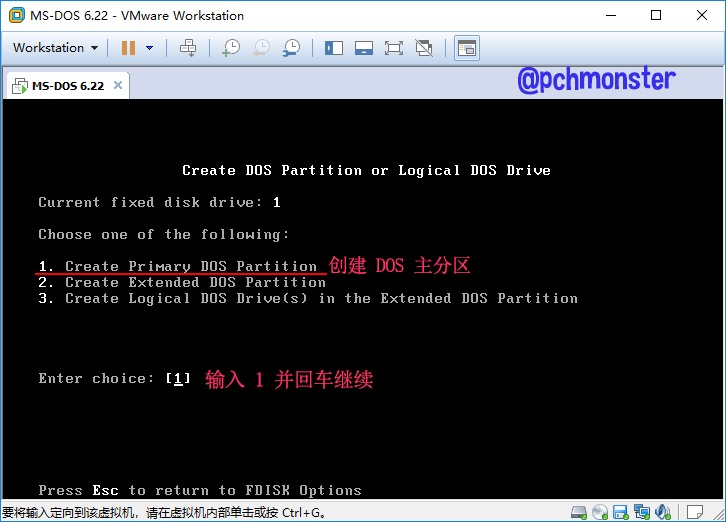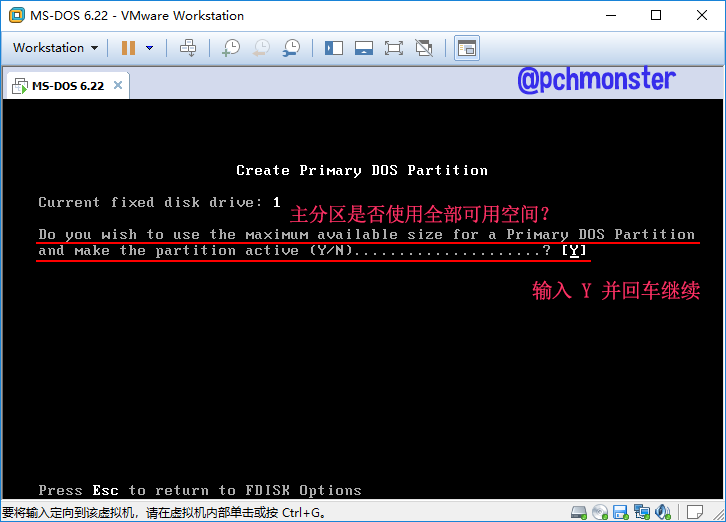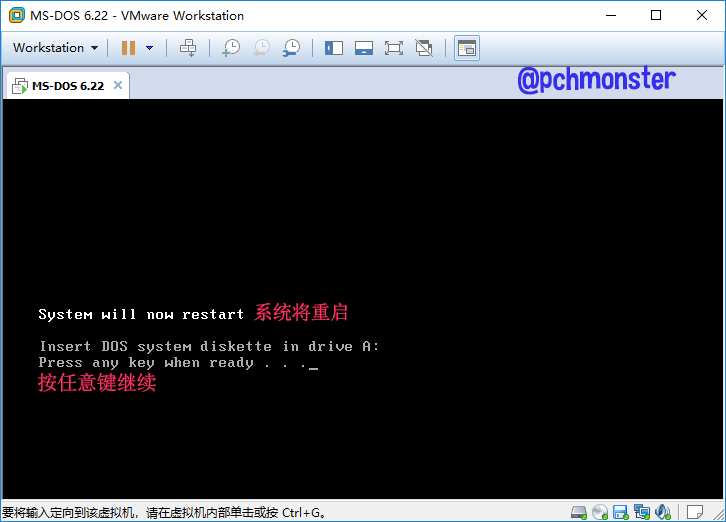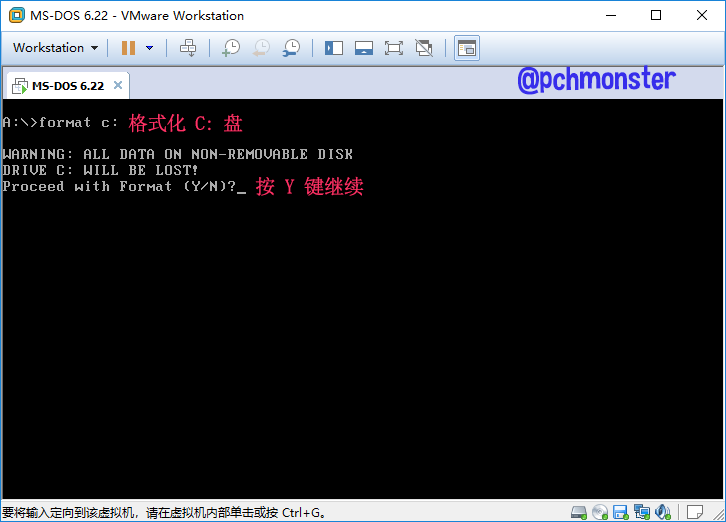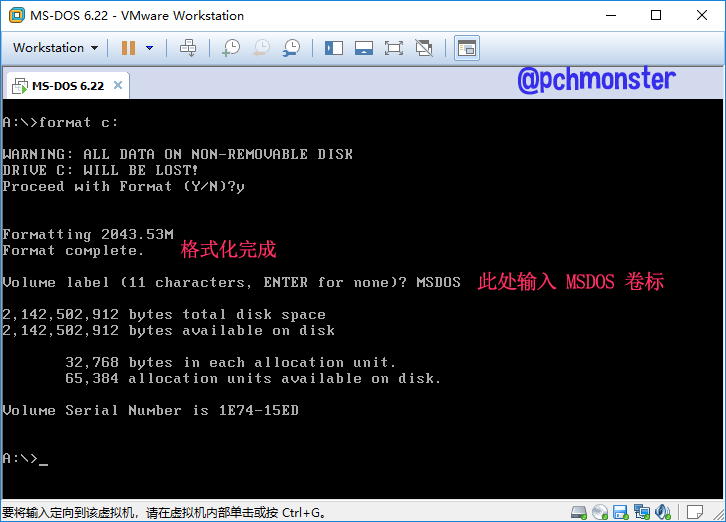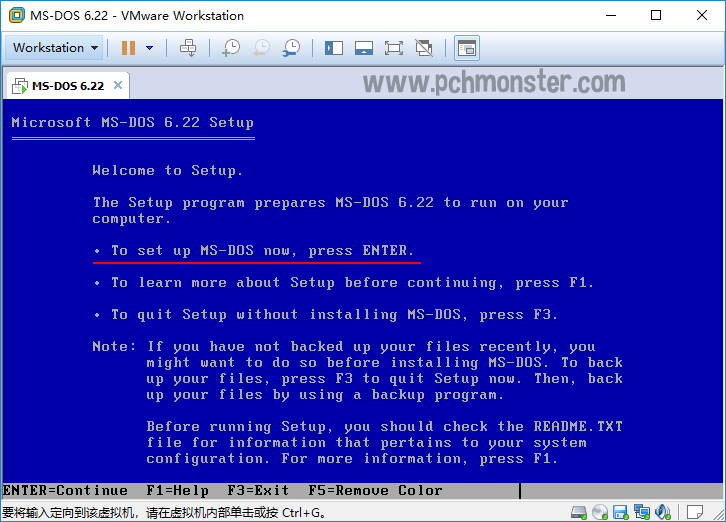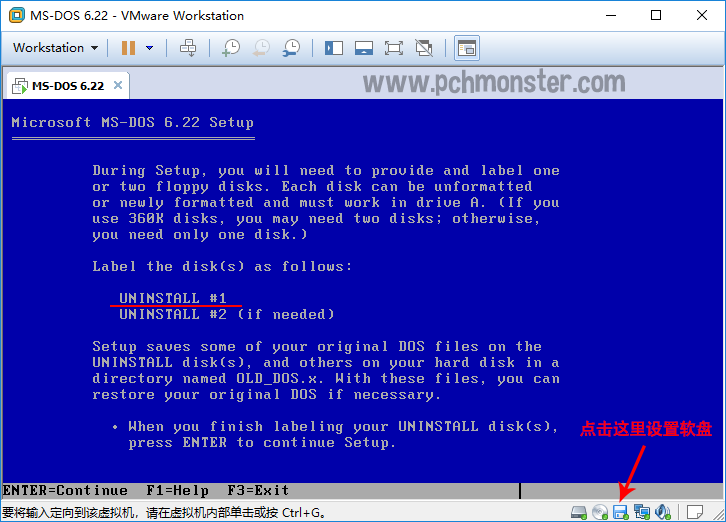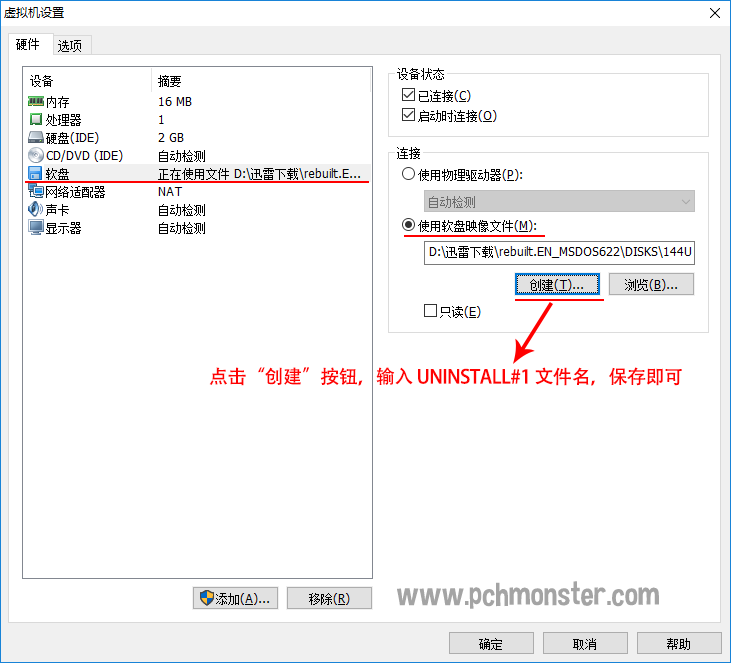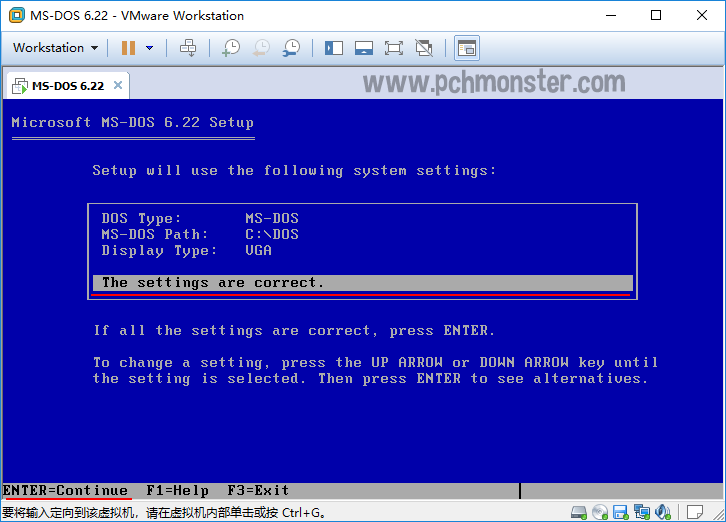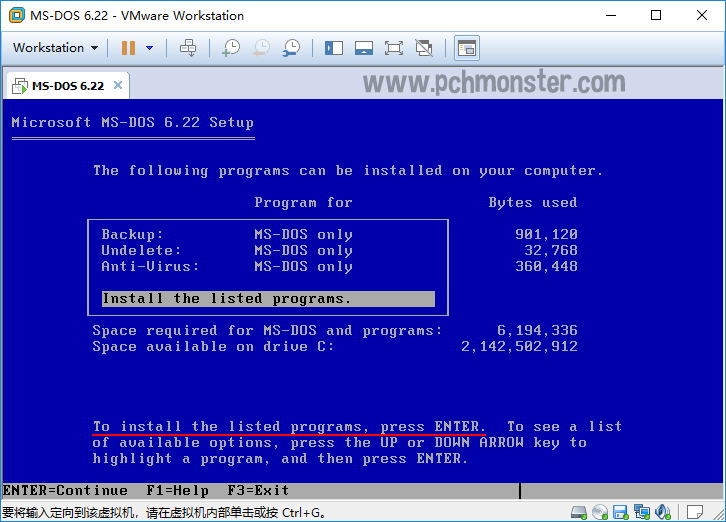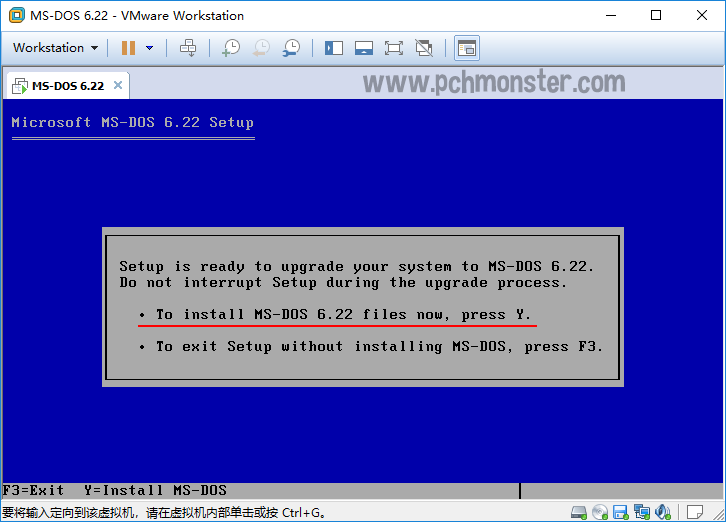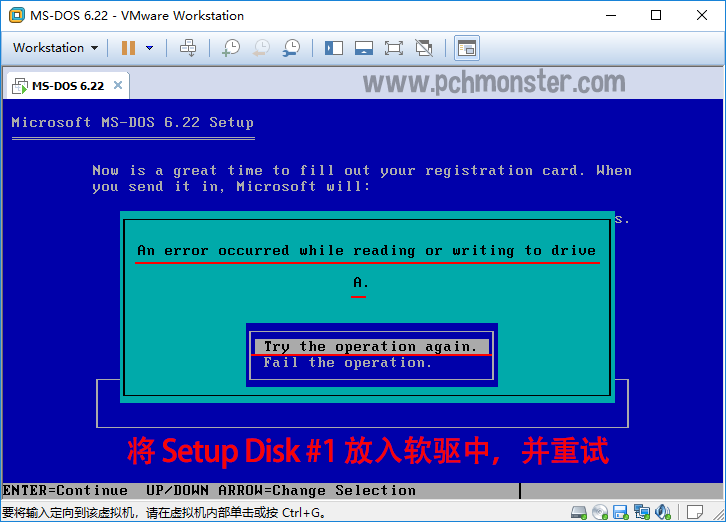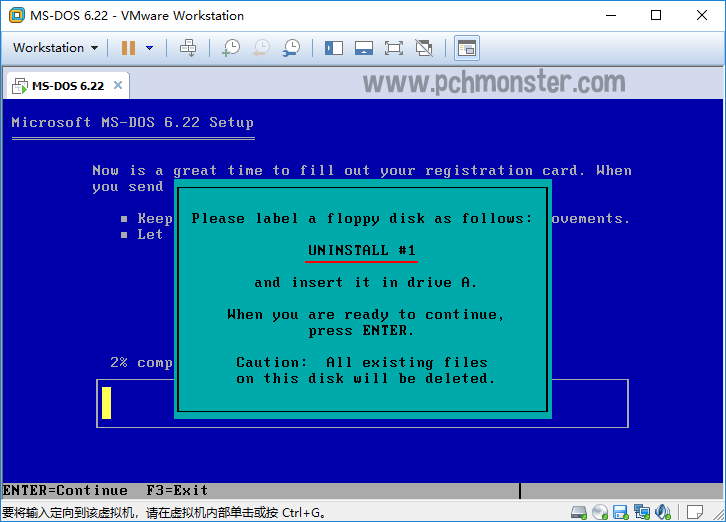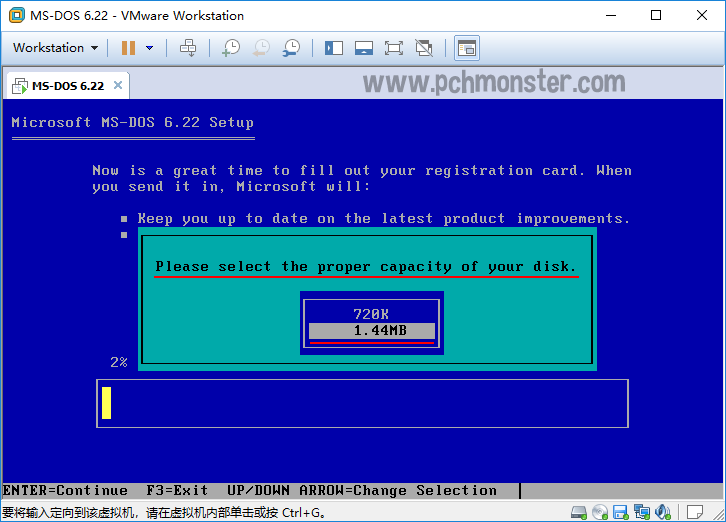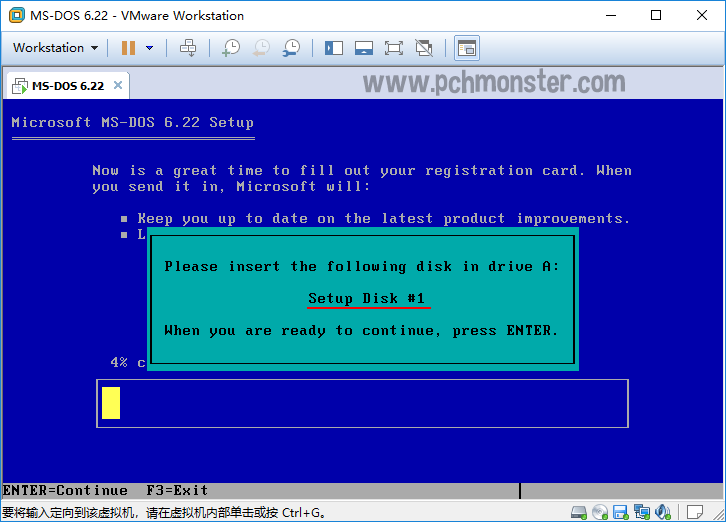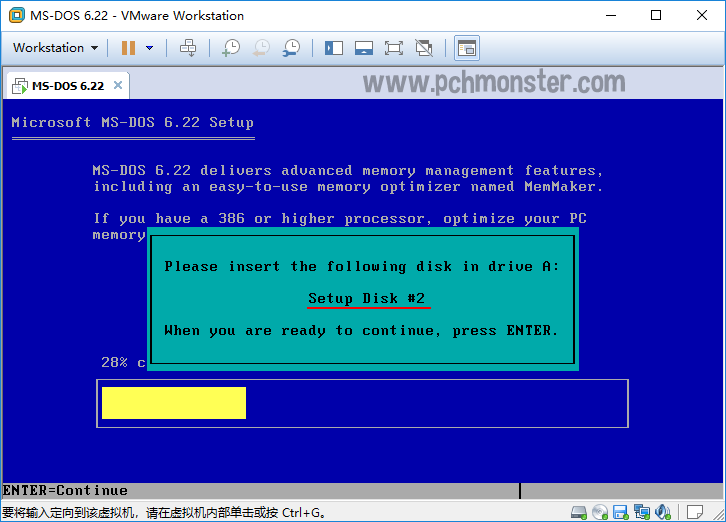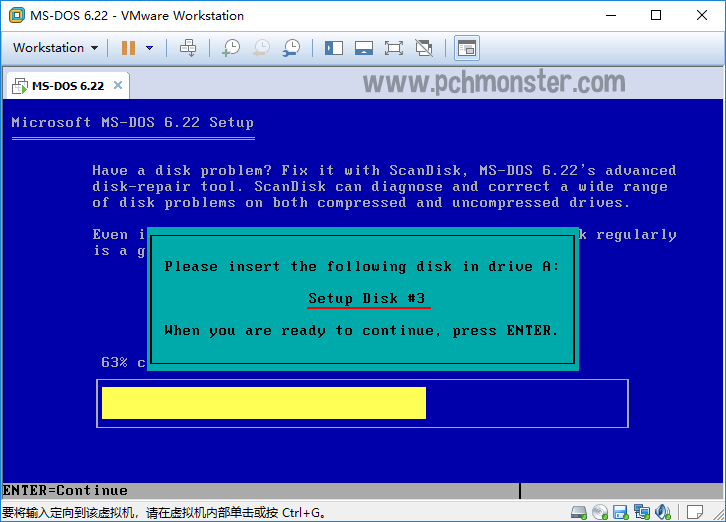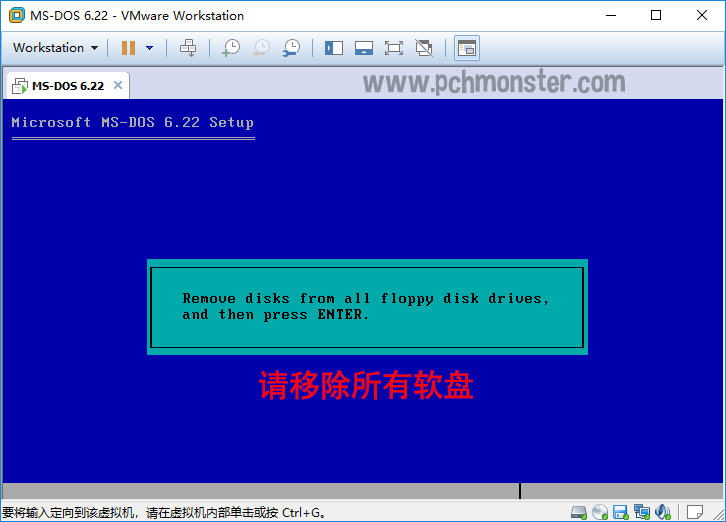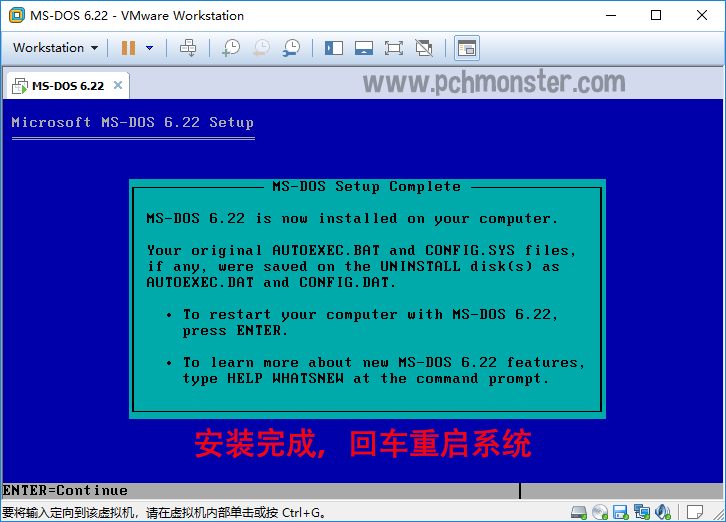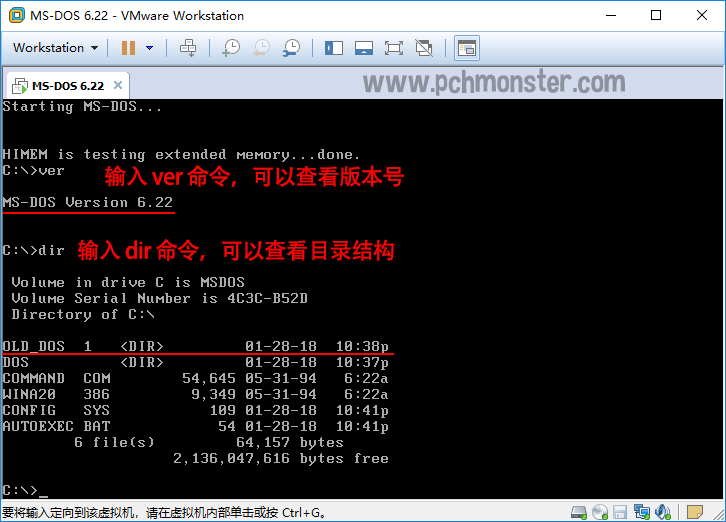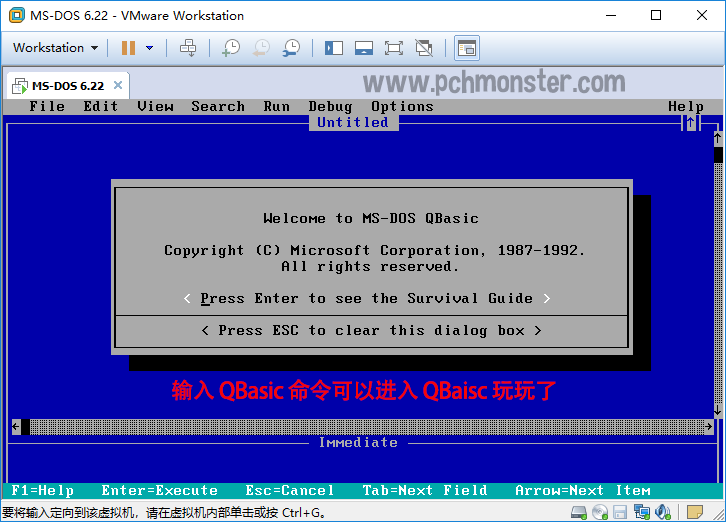最近有些怀旧,刚从孔夫子旧书网淘回一本《Borland 传奇》,里面讲到了很多DOS时代的经典软件,特别想尝试一下~比如:Turbo Pascal、SideKick、Borland C/C++、Delphi 1、Visual C/C++、Watcom C/C++、Symantec C/C++等等。
只是为了怀旧,在虚拟机中装装就好了~
本文包含以下几部分内容:
- VMWare 安装
- MS-DOS 下载
- 配置 MS-DOS 虚拟机
- 安装 MS-DOS
- 安装环境说明
- MS-DOS 虚拟机共享下载
VMWare 安装
首先要先安装 VMWare 软件,我这里选择的是 VMware-workstation-full-12.1.1-3770994 这个版本,一路 next 即可。
安装完 VMWare 后开始运行,需要注册输入验证码进行激活。
MS-DOS 下载
我们先复习下 DOS 6.22 安装条件和要求,直接去 维基百科 看看介绍吧。
DOS,是磁盘操作系统(英文:Disk Operating System)的缩写,是个人计算机上的一类操作系统。从1981年直到1995年的15年间,DOS在IBM PC兼容机市场中占有举足轻重的地位。
DOS家族包括MS-DOS、PC-DOS、DR-DOS、FreeDOS、PTS-DOS、ROM-DOS、JM-OS等,其中以MS-DOS最为著名。
所有DOS类的操作系统都是在使用Intel x86或其兼容CPU的机器上运行的(主要是IBM PC及其兼容机)。
FreeDOS项目开始于1994年6月26日,当微软宣布不会发售和支持MS-DOS。http://www.freedos.org/
获取 MSDN 版本的 MS-DOS 6.22 (大小 11.23 MB)可以从以下地址下载:
http://msdn.itellyou.cn/
获取到的 MS-DOS 6.22 是一个 .exe 结尾的自解压文件,里面内容包含一个 DISKS 文件夹和一个 UPGRADE 文件夹,我们只需要 DISKS 文件夹中的 144UPG1.IMG、144UPG2.IMG 和 144UPG3.IMG。如下图:
配置 MS-DOS 虚拟机
1、在 VMWare Workstations 中选择 【文件 - 新建虚拟机… 】,选择【典型(推荐)(T) 】类型配置,点击【下一步】;
2、选择【 稍后安装操作系统(S) 】选项,点击【下一步】;
3、【客户机操作系统】中选择【其他 】,【版本】中选择【MS-DOS 】,并点【下一步】继续;
4、给虚拟机起一个名称,并选择虚拟机位置,继续【下一步】;
5、制定磁盘大小,默认建议 2GB 即可,因为 MS-DOS 系统不会很大,选择【将虚拟磁盘存储为单个文件 】选项,点击【下一步】继续;
6、已经准备好创建虚拟机,虚拟机清单如下图,亦可以【自定义硬件…】,稍后会介绍如何添加软盘驱动器,点击【 完成 】就大功告成了。
7、现在在【我的计算机】中出现了刚刚新建的“ MS-DOS 6.22 ”虚拟机,并且在红框中还可以继续编辑虚拟机设置。
安装 MS-DOS
1、点击“MS-DOS 6.22”虚拟机中的【编辑虚拟机设置 】,点击【添加…】按钮,如下图:
2、弹出硬件类型窗口,硬件类型选择【 软盘驱动器 】,点击下一步;
3、软盘介质类型中选择【 使用软盘映像 】,继续下一步;
4、软盘映像选择刚才 MS-DOS 6.22 的 DISKS 目录下的 144UPG1.IMG 文件,并勾选【启动时连接】选项,保证虚拟机启动时可以从软盘驱动器启动系统,点击“完成”。
5、软盘驱动器已经添加好了,接下来可以选择“ 开启此虚拟机 ”,运行虚拟机后,自动从软盘驱动器中启动 MS-DOS 的安装程序;
6、我们不能按 Enter 键进行安装,先按 F3 退出安装程序,弹出如下对话框,再次按 F3 确定退出;
7、成功退出到命令行模式,输入 fdisk 命令进行磁盘分区;切记在 A: 盘符下操作;
8、选择【 1. Create DOS partition or Logical DOS Drive 】,输入【 1 】 回车继续;
9、进入创建分区界面,继续选择【 1. Create Primary DOS Partition 】,输入 1 并回车继续;
10、主分区是否使用全部空间,输入【 Y 】确定并继续;
11、分区完成,提示系统将重启,按任意键重启即可,重启后会再次进入蓝色的 MS-DOS 安装界面,按两次 F3 键退出安装,返回到命令行界面;
12、输入 format c: 并回车,提示是否确定格式化,按 Y 键继续即可;
13、显示 Format complete. 即完成格式化,系统会提示输入卷标,这里输入 MSDOS 就可以;
14、接下来,在 A:\> 下输入 Setup 命令,进入蓝色的安装画面,直接按 ENTER 键,开始进行 MS-DOS 的安装;
15、提示说安装过程中需要提供一张卷标为 UNINSTALL 1的软盘,我们点击右下角的软盘图标,选择 “配置…”;
16、在弹出的配置中,选择“ 使用软盘映像文件 ”,并点击“创建”按钮,输入 UNINSTALL#1 文件名后保存即可,这样就创建了一个 UNINSTALL#1 的软盘;
17、回车继续安装,这里可以设置安装路径等信息,确认无误直接 ENTER 继续;
18、接下来可以选择安装那些程序,默认就好,直接 ENTER 继续;
19、弹出确定对话框,按 Y 键开始安装 MS-DOS 6.22;
20、我到了这一步,弹出“ An error occurred while reading or writing to drive A.”,原因是我将 UNINSTALL#1 在软驱中放着,我们只要将 Setup Disk #1 (144UPG1.IMG )的磁盘放入软驱,选择重试继续;
21、提示插入 UNINSTALL#1,软盘中选择 UNINSTALL#1.flp 文件,然后 ENTER 继续;
22、如果弹出下面的提示框,我们选择 1.44MB,按 ENTER 继续;
23、不久又会让你插入Setup Disk #1 的磁盘,再然后又让你插入 UNINSTALL#1 的磁盘,如此反复几次;
24、安装完 Setup Disk #1 (144UPG1.IMG) 以后就会接着提示插入 Setup Disk #2 (144UPG2.IMG) 的磁盘,按照之前讲过的更换软盘配置中的磁盘映像文件;
25、接着会提示插入 Setup Disk #3 (144UPG3.IMG);
26、安装完后,会提示移除所有软盘,我们点击 VMWare 右下角的软盘图标,并选择断开设备,然后 ENTER 继续;
27、到这里,就已经完全安装完毕,按 ENTER 键后重启系统,就可以进入 MS-DOS 6.22 了;
28、重启后,显示 C:\> 提示符,我们可以输入 ver 命令查看版本号,也可以输入 dir 查看下目录结构,其中 OLD_DOS 目录为旧系统目录,可以删除;
29、MS-DOS 6.22系统已经完美安装好了,接下来随意玩玩吧,这个版本的 DOS 系统中包含了一个 QBasic,输入 qbasic 即可进入。
安装环境说明
- Windows 10 64位系统 (cn_windows_10_multi-edition_version_1709_updated_dec_2017_x64_dvd_100406696.iso)
- VMWare Workstation 12 (VMware-workstation-full-12.1.1-3770994.exe)
- MSDN MS-DOS 6.22 (EN_MSDOS622.exe)
MS-DOS 虚拟机共享下载
现在提供给大家我设置好的 MS-DOS 6.22 虚拟机下载,想体验 DOS,有不想自己配置安装的,可以下载后,在 VMWare 中打开解压后的 .ovf 文件,按提示导入即可.
MSDOS622_VMWare12_OVF.rar (大小 4423KB)