一、什么是harbor?
Harbor是一个开源的容器镜像存储软件,它通过基于角色的访问控制保护镜像,扫描镜像以查找漏洞,并将镜像标记为可信。作为一个CNCF孵化项目,Harbor提供了法规遵从性、性能和互操作性,可以帮助在Kubernetes和Docker等云计算平台上一致、安全地管理镜像。
harbor的特点
- 安全
安全和漏洞分析
内容签名和验证 - 管理
多租户
可拓展的API和Web UI
跨多个Harbor实例的镜像复制
身份集成和基于角色的访问控制
harbor的参数文件 harbor.cfg
配置harbor的参数文件
vim /usr/local/harbor/harbor.cfg
(1)所需参数
这些参数需要在配置文件 Harbor.cfg 中设置。
如果用户更新它们并运行 install.sh脚本重新安装 Harbour,
参数将生效。具体参数如下: - hostname:用于访问用户界面和 register 服务。它应该是目标机器的 IP 地址或完全限 定的域名(FQDN)
例如 192.168.195.128 或 hub.kgc.cn。不要使用 localhost 或 127.0.0.1 为主机名。 - ui_url_protocol:(http 或 https,默认为 http)用于访问 UI 和令牌/通知服务的协议。如果公证处于启用状态,则此参数必须为 https。
- max_job_workers:镜像复制作业线程。
- db_password:用于db_auth 的MySQL数据库root 用户的密码。
- customize_crt:该属性可设置为打开或关闭,默认打开。打开此属性时,准备脚本创建私钥和根证书,用于生成/验证注册表令牌。
- 当由外部来源提供密钥和根证书时,将此属性设置为 off。
- ssl_cert:SSL 证书的路径,仅当协议设置为 https 时才应用。
- ssl_cert_key:SSL 密钥的路径,仅当协议设置为 https 时才应用。
- secretkey_path:用于在复制策略中加密或解密远程 register 密码的密钥路径。
(2)可选参数
这些参数对于更新是可选的,即用户可以将其保留为默认值,并在启动 Harbor 后在 Web UI 上进行更新。
如果进入 Harbor.cfg,只会在第一次启动 Harbor 时生效,随后对这些参数 的更新,Harbor.cfg 将被忽略。
注意:如果选择通过UI设置这些参数,请确保在启动Harbour后立即执行此操作。具体来说,必须在注册或在 Harbor 中创建任何新用户之前设置所需的 - auth_mode。当系统中有用户时(除了默认的 admin 用户),auth_mode 不能被修改。具体参数如下:
- Email:Harbor需要该参数才能向用户发送“密码重置”电子邮件,并且只有在需要该功能时才需要。
- 请注意,在默认情况下SSL连接时没有启用。如果SMTP服务器需要SSL,但不支持STARTTLS,那么应该通过设置启用SSL email_ssl = TRUE。
- harbour_admin_password:管理员的初始密码,只在Harbour第一次启动时生效。之后,此设置将被忽略,并且应 UI中设置管理员的密码。
请注意,默认的用户名/密码是 admin/Harbor12345。 - auth_mode:使用的认证类型,默认情况下,它是 db_auth,即凭据存储在数据库中。对于LDAP身份验证,请将其设置为 ldap_auth。
- self_registration:启用/禁用用户注册功能。禁用时,新用户只能由 Admin 用户创建,只有管理员用户可以在 Harbour中创建新用户。
注意:当 auth_mode 设置为 ldap_auth 时,自注册功能将始终处于禁用状态,并且该标志被忽略。 - Token_expiration:由令牌服务创建的令牌的到期时间(分钟),默认为 30 分钟。
- project_creation_restriction:用于控制哪些用户有权创建项目的标志。默认情况下, 每个人都可以创建一个项目。
- 如果将其值设置为“adminonly”,那么只有 admin 可以创建项目。
- verify_remote_cert:打开或关闭,默认打开。此标志决定了当Harbor与远程 register 实例通信时是否验证 SSL/TLS 证书。
将此属性设置为 off 将绕过 SSL/TLS 验证,这在远程实例具有自签名或不可信证书时经常使用。
另外,默认情况下,Harbour 将镜像存储在本地文件系统上。在生产环境中,可以考虑 使用其他存储后端而不是本地文件系统,
如 S3、Openstack Swif、Ceph 等。但需要更新 common/templates/registry/config.yml 文件。
三、安装部署Harbor
Harbor 被部署为多个Docker容器,因此可以部署在任何支持Docker的Linux发行版 上。服务端主机需要安装 Python、Docker 和 Docker Compose。
1.下载harbor安装程序[root@harbor ~]# wget http:// harbor.orientsoft.cn/harbor-1.2.2/harbor-offline-installer-v1.2.2.tgz [root@harbor ~]# tar zxvf harbor-offline-installer-v1.2.2.tgz -C /usr/local/2.下载Docker Compose,设置权限
[root@harbor ~]# curl -L https://github.com/docker/compose/releases/download/1.21.1/docker-compose-`uname -s`-`uname -m` -o /usr/local/bin/docker-compose [root@harbor ~]# chmod +x /usr/bin/docker-compose3、配置Harbor的参数文件
[root@harbor ~]# vim /usr/local/harbor/harbor.cfg hostname = 192.168.191.132 //更改主机名为本地地址4、启动Harbor
[root@harbor ~]# sh /usr/local/harbor/install.sh //省略部分内容// [Step 4]: starting Harbor ... Creating network "harbor_harbor" with the default driver Creating harbor-log ... done Creating harbor-adminserver ... done Creating harbor-db ... done Creating registry ... done Creating harbor-ui ... done Creating harbor-jobservice ... done Creating nginx ... done ✔ ----Harbor has been installed and started successfully.---- Now you should be able to visit the admin portal at http://192.168.191.132. For more details, please visit https://github.com/vmware/harbor .5、查看Harbor的启动镜像和容器
(1)查看镜像[root@harbor ~]# docker images REPOSITORY TAG IMAGE ID CREATED SIZE vmware/harbor-log v1.2.2 36ef78ae27df 2 years ago 200MB vmware/harbor-jobservice v1.2.2 e2af366cba44 2 years ago 164MB vmware/harbor-ui v1.2.2 39efb472c253 2 years ago 178MB vmware/harbor-adminserver v1.2.2 c75963ec543f 2 years ago 142MB vmware/harbor-db v1.2.2 ee7b9fa37c5d 2 years ago 329MB vmware/nginx-photon 1.11.13 6cc5c831fc7f 2 years ago 144MB vmware/registry 2.6.2-photon 5d9100e4350e 2 years ago 173MB vmware/postgresql 9.6.4-photon c562762cbd12 2 years ago 225MB vmware/clair v2.0.1-photon f04966b4af6c 2 years ago 297MB vmware/harbor-notary-db mariadb-10.1.10 64ed814665c6 3 years ago 324MB vmware/notary-photon signer-0.5.0 b1eda7d10640 3 years ago 156MB vmware/notary-photon server-0.5.0 6e2646682e3c 3 years ago 157MB photon 1.0 e6e4e4a2ba1b 3 years ago 128MB(2)查看容器
[root@harbor ~]# docker ps -a CONTAINER ID IMAGE COMMAND CREATED STATUS PORTS NAMES 09064037a634 vmware/harbor-jobservice:v1.2.2 "/harbor/harbor_jobs…" 4 minutes ago Up 4 minutes harbor-jobservice f956106c5d42 vmware/nginx-photon:1.11.13 "nginx -g 'daemon of…" 4 minutes ago Up 4 minutes 0.0.0.0:80->80/tcp, 0.0.0.0:443->443/tcp, 0.0.0.0:4443->4443/tcp nginx 28e9f0634038 vmware/harbor-ui:v1.2.2 "/harbor/harbor_ui" 4 minutes ago Up 4 minutes harbor-ui 9faefb1789db vmware/harbor-db:v1.2.2 "docker-entrypoint.s…" 4 minutes ago Up 4 minutes 3306/tcp harbor-db 9e14bcf884fc vmware/harbor-adminserver:v1.2.2 "/harbor/harbor_admi…" 4 minutes ago Up 4 minutes harbor-adminserver cd7c345215f4 vmware/registry:2.6.2-photon "/entrypoint.sh serv…" 4 minutes ago Up 4 minutes 5000/tcp registry 6508a1000d1e vmware/harbor-log:v1.2.2 "/bin/sh -c 'crond &…" 4 minutes ago Up 4 minutes 127.0.0.1:1514->514/tcp harbor-log #使用docker-compose ps也可查看运行的容器,必须在与docker-compose.yml相同的目录中运行 [root@harbor harbor]# docker-compose ps Name Command State Ports harbor-adminserver /harbor/harbor_adminserver Up harbor-db docker-entrypoint.sh mysqld Up 3306/tcp harbor-jobservice /harbor/harbor_jobservice Up harbor-log /bin/sh -c crond && rm -f ... Up 127.0.0.1:1514->514/tcp harbor-ui /harbor/harbor_ui Up nginx nginx -g daemon off; Up 0.0.0.0:443->443/tcp, 0.0.0.0:4443->4443/tcp, 0.0.0.0:80->80/tcp registry /entrypoint.sh serve /etc/ ... Up 5000/tcp四、使用浏览器访问Harbor的Web管理页面
默认的管理员账户和密码是:admin/Harbor12345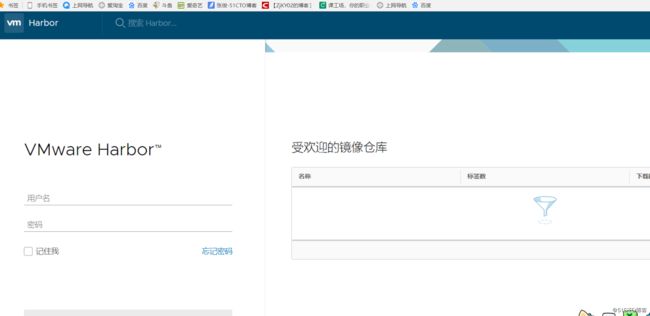
账号密码登录
1.添加新的项目
直接在web界面添加
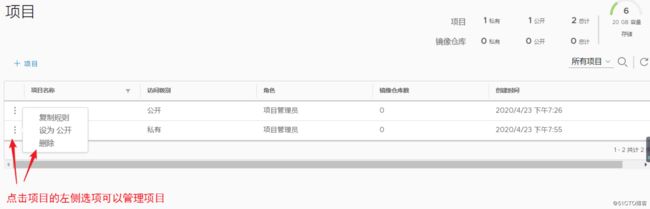
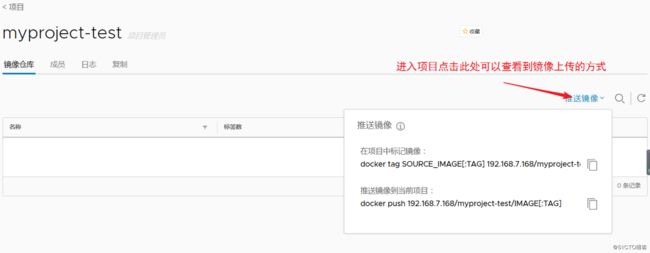
2.将镜像上传到私有仓库
使用Docker命令在本地通过127.0.0.1来登录和推送镜像。默认情况下, Register服务器在端口80上监听[root@harbor ~]# docker login -u admin -p Harbor12345 http://127.0.0.1 ###省略部分内容#### Login Succeeded #下载一个镜像用来测测试 [root@harbor ~]# docker pull nginx #镜像打标签 [root@harbor ~]# docker tag nginx:latest 127.0.0.1/myproject-test/nginx:v1 [root@harbor ~]# docker images REPOSITORY TAG IMAGE ID CREATED SIZE 127.0.0.1/myproject-test/nginx v1 e791337790a6 6 days ago 127MB #上传镜像(在登陆的情况下上传) [root@harbor ~]# docker push 127.0.0.1/myproject-test/nginx:v1此时在web界面就可以查看到新上传的镜像
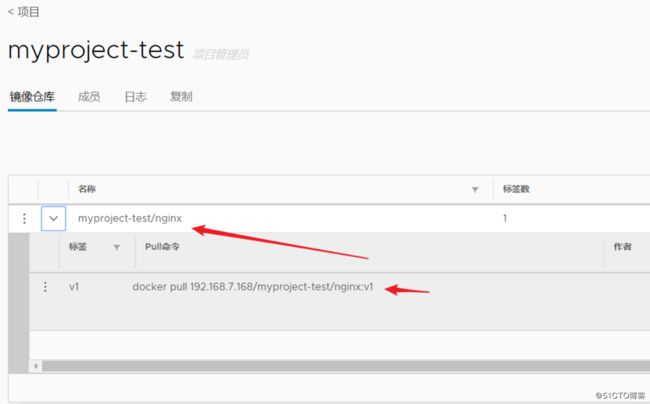
重载系统文件和重启docker[root@docker ~]# systemctl daemon-reload [root@docker ~]# systemctl restart docker登陆harbor私有仓库
[root@docker ~]# docker login 192.168.191.132 Username: admin //输入用户名 Password: //输入密码 ###省略部分内容#### Login Succeeded #退出登陆使用 docker logout 192.168.191.132 即可退出 #下载私有仓库的镜像 [root@docker ~]# docker pull 192.168.191.132/myproject-test/nginx:v1 v1: Pulling from myproject-test/nginx 123275d6e508: Pull complete 6cd6a943ce27: Pull complete a50b5ac4a7fb: Pull complete Digest: sha256:6b3b6c113f98e901a8b1473dee4c268cf37e93d72bc0a01e57c65b4ab99e58ee Status: Downloaded newer image for 192.168.191.132/myproject-test/nginx:v1 192.168.7.168/myproject-test/nginx:v1 #测试上传镜像 [root@docker ~]# docker pull cirros [root@docker ~]# docker tag cirros:latest 192.168.7.168/myproject-test/cirros:v1 [root@docker ~]# docker push 192.168.191.132/myproject-test/cirros:v1五、harbor的维护与管理
可以使用docker-compose来管理Harbor,一些有用的命令如下所示,必须在与docker-compose.yml相同的目录中运行
1、修改harbor的配置文件
要更改Harbour的配置文件时,要先停止现有的Harbour实例并更新harbor.cfg;然后运行prepare脚本来填充配置;最后重新创建并启动Harbour的实例[root@harbor ~]# docker-compose down -v ERROR: Can't find a suitable configuration file in this directory or any parent. Are you in the right directory? Supported filenames: docker-compose.yml, docker-compose.yaml #进入harbor的安装目录,停止Harbor的实例 [root@harbor ~]# cd /usr/local/harbor/ [root@harbor harbor]# docker-compose down -v Stopping harbor-jobservice ... done Stopping nginx ... done Stopping harbor-ui ... done Stopping harbor-db ... done Stopping harbor-adminserver ... done Stopping registry ... done Stopping harbor-log ... done Removing harbor-jobservice ... done Removing nginx ... done Removing harbor-ui ... done Removing harbor-db ... done Removing harbor-adminserver ... done Removing registry ... done Removing harbor-log ... done Removing network harbor_harbor #停止实例以后,就可以更改harbor.cfg文件,更改完成后要运行prepare脚本来填充配置 [root@harbor harbor]# ./prepare #重新创建启动Harbor实例 [root@harbor harbor]# docker-compose up -d Creating network "harbor_harbor" with the default driver Creating harbor-log ... done Creating registry ... done Creating harbor-adminserver ... done Creating harbor-db ... done Creating harbor-ui ... done Creating harbor-jobservice ... done Creating nginx ... done创建 Harbor 用户
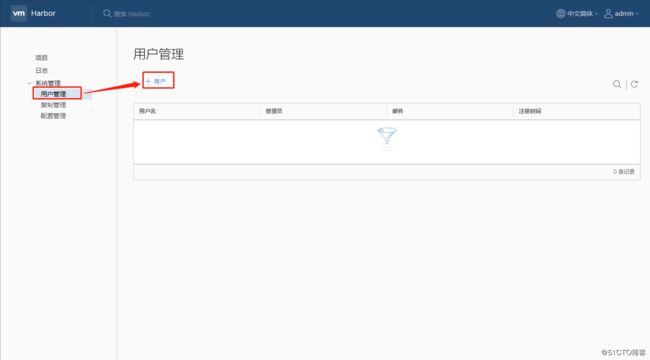
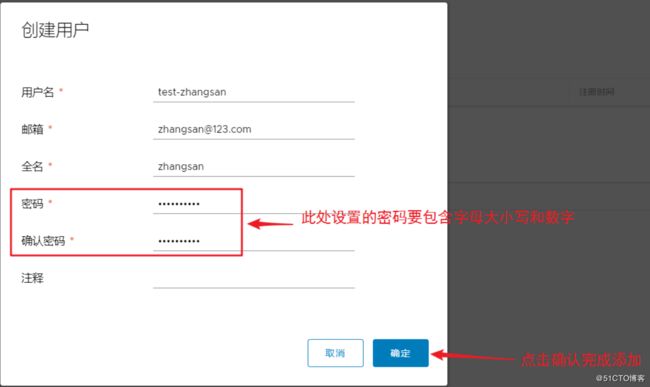
在客户端使用新添加的用户访问私有仓库[root@docker ~]# docker login 192.168.7.168 Username: test-zhangsan //输入新用户名 Password: //输入密码 ###省略部分内容#### Login Succeeded [root@docker ~]# docker pull 192.168.191.132/myproject-test/nginx:v1 [root@docker ~]# docker images REPOSITORY TAG IMAGE ID CREATED SIZE 192.168.7.168/myproject-test/nginx v1 e791337790a6六、Harbor服务器迁移
- 将Harbor迁移至另一台服务器上
- 将Harbor的安装目录/usr/local/harbor导出移至新的服务器
- 将Harbor的数据存放目录/data导出移至新的服务器
#在新的服务器更改harbor.cfg [root@docker harbor]# vim harbor.cfg hostname = 192.168.191.132 //更改主机名为新的服务器 #运行prepare脚本来填充配置 [root@docker harbor]# ./prepare #重新创建新的容器 [root@docker harbor]# docker-compose up -d原先创建的项目和镜像都没有消失
登陆下载镜像[root@docker harbor]# docker login 192.168.191.132 Username: test-zhangsan Password: ###此处省略部分内容#### Login Succeeded [root@docker harbor]# docker pull 192.168.191.132/myproject-test/nginx:v1 v1: Pulling from myproject-test/nginx 123275d6e508: Pull complete 6cd6a943ce27: Pull complete a50b5ac4a7fb: Pull complete Digest: sha256:6b3b6c113f98e901a8b1473dee4c268cf37e93d72bc0a01e57c65b4ab99e58ee Status: Downloaded newer image for 192.168.191.132/myproject-test/nginx:v1 192.168.191.132/myproject-test/nginx:v1如需重新部署,需要移除 Harbor 服务容器全部数据
持久数据,如镜像,数据库等在宿主机的/data/目录下,日志在宿主机的
/var/log/Harbor/目录下rm -rf /data/database/ rm -rf /data/registry/