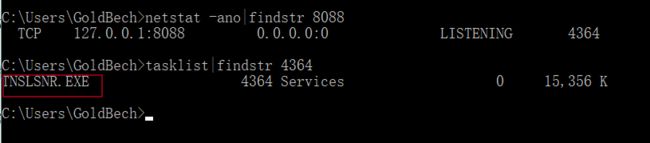Oracle11g XE版本安装及注意事项
介绍安装之前呢,首先介绍一下安装的这个版本。
Oracle Database 11g Express Edition是 Oracle 数据库的免费版本,支持标准版的大部分功能,11g Express Edition 提供 Windows 和 Linux 版本。
做为免费的 Oracle 数据库版本,Express Edition的限制是:
最大数据库大小为 11 GB ;
可使用的最大内存是 1G;
一台机器上只能安装一个 XE 实例;
Express Edition只能使用单 CPU,无法在多CPU上进行分布处理;
其实总结起来就是一句话,这个版本呢,用来学习使用没有任何问题,下面介绍一下安装步骤,最后再说一下注意事项:
注意事项包括两个方面,先提前和大家说一下:
如何使用navicat连接这个oracle数据库?
安装完成oracle数据库后,它其中的一项服务会侦听8080端口(也就是说不能和tomcat共用)?
首先介绍Oracle数据库的安装过程:
安装包的话,在结尾附上。如果链接失效,请评论区告知。
必要的地方我会追加描述:
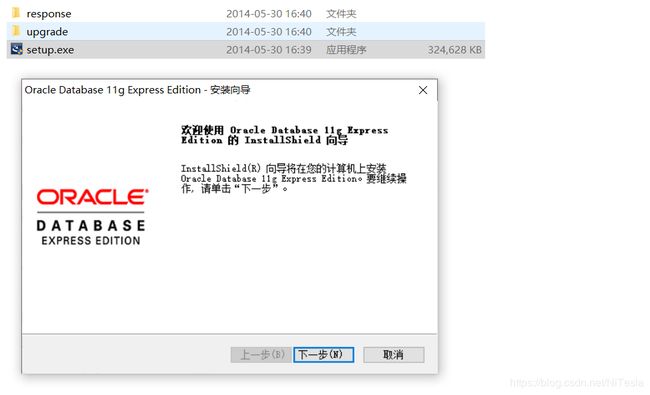
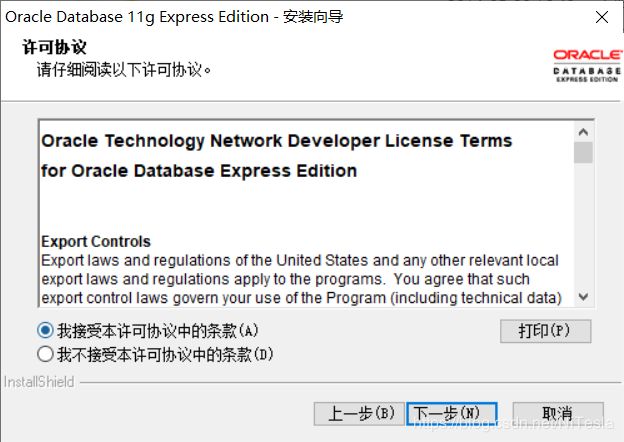
下面这里需要注意,调整安装位置。
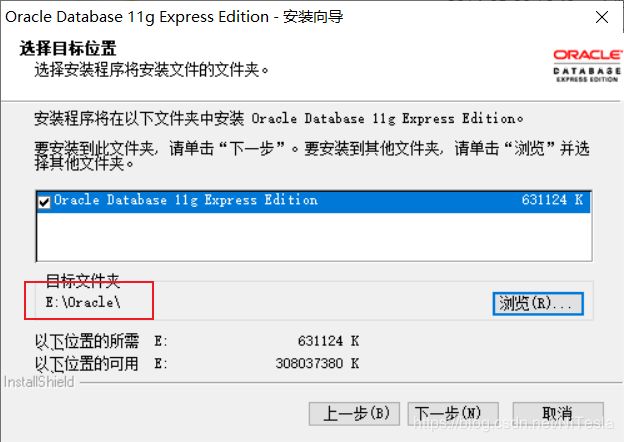
这里的口令,也就是所谓的登录密码。请输入后牢记。
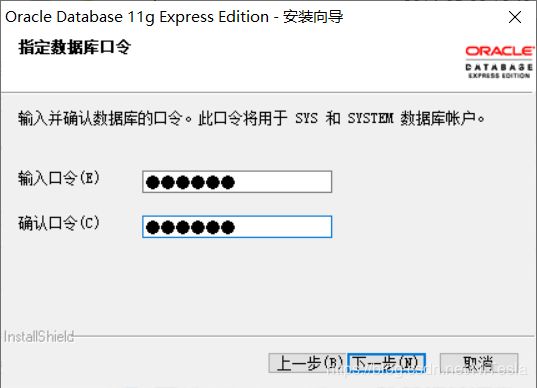
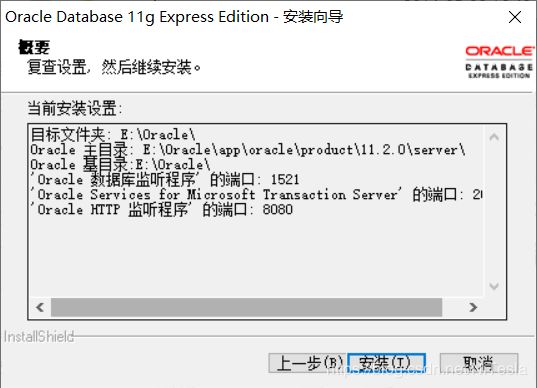
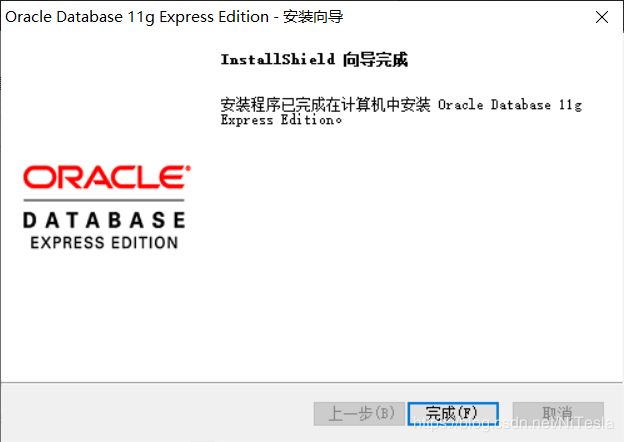
到此就算安装成功了。
下面介绍PLSQL Developer的安装过程。
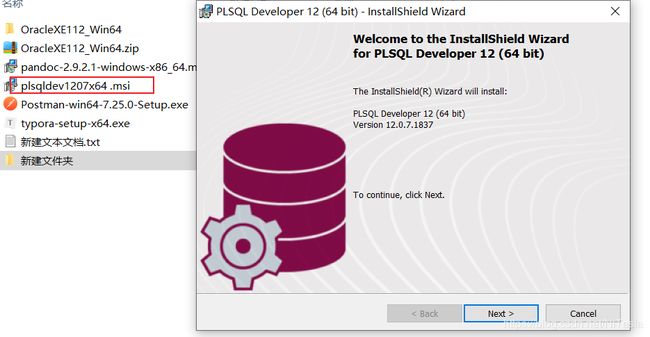
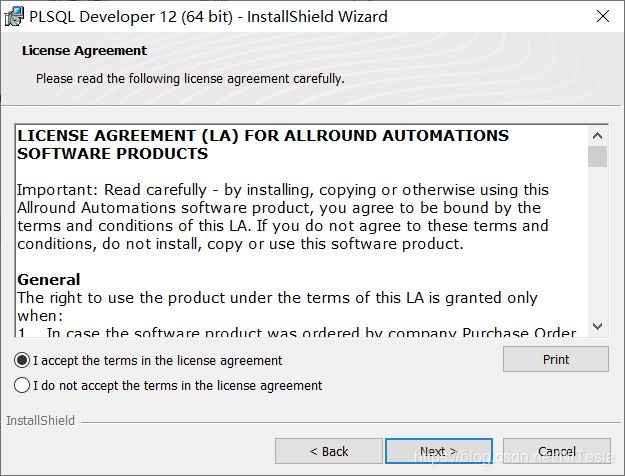
这里注意挑选其他的安装位置,并选择使用许可证信息。
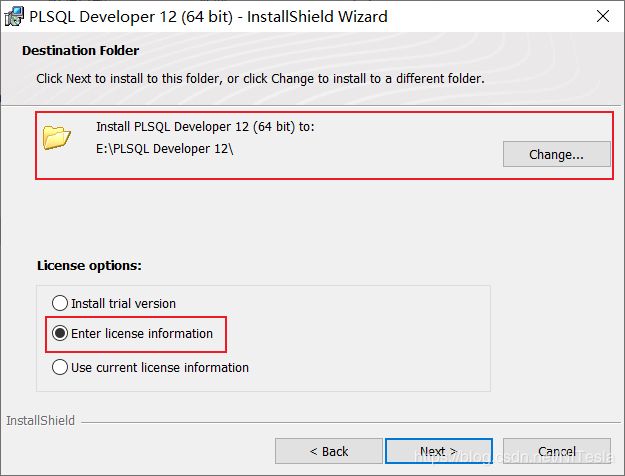
许可证的话请大家在网上自行查找,小编这里也是在网上搜到的。这里为大家写一下:
product code: 4vkjwhfeh3ufnqnmpr9brvcuyujrx3n3le
serial Number:226959
password: xs374ca
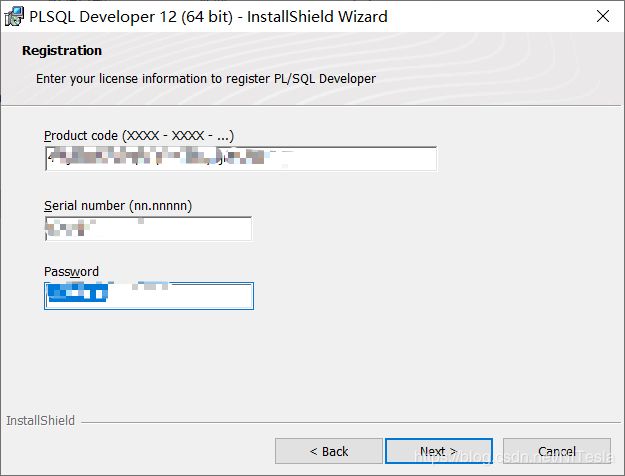
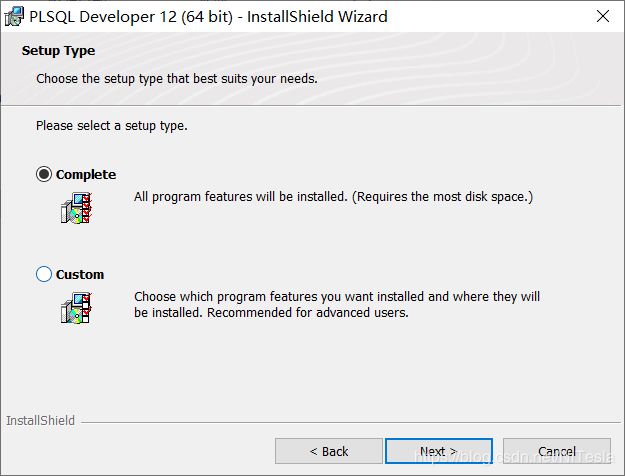
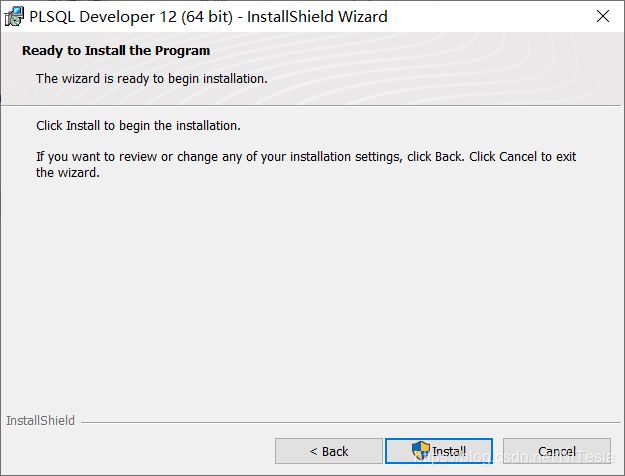
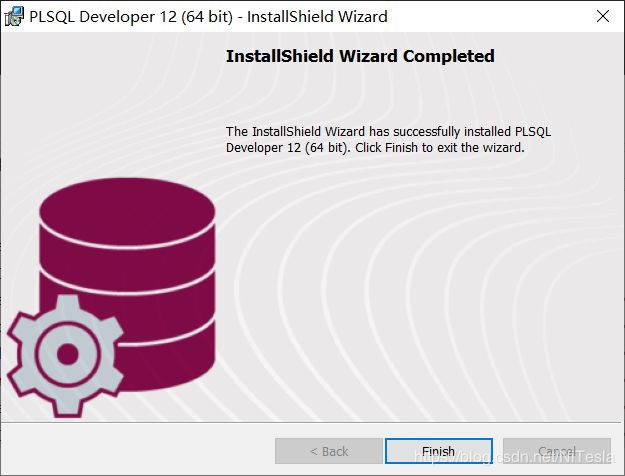
到此就安装完成了。
下面是配置环节:
打开PLSQL,如下图所示;不用输入信息,直接点击取消即可。
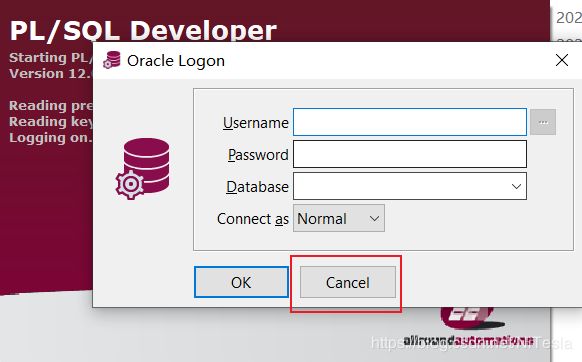
然后就进入了一个界面,按照下图提示进行操作。
点击界面上方的Preferences,然后进入设置界面。
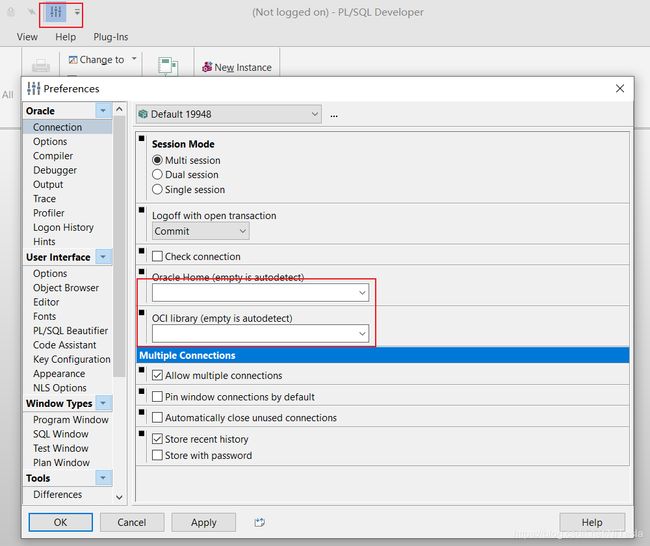
进入刚才自己设置的安装目录,一层一层的进入,如下图所示。
![]()
注意bin后面的\也要带着,把这串地址拷贝,填入上图方框中的第一个框中;
接下来就是第一次登录PLSQL,按照下图提示,输入自己之前设置的密码,即可进入操作界面。
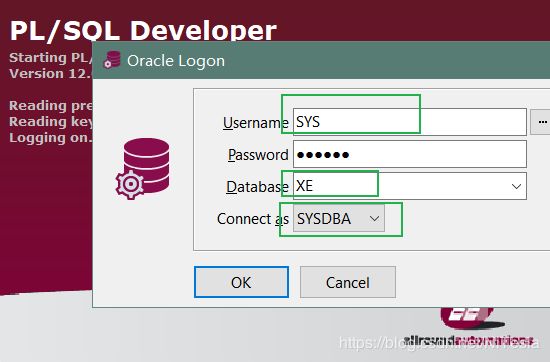
按照下面提示创建一个编写SQL语句的窗口,就能正常的编写SQL语句了。
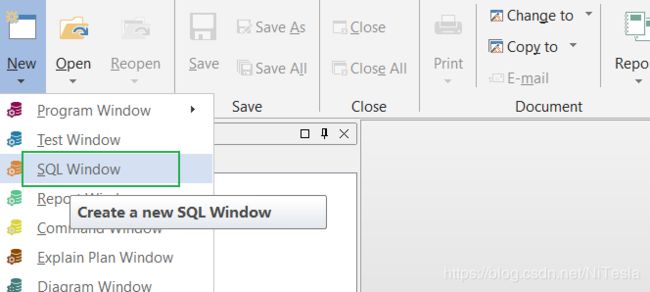
好的,下面来到第一个注意事项:8080端口占用问题!
首先去检查自己的Oracle服务是否正常开启了:WIN + R 进入运行框,输入services.msc进入服务列表。

检查是否真的占用了端口:WIN + R输入 cmd 进入命令提示符。
输入 netstat -ano|findstr 8080 ,看是否会出现有服务用着8080端口,如下图所示:

注意8080那一行的最后那一串数字。
然后输入 taskkill /pid 4684 /f 尝试关掉这个进程。

如果出现上面这种情况,那就只能改oracle侦听的端口。
输入 tasklist|findstr 4684 看看具体是谁用着这个端口。

观察这个程序的名字,是不是和Oracle服务的名字很像,没错就是它。
接下来把界面切到刚才的PLSQL中,新建一个SQL Window
然后输入下面这条语句:
call dbms_xdb.cfg_update(updateXML(dbms_xdb.cfg_get(),
‘/xdbconfig/sysconfig/protocolconfig/httpconfig/http-port/text()’,8088))
/
一字不差全都拷贝上,最后的/也带着。
选中之后,点击运行。
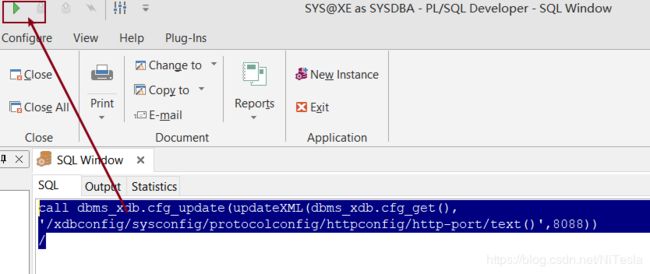
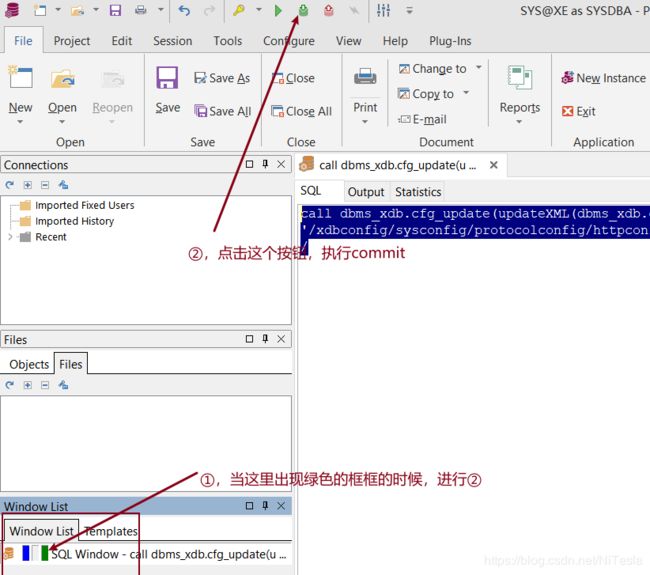
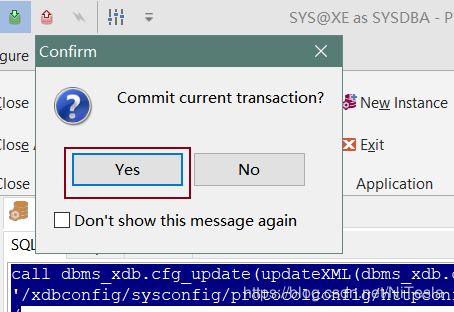
然后重新进入一个命令提示符,按照下面操作:
下面是第二个注意事项,用navicat连接Oracle数据库。
首先分享一下心得,小编在安装的时候,也是到处碰壁,但是最后问题只有一个。虽然网上说了很多方案,但好像都是其他版本(XE版外)遇到的问题,并没有解决我遇到的问题,最后我自己找到了问题所在,这里就介绍一下。
首先选择Oracle
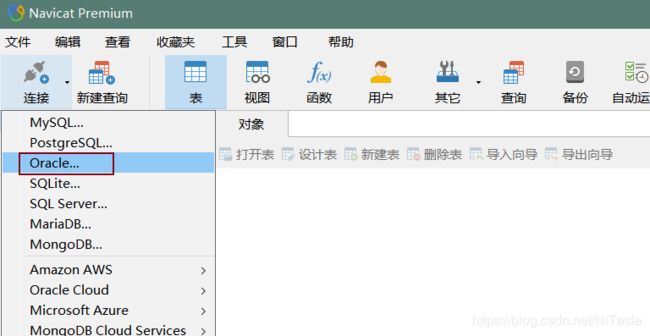
进入下面这个页面后,需要注意了。
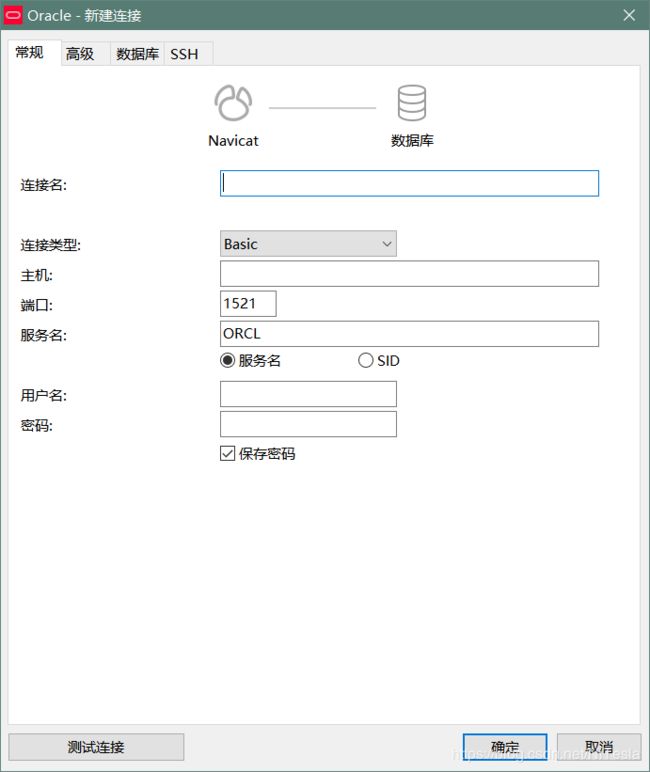
连接名就自己随便取个名字,主机需要选择自己本地的IP地址。

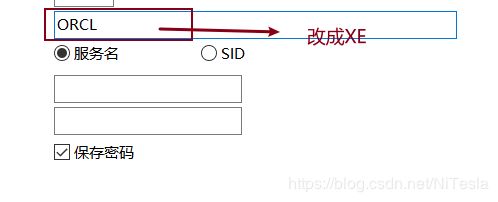
为什么填写XE,这里也是有说法的,按下面提示打开相关文件,你就能看到了。
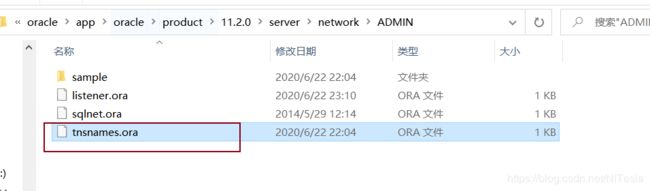
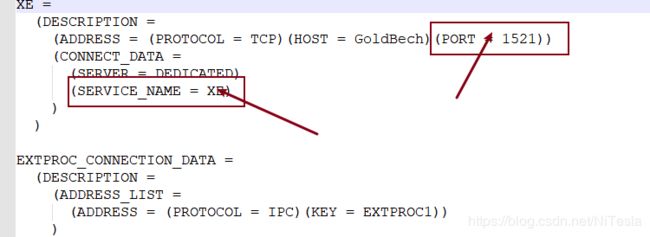
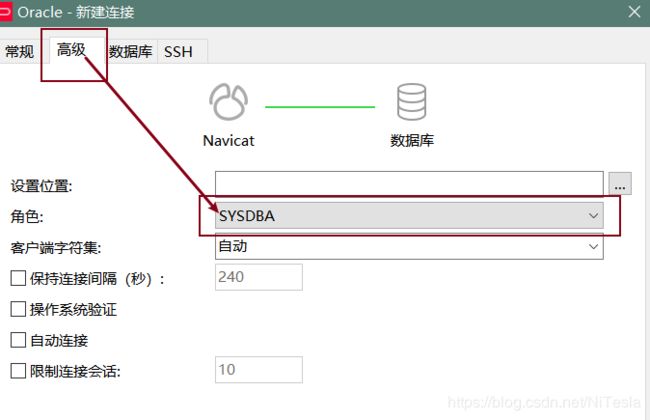
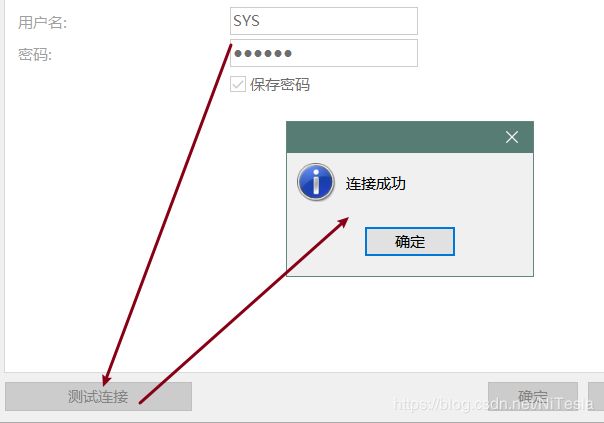
注意一点,这也是其他博客上说的比较多的,很多博客大致都说了要改这里的东西,但是只要根据我的配置步骤来,这里就自动定位到了oracle安装目录的地方,无需任何更改。
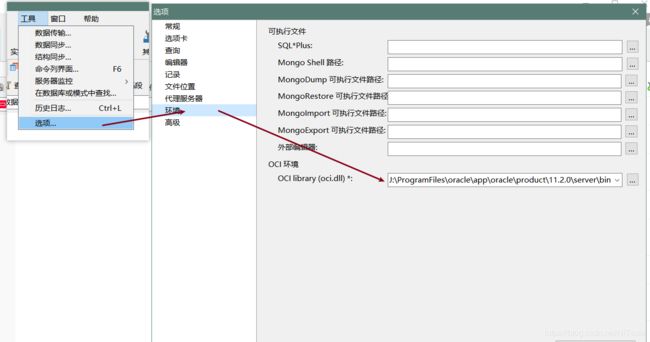
点击新建查询,就能编写SQL了。相关的SQL知识,我也会在后续的文章中分享。请大家多多关注。
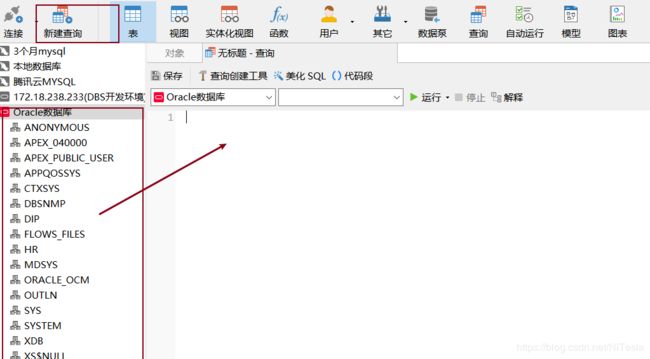
我当时连接不上,有两个问题:一个是没把ORCL改成XE,另一个是没有在高级中配置SYSDBA。希望大家多多注意小编走过的弯路。
下面附上链接:
链接:https://pan.baidu.com/s/1OiIvmGT4IxOYSgATXYVotg
提取码:d9pe