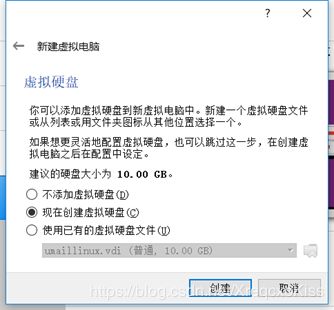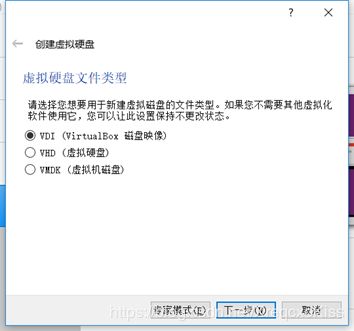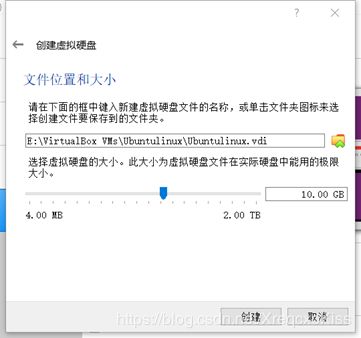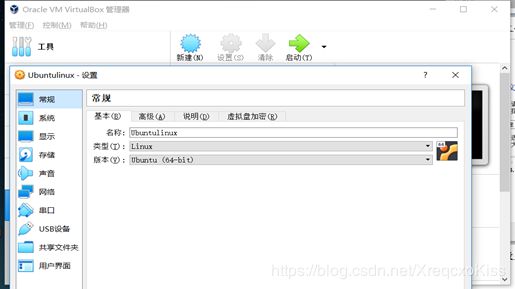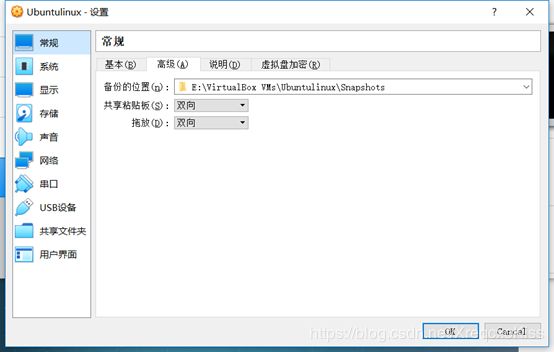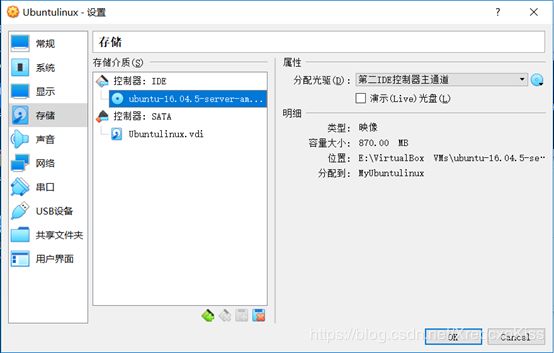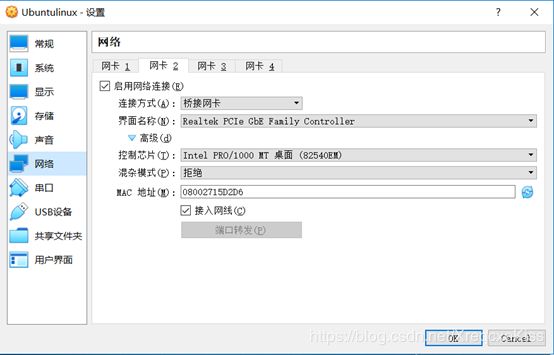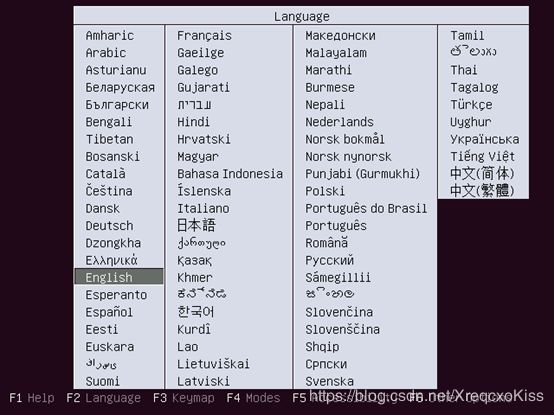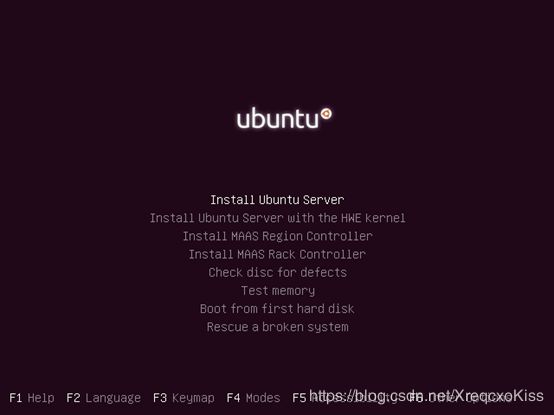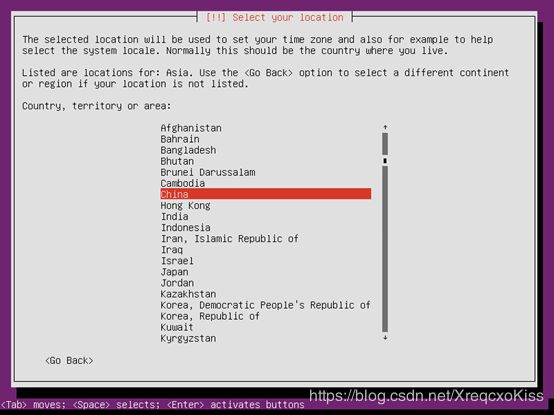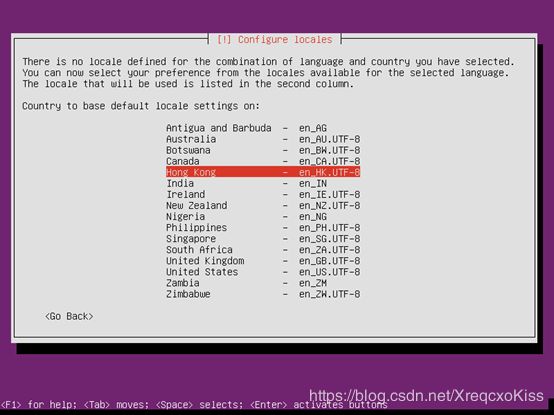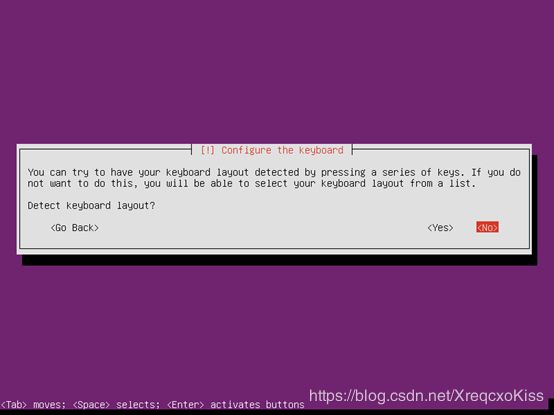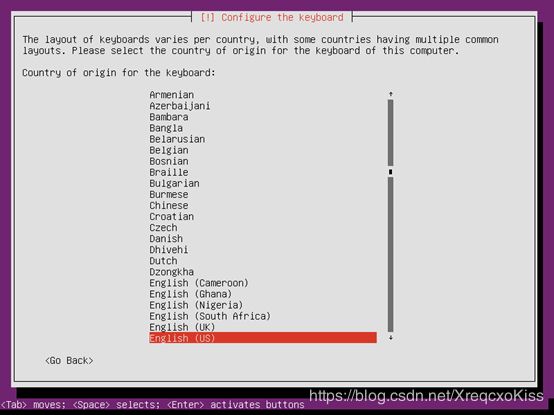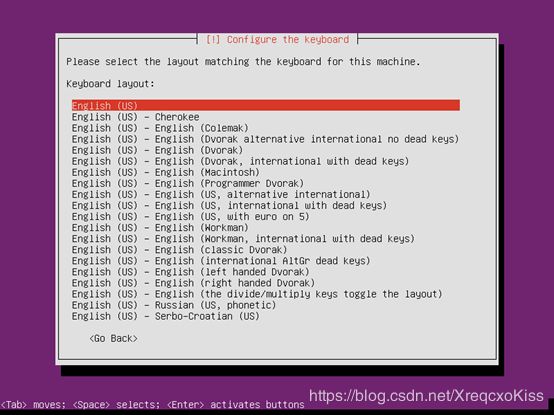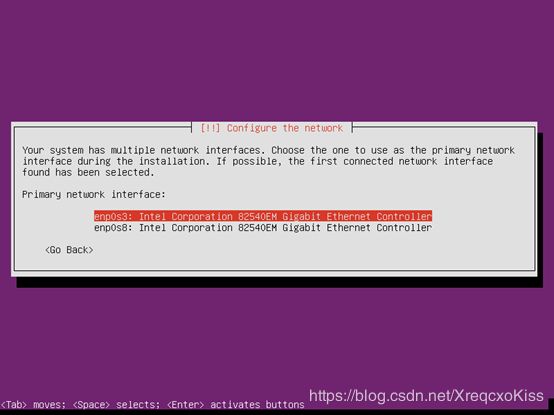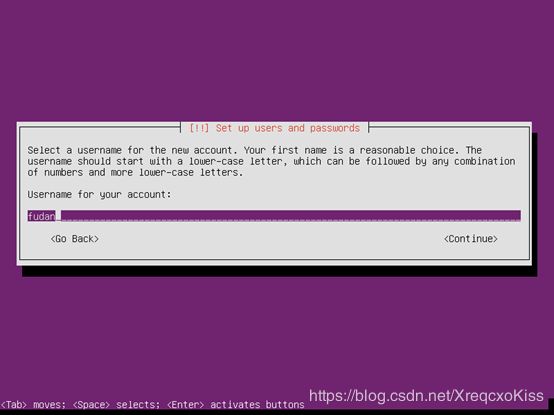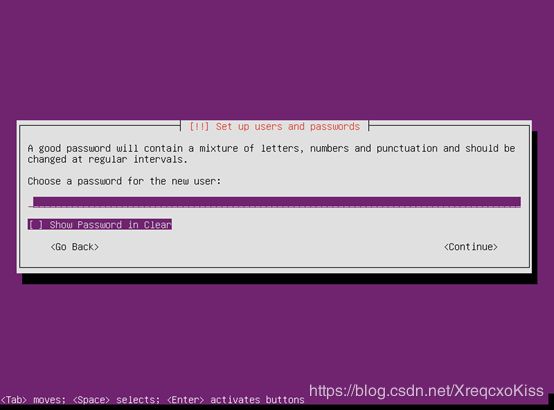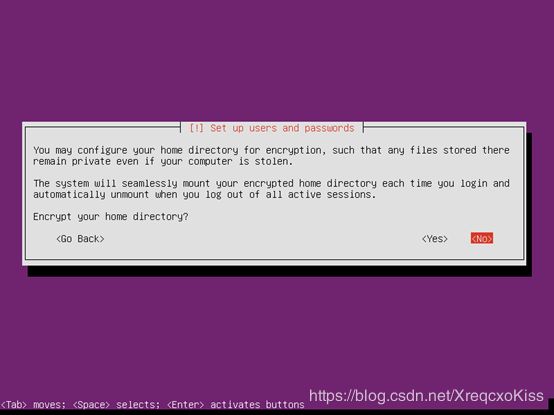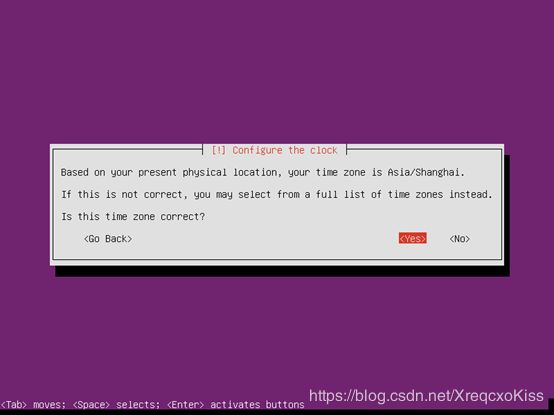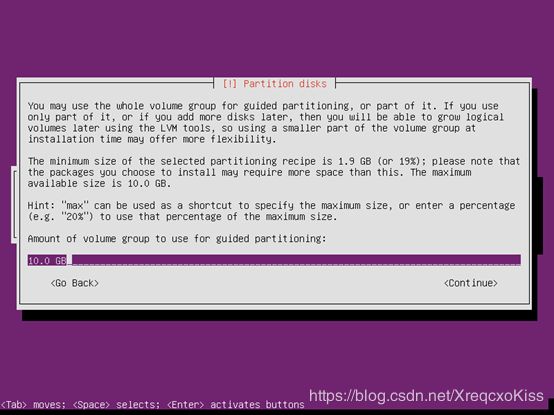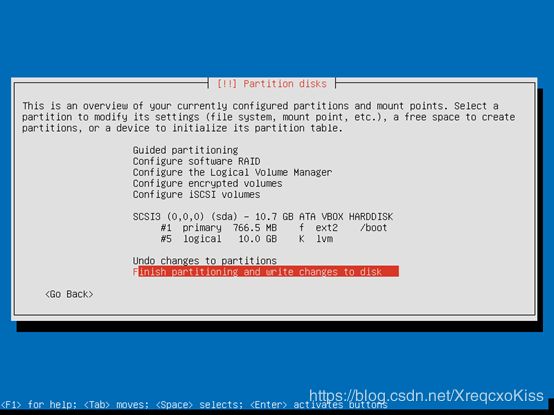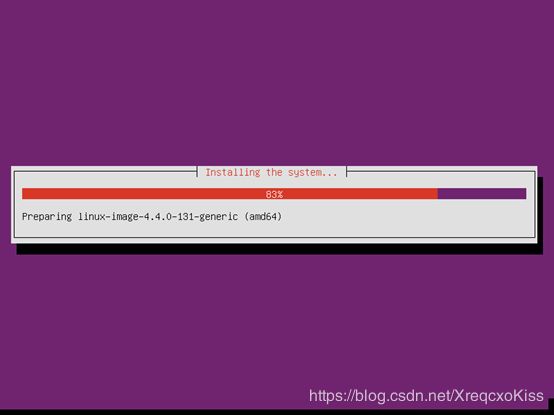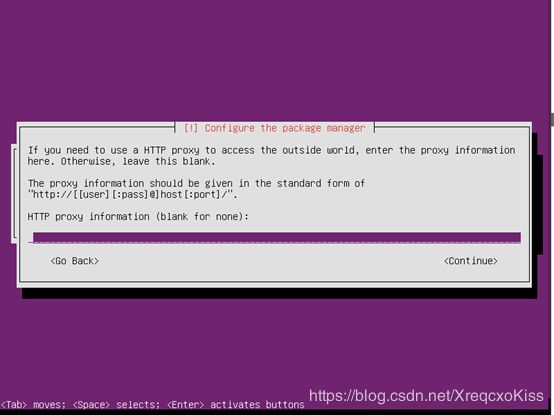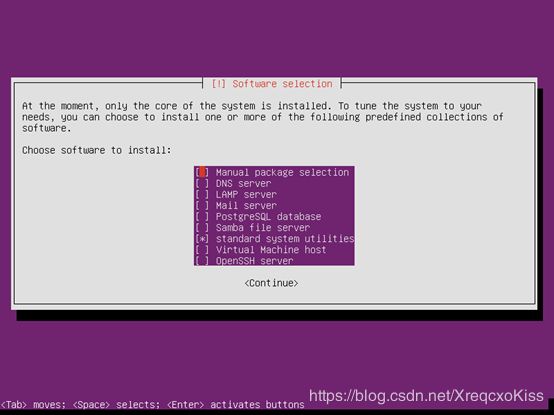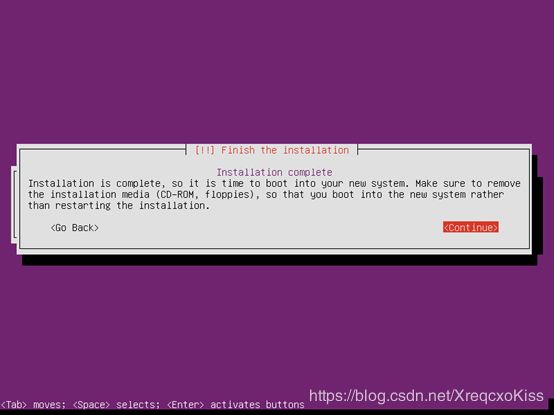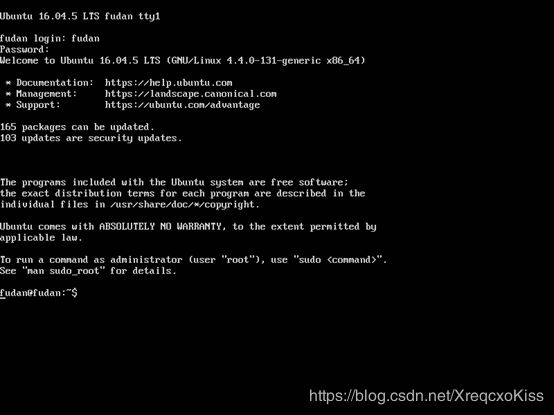- kafka搭建
瀟湘夜雨-秋雨梧桐
kafka分布式zookeeper大数据数据仓库
文章目录前言一、kafka是什么?二、应用场景1.实时数据处理2.日志聚合与分析3.事件驱动架构场景三、kafka搭建流程1.确定环境2.整理机器清单3.确定组件版本4JDK安装5kafka安装5.1master安装5.2slave_1从节点安装5.3slave_2从节点安装5.4配置环境变量5.5启动kafak5.5kafka集群一键管理脚本总结前言Kafka以其卓越的性能、高可靠性和可扩展性,
- 基于python sanic框架,使用Nacos进行微服务管理
一醉千秋
python+银河麒麟微服务java架构
微服务软件系统构建方式,已经很普及了,通过开源的sanic进行微服务管理,便捷,技术也比较成熟,而在项目实际应用过程中,微服务类型不仅有java的,还有nodejs、python等,尤其是结合算法模型构建的python接口,需要在Nacos进行注册管理。本文内容耗时2天踏坑,亲测一切ok。参考资源Docker安装nacos(图文并茂,避免踩坑,一步到位)_docker创建nacos容器需要挂载哪些
- js根据两个经纬度点计算文字显示角度
钱端工程师
javascript
主要用到Turf.js库中的一个方法:rhumbBearing。用于计算两点之间的罗盘方位角(也称为恒向线角或罗盘角)。这种方法假设地球是一个球体,并且沿着最短路径(即大圆路径)测量两点之间的距离和方位角,但在计算方位角时采用了一种简化的方法,即假设沿恒向线(罗盘线)航行。1.安装Turf.js://在项目目录的命令行中输入:npminstall@turf/turf2.使用:import{rhum
- LineageOS的代码下载、编译及真机运行
ironlzz
个人笔记LineageOSAndroid
最近给电脑换了块硬盘,重装完系统重新下载代码时,发现很多细节都忘记了,尤其是环境搭建这种只做一次的工作,因此有必要把步骤记录一下,以便后续查阅。LineageOS是一个开源的Android系统,代码基本与AOSP相同,LineageOS支持更多的设备,门槛更低。官网地址:https://wiki.lineageos.org前期准备:LineageOS的代码环境要求与AOSP类似,首先安装curl以
- 安装本地jar到仓库
dingchengyu
maven
在开发过程中出现一些自定义包或无法远程下载的jar包,可以通过手动安装的方式将jar包安装到本地仓库共项目使用如:axisaxis-ant1.4.RELEASE安装命令:mvninstall:install-file-Dfile=jar包的位置-DgroupId=上面的groupId-DartifactId=上面的artifactId-Dversion=上面的version-Dpackaging=
- pnpm、npm、yarn 包管理工具『优劣对比』及『环境迁移』
「已注销」
npm
前言博主在开发前端网站的时候,发现随着开发的项目的逐渐增多,安装的依赖包越来越臃肿,依赖包的安装速度也是非常越来越慢,多项目开发管理也是比较麻烦。之前我就了解过pnpm,但是当时担心更换包管理环境可能会出现的依赖等问题,并且也没有急切的需求,所以当时并没有立即更换综上所述,随着上面问题的出现,更换包管理环境也逐渐提上日程,所以本文主要将会简单对比pnpm和npm/yarn,并且详细讲解如何在多项目
- 在linux 中搭建deepseek 做微调,硬件配置要求说明
慧香一格
学习AIlinux服务器deepseek
搭建可参考使用deepseek-CSDN博客官方网站:DeepSeekDeepSeek是一个基于深度学习的开源项目,旨在通过深度学习技术来提升搜索引擎的准确性和效率。如果你想在Linux系统上搭建DeepSeek,你可以遵循以下步骤。这里我将提供一个基本的指导,帮助你从零开始搭建一个基础的DeepSeek环境。1.安装依赖首先,确保你的Linux系统上安装了Python和pip。DeepSeek主
- PHP + XlsWriter实现百万级数据导入导出,如何实现
程序员阿凡提
PHP实战教程php开发语言
在PHP中使用XlsWriter(如xlswriter扩展)处理百万级数据的导入导出,需重点解决内存占用和性能问题。以下是分步骤的实现方案:一、环境准备1安装xlswriter扩展从PECL安装:peclinstallxlswriter在php.ini中启用扩展:extension=xlswriter.so2调整PHP配置处理大数据时需增加内存和执行时间限制:memory_limit=1024Mm
- mac m1通过qemu和grub制作操作系统引导盘
千篇不一律
深入学习操作系统macos数据库
文章目录前言grub安装引导盘FAQ参考附录qemu安装ubuntuGRUB安装到回环设备吧啦吧啦...前言我电脑是macm1芯片的,做了如下尝试,最终在第4种方式下成功:开始用了parallelsdesktop安装了ubuntu22版本的,因为本机是arm64芯片,所以只能安装arm64的ubuntu,然后在运行grub-install/dev/loop0时报错:grub-install:err
- Windows Docker Desktop部署MaxKB详细教程
Roc-xb
docker容器运维MaxKB
MaxKB(MaxKnowledgeBase)是一款基于大语言模型(LLM)和检索增强生成(RAG)技术的开源知识库问答系统,旨在帮助企业、教育机构及研究组织高效管理知识并提供智能问答服务。一、前期准备工作首先,你需要再你的Windows电脑上安装DockerDesktop。本章教程,不介绍如何安装Docker。二、搜索镜像dockersearchmaxkb
- Docker安装pypiserver私服
MasonYyp
docker容器运维
Docker安装pypiserver私服1简介Python开源包管理工具有pypiserver、devpi和Nexus等,pypiserver安装部署比较简单,性能也不错。搭建pypiserver私服,可以自己构建镜像,也可以使用官网的docker镜像。#Github地址https://github.com/pypiserver/pypiserver2安装使用docker安装pypiserver#
- mac 安装qemu的方法
和尚要洗头
软件安装qemu
1.brewinstallqemu2.brewinstalli386-elf-binutilsi386-elf-gcc//安装gcci386版本,系统自带的是苹果自家的LLVM
- Win11 配置 TeXstudio 编辑器教程
『₣λ¥√≈üĐ』
编辑器学习数学建模论文笔记
以下是关于在Windows11系统上配置TeXstudio编辑器以使用LaTeX的教程。文章从安装必要的组件到实际测试的过程进行了详细的说明。一、简介在Windows11上使用LaTeX需要完成以下两步:选择一个TeX发行版并安装(本文以TeXLive为例,推荐从清华大学镜像站下载)。选择并安装LaTeX编辑器(本文选择TeXstudio)。二、TeXLive安装本文使用的TeXLive是最新版,
- mac os 使用 qemu-system-arm 进行调试
asdhjagsgewuj
arm开发
1.在macos上安装虚拟网络设备tapbrewinstall--casktunnelblick2.下载内核文件和镜像QEMU系统模式仿真,首先我们需要从debian官网下载kernel和image,地址如下:https://people.debian.org/~aurel32/qemu/mipsel/「为什么我们这里知道使用arm呢,你可以在文件系统内随便找一个ELF文件,然后使用file命令查
- 【Linux&Python】linux中通过源码方式安装python环境
atwdy
环境安装与配置linuxpython运维
python环境安装直接看第二部分即可。文章目录1.背景2.python安装3.包环境复制1.背景部署一个线上任务时,相同的代码本地开发机正常产出数据,线上产出数据为0,排查到原因是:...File"/home/disk1/wangdeyong/venv/python3_shapely_new/lib/python3.9/site-packages/mcpack/pack.py",line15,i
- 本地部署【DeepSeek-R1】,搭建自己的【知识库】
行者无疆xcc
AIai
使用deepseek+ollama+anythingLLM搭建简易知识库ollamadeepseekchatboxanythingLLM一、本地部署Ollama1.简要说明ollama可以看成是大模型的宿主平台管理用户的输入和大模型的输出注:如果运行不起来,可能跟硬件配置有关2.基本操作ollama:下载&安装:https://ollama.com/验证是否安装成功:命令行下输入ollama-vd
- 使用OpenCV在Visual Studio上编译x86或x64平台的应用程序
程序世界航海
opencvvisualstudio人工智能编程
OpenCV是一个广泛使用的计算机视觉库,它提供了丰富的图像处理和计算机视觉算法。如果你想在VisualStudio上编译一个使用OpenCV的应用程序,并且需要针对特定的x86或x64平台进行优化,那么本文将为你提供一些指导。以下是在VisualStudio中编译x86或x64平台上的OpenCV应用程序的步骤:步骤1:安装VisualStudio和OpenCV首先,确保你已经安装了最新版本的V
- 腾讯云点播Web端上传视频+SDK使用
官方链接:Web端上传SDK腾讯云控制台客户端上传签名签名生成示例1、Web端嵌入云点播SDK//安装稳定版本npminstallvod-js-sdk-v6在对应的页面引入importTcVodfrom'vod-js-sdk-v6'入完成后,需要生成签名,签名需要通过SecretId、SecretKey来生成SecretId、SecretKey生成:腾讯云控制台进入云控制台后,点击新建密钥:获取到
- Python 源码编译安装详解:跨平台指南及完整步骤解析
敲代码不忘补水
一起学Pythonpython开发语言编译安装
Python源码编译安装详解:跨平台指南及完整步骤解析文章目录Python源码编译安装详解:跨平台指南及完整步骤解析一准备工作1)Ubuntu/Debian2)CentOS/RHEL3)macOS二下载Python源码三编译与安装1)解压源码2)配置安装选项3)编译源码4)安装四验证安装本文详细介绍了如何在不同操作系统(Ubuntu/Debian、CentOS/RHEL、macOS)上,从源码编译
- Docker安装分布式vLLM
MasonYyp
docker分布式容器
Docker安装分布式vLLM1介绍vLLM是一个快速且易于使用的LLM推理和服务库,适合用于生产环境。单主机部署会遇到显存不足的问题,因此需要分布式部署。分布式安装方法https://docs.vllm.ai/en/latest/serving/distributed_serving.html2安装方法⚠️注意:前期一定要把docker环境、运行时和GPU安装好。CUDAVersion:12.4
- 博客搭建之路:hexo增加搜索功能
后端
hexo增加搜索功能hexo版本5.0.2npm版本6.14.7next版本7.8.0作为一个博客,没有搜索功能,如何在大批文章中找到自己想要的,那在hexo中如何增加搜索功能呢?search:path:search.jsonfield:post在博客目录下安装npminstallhexo-generator-search--save,此时使用hexocl&&hexog就会在博客public目录下
- 用realsense d435i传感器在实际环境中跑ORB_SLAM3,顺带解决一部分编译问题
睫力上爬
SLAM日常折腾传感器ORB_SLAM3
是的ORB_SLAM3来了,时隔五年,它来带的惊喜到底是啥呢?一个完全依赖于最大后验估计(MAP)的单/双目惯导融合系统高回召的地点识别功能(High-recallplacerecognition)第一个完整的多地图系统(multi-map)一个抽象的相机模型表示论文地址论文细节今天不说,今天主要先拿到代码,并且用自己的传感器试试实际效果编译终端拉代码记得提前安装好OpenCV,Eigen,和Pa
- python aiohttp简易使用教程
Amos_x
pythonpythonaiohttp异步
0.前言本文翻译自aiohttp的官方文档,如有纰漏,欢迎指出。aiohttp分为服务器端和客户端,本文只介绍客户端。另外我已经对aiohttp和asyncio进行了封装,可以参考我的github地址:https://github.com/web-trump/ahttp由于上下文的缘故,请求代码必须在一个异步的函数中进行:asyncdeffn():pass1.aiohttp安装pip3instal
- 如何在Ubuntu中切换多个PHP版本
小小虫码
ubuntuphplinux
在Ubuntu环境下实现PHP版本的灵活切换,是众多开发者与系统管理员的重要技能之一。下面,我们将深入探讨如何在Ubuntu系统中安装、配置及管理多个PHP版本,确保您的开发环境随心所欲地适应各类项目需求。开始前的准备确保您的Ubuntu系统保持最新状态,使用以下命令进行系统更新:sudoapt-getupdatesudoapt-getupgrade随后,安装必要的软件包,为后续的PHP版本管理
- ubuntu安装mysql8,离线安装mysql8
lsw1990lsw
ubuntulinux运维mysql
1、mysql官网下载安装包,版本号以实际下载为准https://dev.mysql.com/downloads/mysql/如:mysql-server_8.0.40-1ubuntu24.04_amd64.deb-bundle.tar2、上传到服务器如/opt/目录3、创建一个mysql目录解压mkdirmysql&tar-xvfmysql-server_8.0.40-1ubuntu24.04_
- ubuntu24 安装postgresql16
shijiazhenghu
ubuntupostgresqllinux数据库database
1.使用aptupdate命令获取包的最新版本$sudoaptupdate2.安装数据库服务端和客户端$sudoaptinstallpostgresql-163.验证PostgreSQL服务是否启动并运行$sudosystemctlstatuspostgresql4.查看版本$psql--version5.更改秘密$sudo-upostgrespsql在上面的输出中,postgres=#提示符表示
- Python使用aiohttp库进行异步处理 HTTP 请求和响应
飞起来fly呀
Pythonhttp网络协议python
aiohttp是一个非常强大的Python库,专为异步HTTP客户端和服务器开发而设计,它利用了Python的asyncio核心库来实现高效的非阻塞网络编程。这使得开发者可以在处理I/O密集型任务,如网络请求时,更加有效地利用系统资源,从而提升程序的并发性能。安装aiohttp要开始使用aiohttp,首先需要安装这个库。可以通过pip,Python的包管理工具来安装:pipinstallaioh
- ubuntu 源码安装postgresql16.0
V八块腹肌的程序员
ubuntulinuxpostgresql
使用root账户进行安装安装路径:/opt/pgsql16手动创建数据存储路径:/data/pgsql16/data手动创建数据库配置文件/data/pgsql16/data/postgresql.conf会自动生成开始安装刷新本地包索引、安装相关依赖apt-getupdate-yapt-getupgrade-yapt-getinstallmake-yapt-getinstallbuild-ess
- Ubuntu 20.04安装Postgresql
JosephThatwho
postgresql
1.下载源码访问https://www.postgresql.org/ftp/source/找到需要的版本并下载:wgethttps://ftp.postgresql.org/pub/source/v11.11/postgresql-11.11.tar.gz2.解压这里解压到用户的opt路径下tarxvfpostgresql-11.11.tar.gz-C~/opt/3.配置3.1.进入解压后的路径
- 【ORB_SLAM系列3】—— 如何在Ubuntu18.04中使用自己的单目摄像头运行ORB_SLAM3(亲测有效,踩坑记录)
啥也不会的研究僧
SLAM算法安装与实践记录ubuntu计算机视觉人工智能自动驾驶
提示:文章写完后,目录可以自动生成,如何生成可参考右边的帮助文档文章目录前言一、ORB_SLAM3源码编译二、ORB_SLAM3实时单目相机测试1.查看摄像头的话题2.运行测试三.运行测试可能的报错1.报错一(1)问题描述(2)原因分析(3)解决2.报错二(1)问题描述(2)解决前言本次教程运行ORB_SLAM3,所需的环境如下:Ubuntu18.04、ros版本:melodicOpencv4.5
- Nginx负载均衡
510888780
nginx应用服务器
Nginx负载均衡一些基础知识:
nginx 的 upstream目前支持 4 种方式的分配
1)、轮询(默认)
每个请求按时间顺序逐一分配到不同的后端服务器,如果后端服务器down掉,能自动剔除。
2)、weight
指定轮询几率,weight和访问比率成正比
- RedHat 6.4 安装 rabbitmq
bylijinnan
erlangrabbitmqredhat
在 linux 下安装软件就是折腾,首先是测试机不能上外网要找运维开通,开通后发现测试机的 yum 不能使用于是又要配置 yum 源,最后安装 rabbitmq 时也尝试了两种方法最后才安装成功
机器版本:
[root@redhat1 rabbitmq]# lsb_release
LSB Version: :base-4.0-amd64:base-4.0-noarch:core
- FilenameUtils工具类
eksliang
FilenameUtilscommon-io
转载请出自出处:http://eksliang.iteye.com/blog/2217081 一、概述
这是一个Java操作文件的常用库,是Apache对java的IO包的封装,这里面有两个非常核心的类FilenameUtils跟FileUtils,其中FilenameUtils是对文件名操作的封装;FileUtils是文件封装,开发中对文件的操作,几乎都可以在这个框架里面找到。 非常的好用。
- xml文件解析SAX
不懂事的小屁孩
xml
xml文件解析:xml文件解析有四种方式,
1.DOM生成和解析XML文档(SAX是基于事件流的解析)
2.SAX生成和解析XML文档(基于XML文档树结构的解析)
3.DOM4J生成和解析XML文档
4.JDOM生成和解析XML
本文章用第一种方法进行解析,使用android常用的DefaultHandler
import org.xml.sax.Attributes;
- 通过定时任务执行mysql的定期删除和新建分区,此处是按日分区
酷的飞上天空
mysql
使用python脚本作为命令脚本,linux的定时任务来每天定时执行
#!/usr/bin/python
# -*- coding: utf8 -*-
import pymysql
import datetime
import calendar
#要分区的表
table_name = 'my_table'
#连接数据库的信息
host,user,passwd,db =
- 如何搭建数据湖架构?听听专家的意见
蓝儿唯美
架构
Edo Interactive在几年前遇到一个大问题:公司使用交易数据来帮助零售商和餐馆进行个性化促销,但其数据仓库没有足够时间去处理所有的信用卡和借记卡交易数据
“我们要花费27小时来处理每日的数据量,”Edo主管基础设施和信息系统的高级副总裁Tim Garnto说道:“所以在2013年,我们放弃了现有的基于PostgreSQL的关系型数据库系统,使用了Hadoop集群作为公司的数
- spring学习——控制反转与依赖注入
a-john
spring
控制反转(Inversion of Control,英文缩写为IoC)是一个重要的面向对象编程的法则来削减计算机程序的耦合问题,也是轻量级的Spring框架的核心。 控制反转一般分为两种类型,依赖注入(Dependency Injection,简称DI)和依赖查找(Dependency Lookup)。依赖注入应用比较广泛。
- 用spool+unixshell生成文本文件的方法
aijuans
xshell
例如我们把scott.dept表生成文本文件的语句写成dept.sql,内容如下:
set pages 50000;
set lines 200;
set trims on;
set heading off;
spool /oracle_backup/log/test/dept.lst;
select deptno||','||dname||','||loc
- 1、基础--名词解析(OOA/OOD/OOP)
asia007
学习基础知识
OOA:Object-Oriented Analysis(面向对象分析方法)
是在一个系统的开发过程中进行了系统业务调查以后,按照面向对象的思想来分析问题。OOA与结构化分析有较大的区别。OOA所强调的是在系统调查资料的基础上,针对OO方法所需要的素材进行的归类分析和整理,而不是对管理业务现状和方法的分析。
OOA(面向对象的分析)模型由5个层次(主题层、对象类层、结构层、属性层和服务层)
- 浅谈java转成json编码格式技术
百合不是茶
json编码java转成json编码
json编码;是一个轻量级的数据存储和传输的语言
在java中需要引入json相关的包,引包方式在工程的lib下就可以了
JSON与JAVA数据的转换(JSON 即 JavaScript Object Natation,它是一种轻量级的数据交换格式,非
常适合于服务器与 JavaScript 之间的数据的交
- web.xml之Spring配置(基于Spring+Struts+Ibatis)
bijian1013
javaweb.xmlSSIspring配置
指定Spring配置文件位置
<context-param>
<param-name>contextConfigLocation</param-name>
<param-value>
/WEB-INF/spring-dao-bean.xml,/WEB-INF/spring-resources.xml,
/WEB-INF/
- Installing SonarQube(Fail to download libraries from server)
sunjing
InstallSonar
1. Download and unzip the SonarQube distribution
2. Starting the Web Server
The default port is "9000" and the context path is "/". These values can be changed in &l
- 【MongoDB学习笔记十一】Mongo副本集基本的增删查
bit1129
mongodb
一、创建复本集
假设mongod,mongo已经配置在系统路径变量上,启动三个命令行窗口,分别执行如下命令:
mongod --port 27017 --dbpath data1 --replSet rs0
mongod --port 27018 --dbpath data2 --replSet rs0
mongod --port 27019 -
- Anychart图表系列二之执行Flash和HTML5渲染
白糖_
Flash
今天介绍Anychart的Flash和HTML5渲染功能
HTML5
Anychart从6.0第一个版本起,已经逐渐开始支持各种图的HTML5渲染效果了,也就是说即使你没有安装Flash插件,只要浏览器支持HTML5,也能看到Anychart的图形(不过这些是需要做一些配置的)。
这里要提醒下大家,Anychart6.0版本对HTML5的支持还不算很成熟,目前还处于
- Laravel版本更新异常4.2.8-> 4.2.9 Declaration of ... CompilerEngine ... should be compa
bozch
laravel
昨天在为了把laravel升级到最新的版本,突然之间就出现了如下错误:
ErrorException thrown with message "Declaration of Illuminate\View\Engines\CompilerEngine::handleViewException() should be compatible with Illuminate\View\Eng
- 编程之美-NIM游戏分析-石头总数为奇数时如何保证先动手者必胜
bylijinnan
编程之美
import java.util.Arrays;
import java.util.Random;
public class Nim {
/**编程之美 NIM游戏分析
问题:
有N块石头和两个玩家A和B,玩家A先将石头随机分成若干堆,然后按照BABA...的顺序不断轮流取石头,
能将剩下的石头一次取光的玩家获胜,每次取石头时,每个玩家只能从若干堆石头中任选一堆,
- lunce创建索引及简单查询
chengxuyuancsdn
查询创建索引lunce
import java.io.File;
import java.io.IOException;
import org.apache.lucene.analysis.Analyzer;
import org.apache.lucene.analysis.standard.StandardAnalyzer;
import org.apache.lucene.document.Docume
- [IT与投资]坚持独立自主的研究核心技术
comsci
it
和别人合作开发某项产品....如果互相之间的技术水平不同,那么这种合作很难进行,一般都会成为强者控制弱者的方法和手段.....
所以弱者,在遇到技术难题的时候,最好不要一开始就去寻求强者的帮助,因为在我们这颗星球上,生物都有一种控制其
- flashback transaction闪回事务查询
daizj
oraclesql闪回事务
闪回事务查询有别于闪回查询的特点有以下3个:
(1)其正常工作不但需要利用撤销数据,还需要事先启用最小补充日志。
(2)返回的结果不是以前的“旧”数据,而是能够将当前数据修改为以前的样子的撤销SQL(Undo SQL)语句。
(3)集中地在名为flashback_transaction_query表上查询,而不是在各个表上通过“as of”或“vers
- Java I/O之FilenameFilter类列举出指定路径下某个扩展名的文件
游其是你
FilenameFilter
这是一个FilenameFilter类用法的例子,实现的列举出“c:\\folder“路径下所有以“.jpg”扩展名的文件。 1 2 3 4 5 6 7 8 9 10 11 12 13 14 15 16 17 18 19 20 21 22 23 24 25 26 27 28
- C语言学习五函数,函数的前置声明以及如何在软件开发中合理的设计函数来解决实际问题
dcj3sjt126com
c
# include <stdio.h>
int f(void) //括号中的void表示该函数不能接受数据,int表示返回的类型为int类型
{
return 10; //向主调函数返回10
}
void g(void) //函数名前面的void表示该函数没有返回值
{
//return 10; //error 与第8行行首的void相矛盾
}
in
- 今天在测试环境使用yum安装,遇到一个问题: Error: Cannot retrieve metalink for repository: epel. Pl
dcj3sjt126com
centos
今天在测试环境使用yum安装,遇到一个问题:
Error: Cannot retrieve metalink for repository: epel. Please verify its path and try again
处理很简单,修改文件“/etc/yum.repos.d/epel.repo”, 将baseurl的注释取消, mirrorlist注释掉。即可。
&n
- 单例模式
shuizhaosi888
单例模式
单例模式 懒汉式
public class RunMain {
/**
* 私有构造
*/
private RunMain() {
}
/**
* 内部类,用于占位,只有
*/
private static class SingletonRunMain {
priv
- Spring Security(09)——Filter
234390216
Spring Security
Filter
目录
1.1 Filter顺序
1.2 添加Filter到FilterChain
1.3 DelegatingFilterProxy
1.4 FilterChainProxy
1.5
- 公司项目NODEJS实践0.1
逐行分析JS源代码
mongodbnginxubuntunodejs
一、前言
前端如何独立用nodeJs实现一个简单的注册、登录功能,是不是只用nodejs+sql就可以了?其实是可以实现,但离实际应用还有距离,那要怎么做才是实际可用的。
网上有很多nod
- java.lang.Math
liuhaibo_ljf
javaMathlang
System.out.println(Math.PI);
System.out.println(Math.abs(1.2));
System.out.println(Math.abs(1.2));
System.out.println(Math.abs(1));
System.out.println(Math.abs(111111111));
System.out.println(Mat
- linux下时间同步
nonobaba
ntp
今天在linux下做hbase集群的时候,发现hmaster启动成功了,但是用hbase命令进入shell的时候报了一个错误 PleaseHoldException: Master is initializing,查看了日志,大致意思是说master和slave时间不同步,没办法,只好找一种手动同步一下,后来发现一共部署了10来台机器,手动同步偏差又比较大,所以还是从网上找现成的解决方
- ZooKeeper3.4.6的集群部署
roadrunners
zookeeper集群部署
ZooKeeper是Apache的一个开源项目,在分布式服务中应用比较广泛。它主要用来解决分布式应用中经常遇到的一些数据管理问题,如:统一命名服务、状态同步、集群管理、配置文件管理、同步锁、队列等。这里主要讲集群中ZooKeeper的部署。
1、准备工作
我们准备3台机器做ZooKeeper集群,分别在3台机器上创建ZooKeeper需要的目录。
数据存储目录
- Java高效读取大文件
tomcat_oracle
java
读取文件行的标准方式是在内存中读取,Guava 和Apache Commons IO都提供了如下所示快速读取文件行的方法: Files.readLines(new File(path), Charsets.UTF_8); FileUtils.readLines(new File(path)); 这种方法带来的问题是文件的所有行都被存放在内存中,当文件足够大时很快就会导致
- 微信支付api返回的xml转换为Map的方法
xu3508620
xmlmap微信api
举例如下:
<xml>
<return_code><![CDATA[SUCCESS]]></return_code>
<return_msg><![CDATA[OK]]></return_msg>
<appid><