一、实验目标
在VMware虚拟机中win10虚拟系统中完成win10系统的备份以及恢复
二、实验步骤
完成此次实验我们可以分为以下几个步骤:
1.安装VMware软件 2.在VMware软件中创建虚拟机并完成win10系统的安装 3.在虚拟win10系统中完成系统的备份及恢复
三、实验过程![]()
找到下载好的VMware软件运行后出现以下界面,点击下一步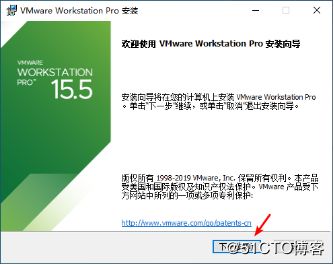
将我接受许可条款勾选,点击下一步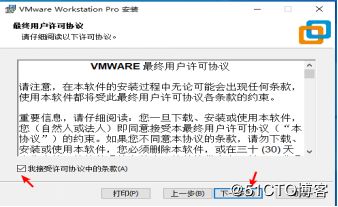
继续点击下一步
将下面两个选项不要勾选,点下一步
点击下一步
安装完成后点击许可证,将激活码输入,激活软件,激活完成后打开软件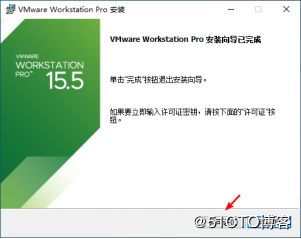
在此我们已经将VMware安装完成,下面我们进行下一步,创建新的虚拟机并完成win10系统的安装。
点击创建新的虚拟机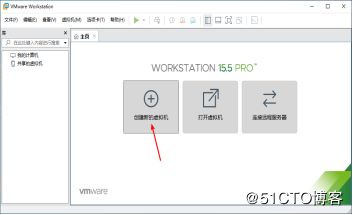
选择自定义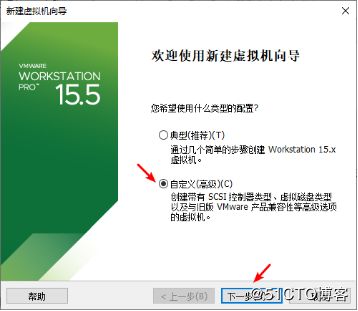
选择下一步
选择稍后安装操作系统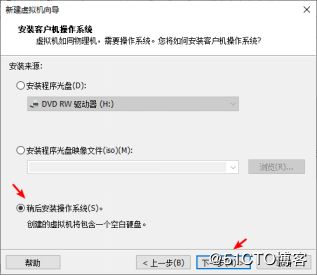
我们安装的是win10系统,选择系统点击下一步
这里要特别注意一下,选择安装的位置时最好选择安装在固态硬盘中,这样操作速度会提升很多,命名好虚拟机名称,点击下一步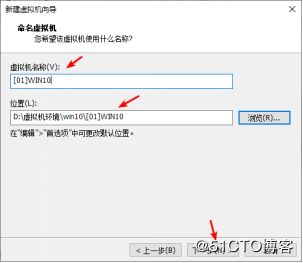
选择固件类型点击下一步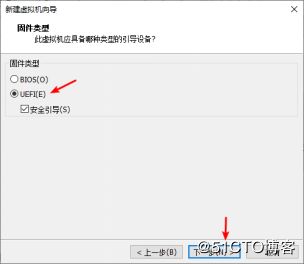
这里是为虚拟机选择处理器数量,这里作者的电脑是4核的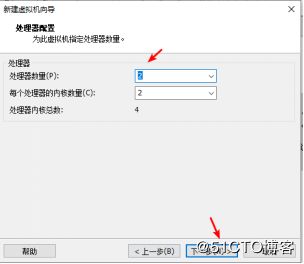
这一步选择内存会直接影响我们后期虚拟机的运行速度,注意不要超过自己真机的内存,作者内存是16G,选择4G,6G都行
这里选择网络类型中我们选择NAT模式(特别注意这三种模式:桥接模式为虚拟机直接使用真机的IP地址进行连接网络,NAT模式是使用真机的子IP地址连接真机IP进行连接网络,仅主机模式无法连接网络,只是与真机连接一个局域网)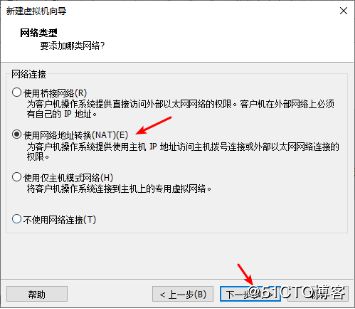
这里按照要求选好控制器类型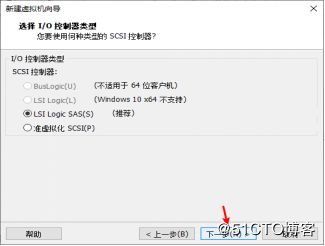
按照要求选择磁盘类型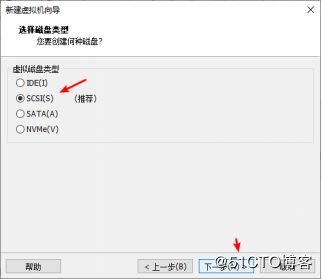
这里需选择创建新虚拟磁盘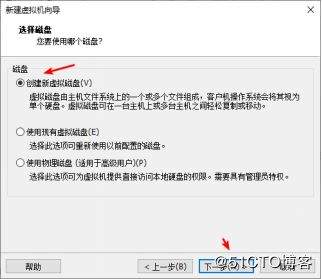
这里的磁盘大小是虚拟的,可以根据自己需要自己制定,注意一定选择将虚拟磁盘拆分成多个文件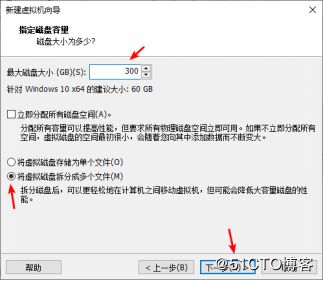
这里直接跳出文件名,我们点击下一步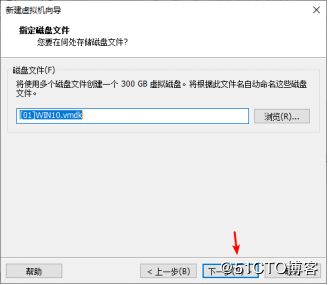
这里我们选择自定义硬件,对硬件进行操作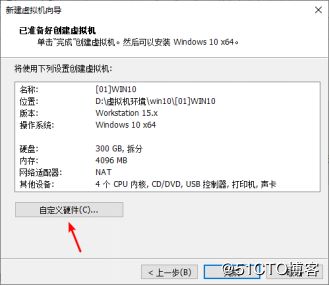
这里处理器中一定将虚拟化勾选,不然后期可能导致系统不能安装
这里的声卡以及打印机由于是虚拟机,没有必要存在,我们可以将其移除
非常重要的一步,我们在CD选项中使用ISO镜像文件,选择好我们的系统镜像
设置完成后点击完成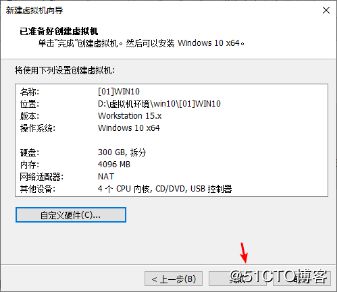
这样我们可以看到一台虚拟机就创建完成了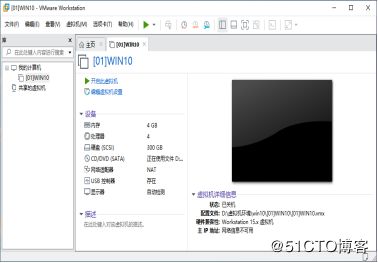
下面我们开始安装win10操作系统,点击开启虚拟机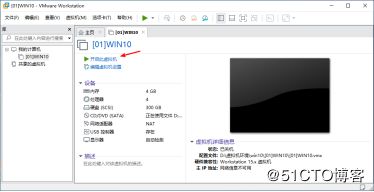
特别注意打开虚拟机后会出现这个画面,要迅速按TAB键,不然无法安装系统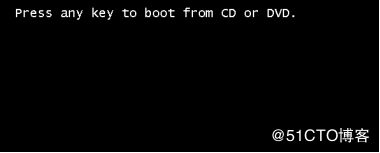
点击下一步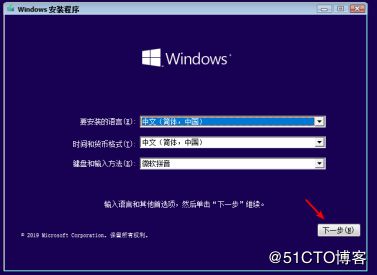
点击现在安装
这里安装的系统根据需求,我们选择win10专业工作站版
需要勾选我接受许可条款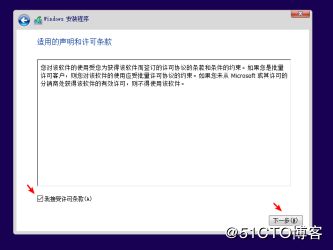
这里我们需要点击自定义
这里可以看到我们可以分配磁盘,我们选择新建,新建的盘定位C盘,安装系统用,另一个盘定位D盘,C盘的大小根据需求自定义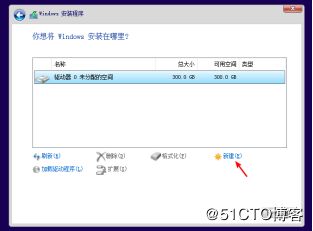
点击确定创建分区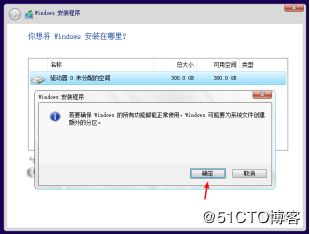
这里的话要对D盘进行格式化下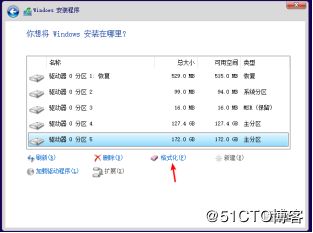
将我们的win10系统安装在C盘中,点击下一步
这里我们可以看到已经在安装了,耐心等待即可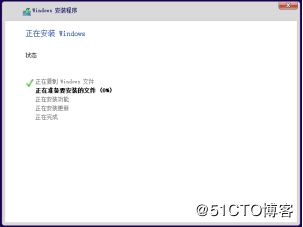
安装完成后跳出这个界面,重启即可
虚拟机重启后出现以下画面,我们选择中国,点击下一步
选择键盘布局,点击下一步
这里一些基本设置的话根据提示完成即可

这里的话我不想创建Microsoft账户,所以我选择了脱机账户

这里创建自己的电脑名称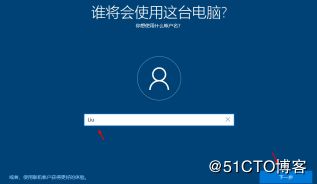
设置好电脑密码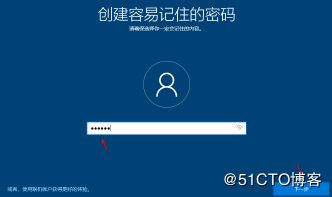
创建自己的密保问题
根据提示进行操作
这里点开个性化
选择主题,桌面图标设置
将常用电脑桌面图标勾选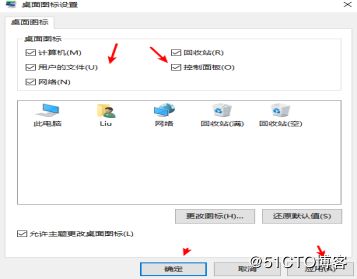
右击此处虚拟机选择安装VMware Tools,这里是安装驱动程序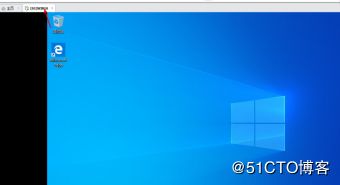
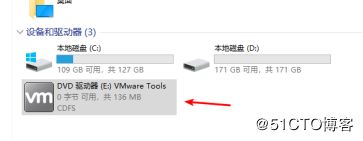
按照引导点击下一步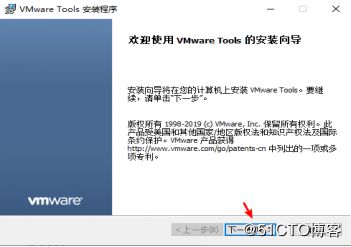
选择典型安装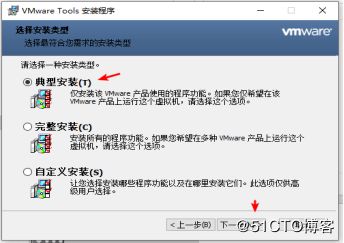
点击安装
安装完毕后点击完成
这里会要求我们重启系统,点是重新启动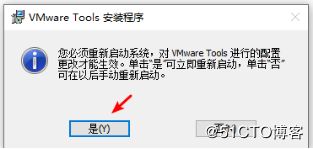
右键点击我的电脑,选择属性可以看到基本属性,在这里我们可以看到我们的windows还未激活,我们可以在淘宝买一个CDK进行激活(注意自己的版本),也可以选择网上的激活软件进行激活,但是存在风险,可能导致系统中病毒,这里作者是在淘宝上面买了个CDK进行激活。点击设备管理器可以看到我们的驱动是否安装成功,未成功会显示感叹号!


打开控制面板,选择网络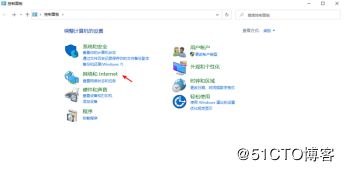
选择网络和共享中心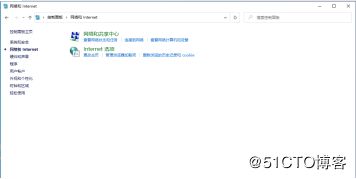
点击此处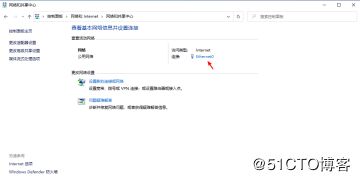
这里可以看到我们的虚拟机是否已连接网络,如果未连接,可以点击属性进行设置
双击打开Internet协议版本4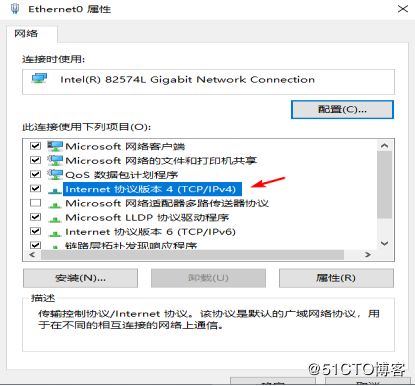
设置自己的IP地址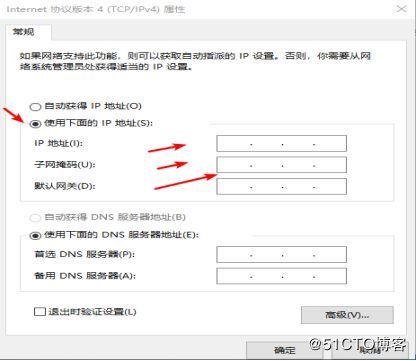
这种方式比较麻烦,如果各位嫌烦的话可以打开虚拟机的编辑,点击虚拟网络编辑器,选择将IP地址分配给虚拟机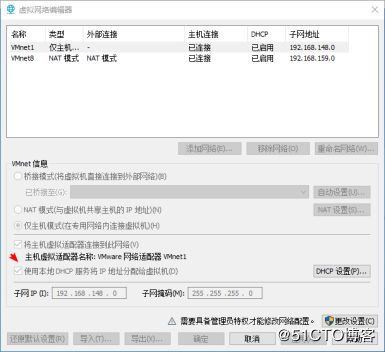
这里的话我们的win10系统已经全部部署成功,进行下一步操作,对系统进行备份及还原。
对系统备份还原需借助微PE工具,这里我已经将微PE工具箱安装在U盘中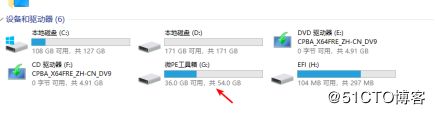
我们重新启动系统,在开启页面按F12进入快速启动项,选择U盘进入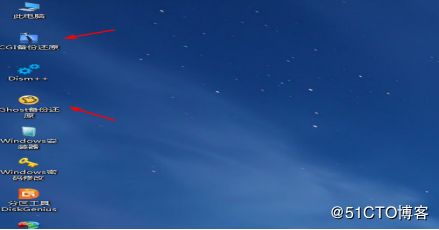
下面的话会演示两种备份系统及恢复的方法,一种是利用备份软件进行,这种方法比较简单,另一种是利用手动进行备份还原。
首先第一种我们点击CGI备份还原
选择备份分区,我们选中C盘,选择好保存路径点击执行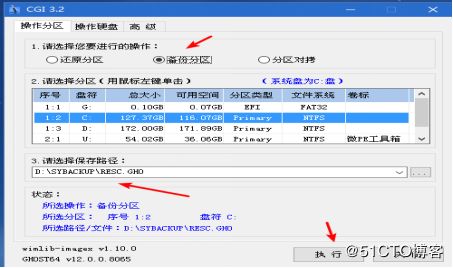
这里选择重启,确定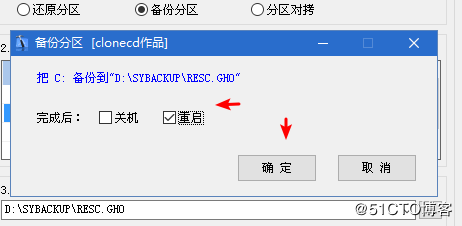
这里可以看到已经在备份了,耐心等待完成即可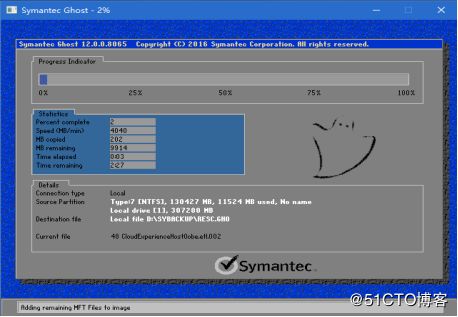
备份完成后可以看到备份文件了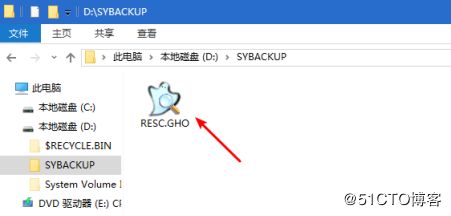
再次打开CGI软件,选择还原分区,选择还原的C盘,镜像文件,点击执行就可以还原系统了
注意!这里作者出现了下面这种情况,研究一下发现是软件版本低了导致无法还原,可以在网上下载最新的CGI软件放到微PE工具进行还原即可。
下面我们介绍手动备份及还原系统操作
点击手动运行Ghost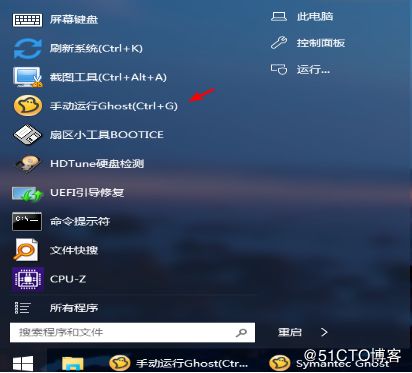
这里选择OK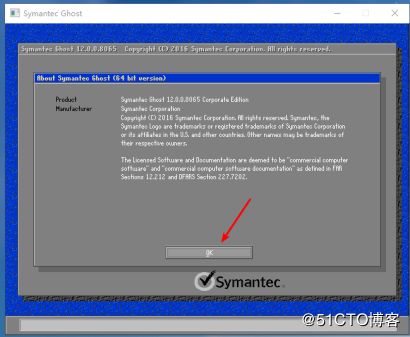
这里按照图片选择备份系统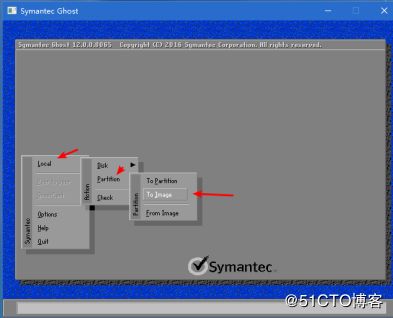
选择备份分区所在的硬盘
选择需要备份的C盘
这里点击后还需要选择存储镜像文件的位置,选择好位置就行
下面是选择压缩方式:不压缩,快速压缩,高压缩。选择快速压缩
点击YES开始压缩,耐心等待完成即可
完成后可以看到镜像文件了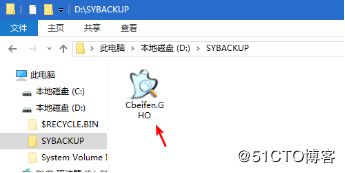
下面进行还原系统备份,打开Ghost,按图片中方式选择
这里选择好镜像文件,选择还原的分区
选择好硬盘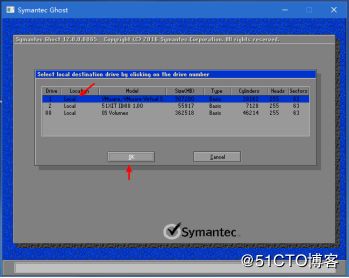
选择还原的分区,我们是C盘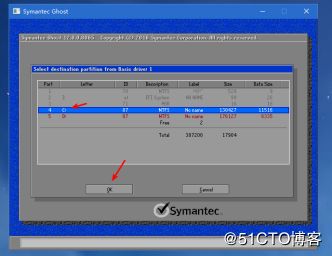
点击YES开始还原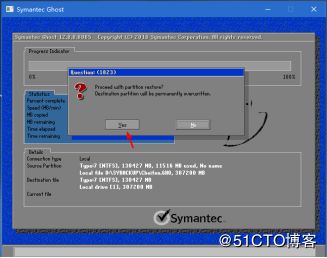
最后:在真机中安装系统其实和虚拟中步骤是一样的,电脑启动时按ESC(作者为华硕笔记本,根据各自电脑的不同按键不同)进入快速启动项,选择好U盘,按照步骤就可以对真机重新装系统以及进行系统备份的操作了。



