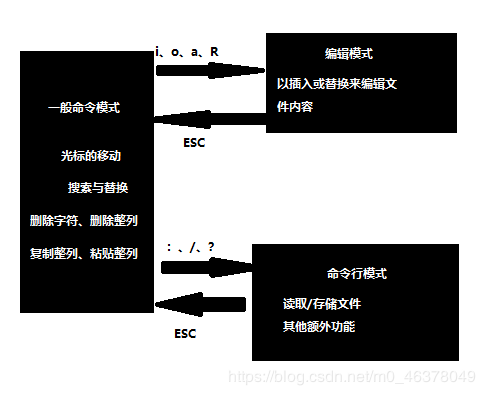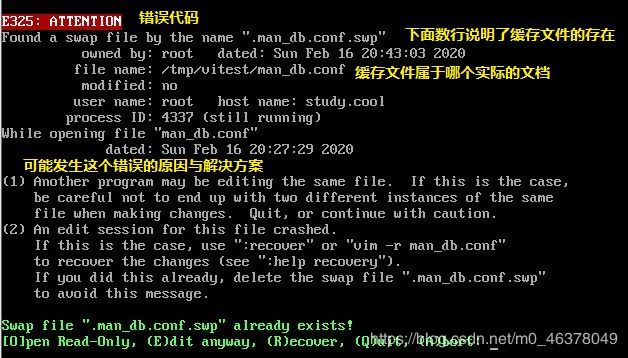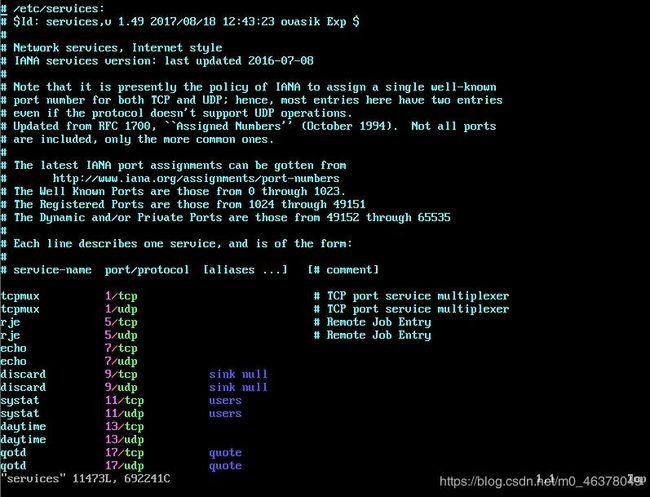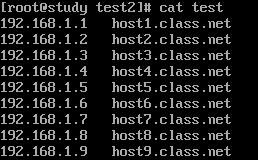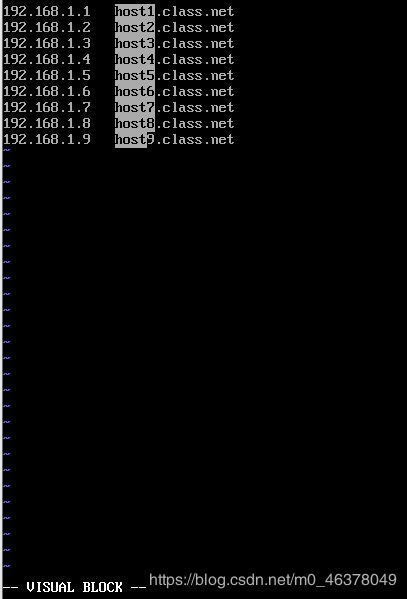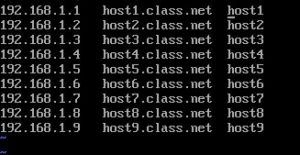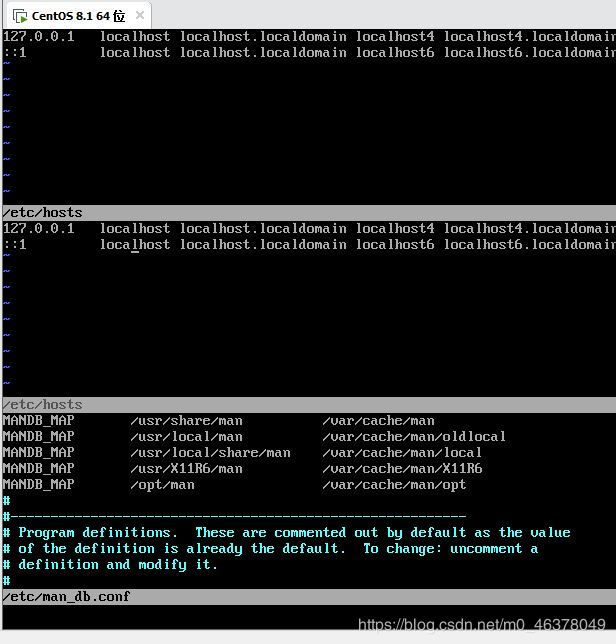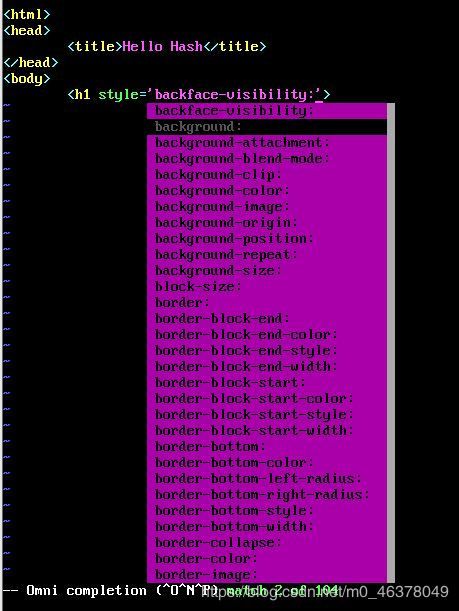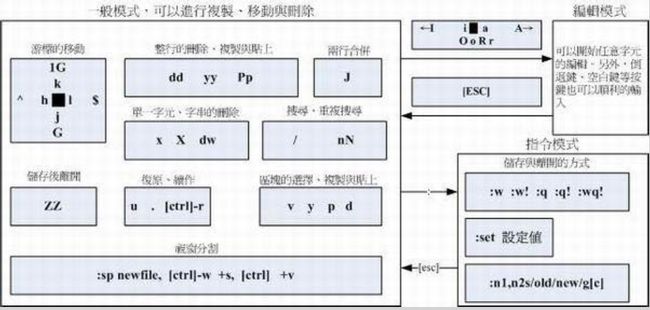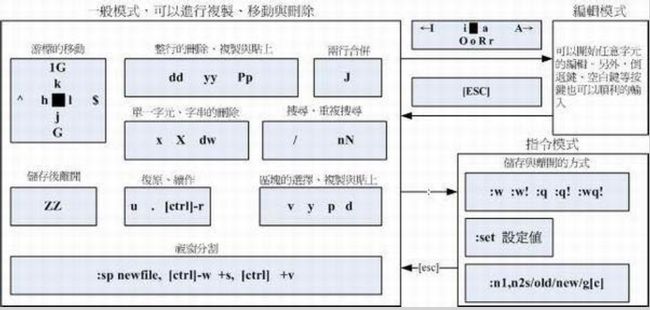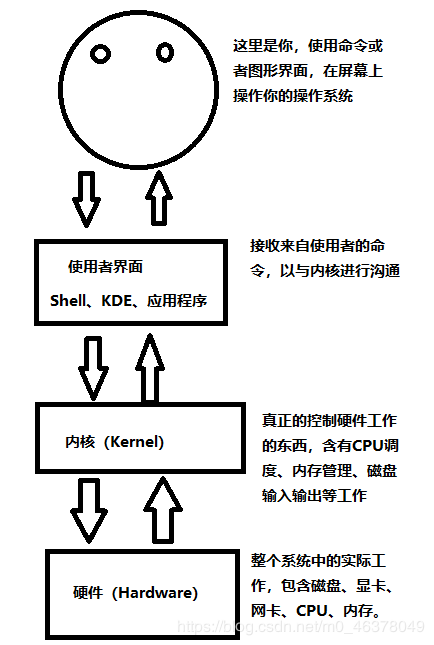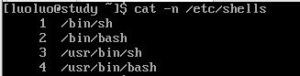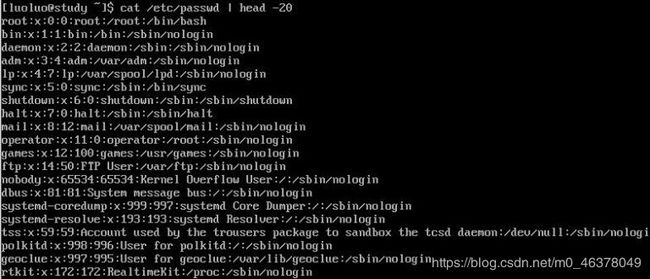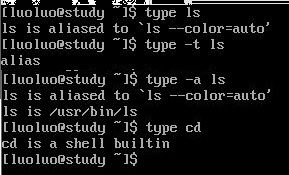Linux的基本学习(六)vim与BASH
前言:
前几部分的磁盘刻录什么什么的真实让人头疼,现在好了,我们进入到了shell与shell script的学习阶段。
承接前面的部分接着来学习Linux操作系统
vim程序编辑器
在Linux的世界中,绝大部分的配置文件都是以ASCII的纯文本文件形式存在,因此利用简单的文字编辑软件就能够处理设置了。
为什么要学vim:
VIM 有哪些特点呢 ?
- 所有的 Unix Like 系统都会内建 VIM 文本编辑器,其他的文书编辑器则不一定会存在.
- 很多个别软件的编辑接口都会主动调用 VIM (例如未来会谈到的 crontab, visudo, edquota 等指令)
- VIM 具有程序编辑的能力,可以主动的以字体颜色辨别语法的正确性,方便程序设计.
- 因为VIM程序简单,并可自定义按键,从而编辑速度相当快速,在程序设计领域大有作为.
其实重点是上面第二点,因为有太多Linux上面的命令都默认使用vi作为数据编辑器的接口,所以你一定要学会vi,否则很多命令你根本就无法操作。
那么什么是vim?其实你可以将vim视作vi的高级版本,vim可以用颜色或下划线的方式来显示一些特殊的信息。简单的来说vi是老式的字处理器,不过功能已经很齐全了,但是还是有可以进步的地方。vim则可以说是程序开发者的一项很好用的工具,就连vim的官方网站自己也说vim是一个『程序开发工具』而不是文字处理软件,因为vim里面加入了很多额外的功能,例如支持正规表示法的搜寻架构、多文件编辑、区块复制等等.这对于我们在 Linux 上面进行一些配置文件的编辑时,是很好的一项功能.
vi的使用:
基本上 vi 共分为三种模式,分别是一般命令模式、编辑模式、命令行模式三种
- 一般命令模式(command mode)
以vi打开一个文件就直接进入一般命令模式了(这是默认的模式,也称一般模式)。在这个模式中,你可以使用【上下左右】按键来移动光标,你可以使用【删除字符】或【删除整行】来处理文件内容,也可以使用【复制、粘贴】来处理你的文件内容。
- 编辑模式(insert mode)
在一般命令模式中可以进行删除、复制、粘贴等的操作,但是却无法编辑文件的内容。要等到你按下【i、I、o、O、a、A、r、R】等任意一个字母之后才会进入编辑模式。注意了,通常在Linux中,按下这些键的时候,在界面的左下方会出现【INSERT】或【REPLACE】的字样,此时才可以进行编辑,而如果要回到一般命令模式时,则必须按下【Esc】这个按键即可退出编辑模式。
- 命令行模式(command-line mode)
在一般模式中,输入【: / ?】三个中的任何一个按钮,就可以将光标移动到最下面的一行。在这个模式中,可以提供你【查询数据】的操作,而读取、保存、批量替换字符、退出vi、显示行号等的操作则是在此模式中完成的
在命令行模式下保存退出一般是按:wq,若你没有对该文件的写入权限,则会失败,但你可以这样:wq! 可以强制写入,不过这要求你的权限可以改变的情况下才能成立。
vi按键说明:
一般命令模式可用的功能按键说明
| 移动光标 | |
| h 或 向左方向键← |
光标向左移动一个字符 |
| j 或 向下方向键↓ |
光标向下移动一个字符 |
| k 或 向上方向键↑ |
光标向上移动一个字符 |
| l 或 向右方向键→ |
光标向右移动一个字符 |
若果想要多行移动光标,例如下移30行,可以直接“30j”或“30↓”
| 移动光标 | |
| [Ctrl] + [f] |
屏幕『向下』移动一页,相当于【Page Down】(常用) |
| [Ctrl] + [b] |
屏幕『向后』移动一页,相当于【Page Up】(常用) |
| [Ctrl] + [d] |
屏幕『向下』移动半页 |
| [Ctrl] + [u] |
屏幕『向上』移动半页 |
| + |
光标移动到非空格符的下一行 |
| – |
光标移动到非空格符的上一行 |
| n |
按下数字后再按空格键,光标会向右移动这一行的 n 个字符。例如 20 |
| 0 |
这是数字『 0 』:移动到这一行的最前面字符处(常用) |
| $ |
移动到这一行的最后面字符处(常用) |
| H |
光标移动到这个屏幕的最上方那一行 |
| M |
光标移动到这个屏幕的中央那一行 |
| L |
光标移动到这个屏幕的最下方那一行 |
| G |
移动到这个文件的最后一行(常用) |
| nG |
移动到这个文件的第 n 行。例如 20G 则会移动到这个文件的 20 行(可配合 :set nu) |
| n |
光标向下移动 n 行(常用) |
| 移动光标 | |
| /word |
向光标之下寻找一个名称为 word 的字符串。例如要在文件内搜寻 vbird 这个字符串,就输入 /vbird 即可! (常用) |
| ?word |
向光标之上寻找一个字符串名称为 word 的字符串。 |
| n |
这个 n 是英文按键。代表『重复前一个搜寻的动作』。举例来说, 如果刚刚我们执行 /vbird 去向下搜寻 vbird 这个字符串,则按下 n 后,会向下继续搜寻下一个名称为 vbird 的字符串。如果是执行 ?vbird 的话,那么按下 n 则会向上继续搜寻名称为 vbird 的字符串! |
| N |
这个 N 是英文按键。与 n 刚好相反,为『反向』进行前一个搜寻动作。 例如 /vbird 后,按下 N 则表示『向上』搜寻 vbird 。 |
| 使用 /word 配合 n 及 N 是非常有帮助的!可以让你重复的找到一些你搜寻的关键词! | |
| :n1,n2s/word1/word2/g |
n1 与 n2 为数字。在第 n1 与 n2 行之间寻找 word1 这个字符串,并将该字符串取代为 word2 !举例来说,在 100 到 200 行之间搜寻 vbird 并取代为 VBIRD 则: 『:100,200s/vbird/VBIRD/g』。(常用) |
| :1,$s/word1/word2/g |
从第一行到最后一行寻找 word1 字符串,并将该字符串取代为 word2 !(常用) |
| :1,$s/word1/word2/gc |
从第一行到最后一行寻找 word1 字符串,并将该字符串取代为 word2 !且在取代前显示提示字符给用户确认 (confirm) 是否需要取代!(常用) |
| 删除、复制与粘贴 | |
| x, X |
在一行字当中,x 为向后删除一个字符 (相当于 [del] 按键), X 为向前删除一个字符(相当于 [backspace] 亦即是退格键) (常用)。
nx或者nX即是连续删除字符 |
| nx |
n 为数字,连续向后删除 n 个字符。举例来说,我要连续删除 10 个字符, 『10x』。 |
| dd |
删除光标所在的那一整列(常用) |
| ndd |
n 为数字。删除光标所在的向下 n 列,例如 20dd 则是删除 20 列 (常用) |
| d1G |
删除光标所在到第一行的所有数据 |
| dG |
删除光标所在到最后一行的所有数据 |
| d$ |
删除光标所在处,到该行的最后一个字符 |
| d0 |
那个是数字的 0 ,删除光标所在处,到该行的最前面一个字符 |
| yy |
复制光标所在的那一行(常用) |
| nyy |
n 为数字。复制光标所在的向下 n 列,例如 20yy 则是复制 20 列(常用) |
| y1G |
复制光标所在列到第一列的所有数据 |
| yG |
复制光标所在列到最后一列的所有数据 |
| y0 |
复制光标所在的那个字符到该行行首的所有数据 |
| y$ |
复制光标所在的那个字符到该行行尾的所有数据 |
| p, P |
p 为将已复制的数据在光标下一行贴上,P 则为贴在光标上一行! 举例来说,我目前光标在第 20 行,且已经复制了 10 行数据。则按下 p 后, 那 10 行数据会贴在原本的 20 行之后,亦即由 21 行开始贴。但如果是按下 P 呢? 那么原本的第 20 行会被推到变成 30 行。 (常用) |
| J |
将光标所在列与下一列的数据结合成同一列 |
| c |
重复删除多个数据,例如向下删除 10 行,[ 10cj ] |
| u |
复原前一个动作。(常用) |
| [Ctrl]+r |
重做上一个动作。(常用) |
| 这个 u 与 [Ctrl]+r 是很常用的指令!一个是复原,另一个则是重做一次~ 利用这两个功能按键,你的编辑,嘿嘿!很快乐的啦! | |
| . |
不要怀疑!这就是小数点!意思是重复前一个动作的意思。 如果你想要重复删除、重复贴上等等动作,按下小数点『.』就好了! (常用) |
一般命令模式切换到编辑模式的可用的按键说明
| 进入插入或替换的编辑模式 | |
| i, I |
进入插入模式(Insert mode): i 为『从目前光标所在处插入』, I 为『在目前所在行的第一个非空格符处开始插入』。 (常用) |
| a, A |
进入插入模式(Insert mode): a 为『从目前光标所在的下一个字符处开始插入』, A 为『从光标所在行的最后一个字符处开始插入』。(常用) |
| o, O |
进入插入模式(Insert mode): 这是英文字母 o 的大小写。o 为『在目前光标所在的下一行处插入新的一行』; O 为在目前光标所在处的上一行插入新的一行!(常用) |
| r, R |
进入取代模式(Replace mode): r 只会取代光标所在的那一个字符一次(取代完之后自动回到一一般模式);R会一直取代光标所在的文字,直到按下 ESC 为止;(常用) |
| [Esc] |
退出编辑模式,回到一般模式中(常用) |
一般命令模式切换到命令行模式的可用按键说明:
| 进入插入或替换的编辑模式 | |
| :w |
将编辑的数据写入硬盘文件中(常用) |
| :w! |
若文件属性为『只读』时,强制写入该文件。不过,到底能不能写入, 还是跟你对该文件的文件权限有关啊! |
| :q |
离开 vi (常用) |
| :q! |
曾修改过文件,又不想储存,使用 ! 为强制离开不储存文件。 |
| :n |
多文件操作时,从当前文件切换到下一个文件 |
| 那个惊叹号 (!) 在 vi 当中,常常具有『强制』的意思~ | |
| :files | 查看当前文件的信息 |
| :wq |
储存后离开,若为 :wq! 则为强制储存后离开 (常用) |
| ZZ |
这是大写的 Z 喔!若文件没有更动,则不储存离开,若文件已经被更动过,则储存后离开! |
| :w [filename] |
将编辑的数据储存成另一个文件(类似另存新档) |
| :r [filename] |
在编辑的数据中,读入另一个文件的数据。亦即将 『filename』 这个文件内容加到光标所在行后面 |
| :n1,n2 w [filename] |
将 n1 到 n2 的内容储存成 filename 这个文件。 |
| :! command |
暂时离开 vi 到指令列模式下执行 command 的显示结果!例如 『:! ls /home』即可在 vi 当中察看 /home 底下以 ls 输出的文件信息! |
| vim 环境的查看与变更(下面只是介绍部分) | |
| :set all |
查看vim所有的环境配置 |
| :set nu |
显示行号,设定之后,会在每一行的前缀显示该行的行号 |
| :set nonu |
与 set nu 相反,为取消行号! |
vim的缓存文件、恢复与开启时的警告信息
我们知道一些常用的编辑软件,都有个恢复的功能,就是说当你的系统因为某些原因而导致类似当机的情况时,还可以利用这个恢复功能将之前未保存的数据找回来。我们的VIM也有这个功能。
当我们在使用vim编辑时,vim会在与被编辑的文件的目录下,再建立一个名为 .filename.swp的文件。如果你的系统因为某些原因断线了, 导致你编辑的文件还没有保存,这个时候 .filenam.swp 就能够发会救援的功能了。
在我们宕机时候,再次vim某文件,会有如下信息
由于暂存盘存在的关系,因此vim会主动的判断你的这个文件可能有些问题,在上面图示中vim提示两点主要的问题与解决方案,分别是这样的:
问题一:可能有其他人或程序同时在编辑这个文件:由于Linux是多用户多任务的环境,因此很可能有很多人 时在编辑同一个文件。如果在多人共同编辑的情况下,万一大家同时储存,那么这个文件的内容将会变的乱七八糟!为了避免这个问题,因此vim会出现这个警告窗口!解决的方法则是:
找到另外那个程序或人员,请他将该vim的工作结束,然后你再继续处理 如果你只是要看该文件的内容并不会有任何修改的行为,那么可以选择打开成为只读(o)文件,其实就是[O]pen Read-Only的选项啦!
问题二:在前一个vim的环境中,可能因为某些不知名原因导致vim中断(crashed):这就是常见的不正常结束vim产生的后果。解决方案依据不同的情况而不同!觉的处理方法为:
如果你之前的vim处理动作尚未储存,此时你应该要按下“R”,亦可使用(R)ecover的项目,此时vim会载入.man_db.conf.swp的内容,让你自己来决定要不要储存!这样就能够救回之前未储存的工作。不过那个.man_db.conf.swp并不会在你结束vim后自动删除,所以你离开vim后还得要自行删除,才能避免每次找开这个文件都会出现这样的警告! 如果你确定这个暂存盘是没有用的,那么你可以直接按下”D” 删除掉这个暂存盘,即(D)elete it这个项目。此时vim会载入man_db.conf,并且将旧的.man_db.conf.swp删除后,创建这次会使用的新的.man_db.conf.swp喔!
至于这个发现暂存盘警告信息的画面中,有出现六个可用按键,各按钮的说明如下:
- [O]pen Read-Only:找开此文件成为只读文件,可以用在你只是想要查阅文件内容并不想要进行编辑行为时。一般来说,在上课时,如要你是登陆到同学的计算机去看他的配置文件,结果发现其实同学他自己在编辑时,可以使用这个模式
- (E)dit anyway:还是用正常的方式打开你要编辑的那个文件,并不会载入暂存盘的内容。不过很容易出现两个使用者互相改变对方的文件等问题!
- (R)ecover:就是载入暂存盘的内容,用在你要救回之前未储存的工作。不过当你求回来并且储存离开vim后,还是要手动自行删除那个暂存盘喔!
- (D)elete it:你确定那个暂存盘是无用的!那么打开文件前会先将这个暂存盘删除!这个动作其实是比较常做的!因为你可能不确定这个暂存盘是怎么来的,所以就删除掉他吧
- (Q)uit:按下q就离开vim,不会进行任何动作回到命令提示符。
- (A)bort:忽略这个编辑行为,感觉上与quit非常类似!也会送你回到命令提示符
Vim的额外功能:
我们用vim去打开/etc/services文件
上面是 vim 的画面示意图,在这个画面中有几点特色要说明喔:
1. 由于 /etc/services 是系统规划的配置文件,因此 vim 会进行语法检验,所以你会看到画面中内部主要为深蓝色, 且深蓝色那一列是以注解符号 (#) 为开头;
2. 画面中的最下面一列,在左边显示该文件的属性,包括内容共有 11473 列与69224 个字符;
3. 最下面一列的右边出现的 1,1 表示光标所在为第一列, 第一个字符位置之意(请看上图中的光标所在);
可视区块(Visual Block)
可视区块的按键意义
| 可视区块的按键意义 | |
| v |
字符选择,会将光标经过的地方反白选择! |
| V |
列选择,会将光标经过的列反白选择! |
| [Ctrl]+v |
区块选择,可以用长方形的方式选择数据 |
| y |
将反白的地方复制起来 |
| d |
将反白的地方删除掉 |
| p |
将刚刚复制的区块,在光标所在处贴上! |
我们来利用可视区块将这个test文件的host都复制到最右边一份
先用vim打开文件,将光标移动到h那里,然后按下ctrl+v,选择要操作的区块
下面的提示字符也变了
然后按下y来复制,最后,将光标移动到第一行最右端,进入编辑模式,打两个空格,然后回到一般命令模式,按下p
大功告成!
多文件编辑
假设一个例子,你想要将刚刚我们的 hosts 内的 IP 复制到你的 /etc/hosts 这个文件去, 那么该如何编辑?
我们知道在 vi 内可以使用 :r filename 来读入某个文件的内容, 不过,这样毕竟是将整个文件读入啊!如果我只是想要部分内容呢?呵呵!这个时候多文件同时编辑就很有用了。 我们可以使用 vim 后面同时接好几个文件来同时开启喔!相关的按键有:
| 多文件编辑的按键 | |
| :n | 编辑下一个档案 |
| :N | 编辑上一个档案 |
| :files | 列出目前这个 vim 的开启的所有文件 |
例如我们通过
vim test /etc/hosts打卡test和/etc/hosts文件,进入命令行模式输入files就可以看见打开了两个文件了
然后就可以在两个文件之间来回操作了!
多窗口功能
在开始这个小节前,先来想象两个情况:
- 当我有一个文件非常的大,我查阅到后面的数据时,想要对照前面的数据, 是否需要使用 [ctrl]+f 与 [ctrl]+b (或 PageUp, PageDown 功能键) 来跑前跑后查阅?
- 我有两个需要对照着看的档案,不想使用前一小节提到的多档案编辑功能;
在一般窗口模式下的编辑软件大多有【分割窗口】或者是【冻结窗口】的功能来将一个文件划分成多个窗口的展现, 那么 vim 能不能达到这个功能啊?可以,但是如何划分窗口并放入文件? 很简单,在命令行模式输入【:sp {filename}】即可!那个 filename 可有可无, 如果想要在新窗口启动另一个文件,就加入文件名,否则仅输入 :sp 时, 出现的则是同一个文件在两个窗口间!
常用按键操作:
| 多窗口情况下的按键功能 | |
| :sp [filename] | 开启一个新窗口,如果有加 filename, 表示在新窗口开启一个新文件,否则表示两个窗口为同一个文件内容(同步显示)。 |
| [ctrl]+w+ j [ctrl]+w+↓ |
按键的按法是:先按下 [ctrl] 不放, 再按下 w 后放开所有的按键,然后再按下 j (或向下箭头键),则光标可移动到下方的窗口。 |
| [ctrl]+w+ k [ctrl]+w+↑ |
同上,不过光标移动到上面的窗口。 |
| [ctrl]+w+ q | 其实就是 :q 结束离开啦! 举例来说,如果我想要结束下方的窗口,那么利用 [ctrl]+w+↓ 移动到下方窗口后,按下 :q 即可离开, 也可以按下 [ctrl]+w+q 啊! |
vim的关键字补全功能:
我们知道 bash 的环境下面可以按下 [tab] 按钮来达成指令/参数/文件名的补全功能,而我们也知道很多的程序编辑器,例如鸟哥用来在 windows 系统上面教网页设计、java script 等很好用的 notepad++
这种类的程序编辑器,都会有 (1)可以进行语法检验及 (2)可以根据扩展名来挑字的功能!这两个功能对于程序设计者来说, 是很有帮助的!毕竟偶尔某些特定的关键字老是背不起来…
在语法检验方面,vim 已经使用颜色来达成了!这部份不用伤脑筋的!比较伤脑筋的应该是在挑字补全上面!就是上面谈到的可以根据语法来挑选可能的关键字, 包括程序语言的语法以及特定的语法关键字等等。既然 notepad ++ 都有支持了,没道理 vim 不支持吧?呵呵!没错! 是有支持的~只是你可能要多背两个组合按钮就是了!
| 关键字补全 | |
| [ctrl]+x -> [ctrl]+n | 通过目前正在编辑的这个“文件的内容文字”作为关键字,予以补齐 |
| [ctrl]+x -> [ctrl]+f | 以当前目录内的“文件名”作为关键字,予以补齐 |
| [ctrl]+x -> [ctrl]+o | 以扩展名作为语法补充,以 vim 内置的关键字,予以补齐 |
其实比较有用的是第1与3这两个组合键。第一个组合按键中,你可能会在同一个文件里面重复出现许多相同的关键字, 那么就能够通过这个补全的功能来处理。如果你是想要使用 vim 内置的语法检验功能来处理取得关键字的补全,那么第三个项目就很有用了。不过要注意,如果你想要使用第三个功能,就得要注意你编辑的文件的扩展名。我们下面来做个简单测试好了。
假设你想要编写网页,正要使用到 CSS 的美化功能时,突然想到有个背景的东西要处理,但是突然忘记掉背景的 CSS 关键语法,那可以使用如下的模样来处置! 请注意,一定要使用.html 或 .php 的扩展名,否则 vim 不会调用正确的语法检验功能喔!因此下面我们创建的文件名为 html.html 啰!
由于网页通常会支持 CSS 的语法,而 CSS 的美化语法使用的是 style 这个关键字,这个关键字后面接的就是 CSS 的元素与元素值。 若想要取得可能的元素有哪些,例如背景(background) 的语法中,想要了解有哪些跟它有关的内置元素,如上图, 直接输入 b 然后按下 [crtl]+x 再按下 [crtl]+o 就会出现如上的相关字词可以选择,此时你就能够使用上下按钮来挑选所需要的关键元素! 这样使用上当然方便很多啊!只是要注意,一定要使用正确的扩展名,否则会无法出现任何关键字词。
vim的环境设置与记录
有没有发现,如果我们以 vim 软件来搜寻一个文件内部的某个字串时,这个字串会被反白,而下次我们再次以 vim 编辑这个文件时,该搜寻的字串反白情况还是存在呢!甚至于在编辑其他文件时, 如果其他文件内也存在这个字串,哇!竟然还是主动反白耶!真神奇! 另外,当我们重复编辑同一个文件时,当第二次进入该文件时, 光标竟然就在上次离开的那一列上头呢!真是好方便啊~但是,怎么会这样呢?
这是因为我们的 vim 会主动的将你曾经做过的行为登录下来,好让你下次可以轻松的作业啊! 那个记录动作的文件就是: ~/.viminfo !如果你曾经使用过 vim, 那你的主文件夹应该会存在这个文件才对。这个文件是自动产生的, 你不必自行创建。而你在 vim 里头所做过的动作,就可以在这个文件内部查询到。
此外,每个发行版对 vim 的默认环境都不太相同,举例来说,某些版本在搜寻到关键字时并不会高亮度反白, 有些版本则会主动的帮你进行缩排的行为。但这些其实都可以自行设置的,那就是 vim 的环境设置。 vim 的环境设置参数有很多,如果你想要知道目前的设置值,可以在一般指令模式时输入“ :set all ” 来查阅,不过…..设置项目实在太多了~所以,鸟哥在这里仅列出一些平时比较常用的一些简单的设置值, 提供给你参考啊。
Tips 所谓的缩排,就是当你按下 Enter 编辑新的一列时,光标不会在行首,而是在与上一列的第一个非空白字符处对齐!
| 关键字补全 | |
| :set nu :set nonu | 就是设置与取消行号啊! |
| :set hlsearch :setnohlsearch | hlsearch 就是 high light search(高亮度搜寻)。 这个就是设置是否将搜寻的字串反白的设置值。默认值是 hlsearch |
| :set autoindent :setnoautoindent | 是否自动缩排?autoindent 就是自动缩排。 |
| :set backup | 是否自动储存备份文件?一般是 nobackup 的, 如果设置backup 的话,那么当你更动任何一个文件时,则原始文件会被另存成一个文件名为 filename~ 的文件。 举例来说,我们编辑hosts ,设置 :set backup ,那么当更动 hosts 时,在同目录下,就会产生 hosts~ 文件名的文件,记录原始的 hosts 文件内容 |
| :set ruler | 还记得我们提到的右下角的一些状态列说明吗? 这个 ruler 就是在显示或不显示该设置值的啦! |
| :set showmode | 这个则是,是否要显示 –INSERT– 之类的字眼在左下角的状态列。 |
| :setbackspace=(012) | 一般来说, 如果我们按下 i 进入编辑模式后,可以利用倒退键(backspace) 来删除任意字符的。 但是,某些 distribution 则不许如此。此时,我们就可以通过 backspace 来设置啰~ 当backspace 为 2 时,就是可以删除任意值;0 或 1 时,仅可删除刚刚输入的字符, 而无法删除原本就已经存在的文字了! |
| :set all | 显示目前所有的环境参数设置值。 |
| :set | 显示与系统默认值不同的设置参数, 一般来说就是你有自行变动过的设置参数啦! |
| :syntax on :syntax off | 是否依据程序相关语法显示不同颜色? 举例来说,在编辑一个纯文本文件时,如果开头是以 # 开始,那么该列就会变成蓝色。 如果你懂得写程序,那么这个 :syntax on 还会主动的帮你除错呢!但是, 如果你仅是编写纯文本,要避免颜色对你的屏幕产生的干扰,则可以取消这个设置 。 |
| :set bg=dark :set bg=light | 可用以显示不同的颜色色调,默认是“ light ”。如果你常常发现注解的字体深蓝色实在很不容易看, 那么这里可以设置为 dark喔!试看看,会有不同的样式呢! |
总之,这些设置值很有用处的啦!但是……我是否每次使用 vim 都要重新设置一次各个参数值? 这不太合理吧?没错啊!所以,我们可以通过配置文件来直接规定我们习惯的 vim 操作环境呢! 整体 vim 的设置值一般是放置在 /etc/vimrc 这个文件,不过,不建议你修改他! 你可以修改 ~/.vimrc 这个文件 (默认不存在,请你自行手动创建!),将你所希望的设置值写入! 举例来说,可以是这样的一个文件:
[dmtsai@study ~]$ vim ~/.vimrc
//"这个文件的双引号 (") 是注解
set hlsearch "高亮度反白
set backspace=2 "可随时用倒退键删除
set autoindent "自动缩排
set ruler "可显示最后一列的状态
set showmode "左下角那一列的状态
set nu "可以在每一列的最前面显示行号啦!
set bg=dark "显示不同的底色色调
syntax on "进行语法检验,颜色显示。在这个文件中,使用“ set hlsearch ”或“ :set hlsearch ”,亦即最前面有没有冒号“ : ”效果都是一样的! 至于双引号则是注解符号!不要用错注解符号,否则每次使用 vim 时都会发生警告讯息喔! 创建好这个文件后,当你下次重新以 vim 编辑某个文件时,该文件的默认环境设置就是上头写的啰~ 这样,是否很方便你的操作啊!多多利用 vim 的环境设置功能呢
vim常用命令示意图:
我发誓有空我会自己画个新的
其他vim的注意事项:
中文编码问题:
很多朋友常常哀嚎,说他们的 vim 里面怎么无法显示正常的中文啊?其实这很有可能是因为编码的问题! 因为中文编码有 big5、GBK、utf8 等,如果你的文件是使用 GBK 编码制作的,但在 vim 的终端接口中你使用的是utf8, 由于编码的不同,你的中文文件内容当然就是一堆乱码了!怎么办?这时你得要考虑许多东西啦!有这些:
1. 你的 Linux 系统默认支持的语系数据:这与 /etc/locale.conf 有关;
2. 你的终端接口 (bash) 的语系: 这与 LANG, LC_ALL 这几个变量有关;
3. 你的文件原本的编码;
4. 打开终端的软件,例如在 GNOME 下面的窗口接口。
事实上最重要的是上头的第三与第四点,只要这两点的编码一致,你就能够正确的看到与编辑你的中文文件。 否则就会看到一堆乱码啦!
一般来说,中文编码使用 GBK时,在写入某些数据库系统中,在“许、盖、功”这些字体上面会发生错误! 所以近期以来大多希望大家能够使用 utf8 来进行中文编码。但是在中文Windows 上的软件常常默认使用 GBK 的编码 (不一定是 windows 系统的问题,有时候是某些中文软件的默认值之故)。
在 Linux 本机前的 tty1~tty6 原本默认就不支持中文编码,所以不用考虑这个问题,因为你一定会看到乱码。呵呵! 现在鸟哥假设俺的文件文件内编码为 GBK 时,而且我的环境是使用Linux 的 GNOME ,启动的终端接口为 GNOME-terminal 软件, 那鸟哥通常是这样来修正语系编码的行为:
[dmtsai@study ~]$ LANG=zh_CN.gb18030
[dmtsai@study ~]$ export LC_ALL=zh_CN.gb18030然后在终端接口工具列的“终端”–>“设置字符编码” –>“中文(简体)”项目点选一下, 如果一切都没有问题了,再用 vim 去打开那个 GBK 编码的文件
DOS与Linux的换行符
我们在前面谈到 cat 这个指令时,曾经提到过 DOS 与 Linux 换行符的不同。 而我们也可以利用 cat -A 来观察以 DOS (Windows 系统) 创建的文件的特殊格式, 也可以发现在DOS 使用的断行字符为 ^M$ ,我们称为 CR 与 LF 两个符号。 而在 Linux 下面,则是仅有LF ($) 这个断行符号。这个断行符号对于 Linux 的影响很大喔! 为什么呢?
我们说过,在 Linux 下面的指令在开始执行时,它的判断依据是 “Enter”,而 Linux 的 Enter为 LF 符号, 不过,由于 DOS 的断行符号是 CRLF ,也就是多了一个 ^M 的符号出来, 在这样的情况下,如果是一个 shell 脚本的程序文件,呵呵~将可能造成“程序无法执行”的状态~ 因为他会误判程序所下达的指令内容啊!这很伤脑筋吧!
那怎么办啊?很简单啊,将格式转换成为 Linux 即可啊!这当然大家都知道,但是,要以 vi 进入该文件,然后一个一个删除每一列的 CR 吗?当然没有这么没人性啦! 我们可以通过简单的指令来进行格式的转换啊。
不过,由于我们要操作的指令默认并没有安装,鸟哥也无法预期你有没有网络,因此假设你没有网络的状况下, 请拿出你的原版光盘,放到光驱里头去,然后使用下面的方式来安装我们所需要的这个软件喔!
[dmtsai@study ~]$ su - # 安装软件一定要是 root 的权限才行!
[root@study ~]# mount /dev/sr0 /mnt
[root@study ~]# rpm -ivh /mnt/Packages/dos2unix-*
warning: /mnt/Packages/dos2unix-6.0.3-4.el7.x86_64.rpm: Header V3 RSA/SHA256 ....
Preparing... ################################# [100%]
Updating / installing...
1:dos2unix-6.0.3-4.el7 ################################# [100%]
[root@study ~]# umount /mnt
[root@study ~]# exit那就开始来玩一玩这个字符转换吧!
[dmtsai@study ~]$ dos2unix [-kn] file [newfile]
[dmtsai@study ~]$ unix2dos [-kn] file [newfile]
-k :保留该文件原本的 mtime 时间格式 (不更新文件上次内容经过修订的时间)
-n :保留原本的旧文件,将转换后的内容输出到新文件,如: dos2unix -n old new
范例一:将 /etc/man_db.conf 重新复制到 /tmp/vitest/ 下面,并将其修改成为 dos 断行
[dmtsai@study ~]# cd /tmp/vitest
[dmtsai@study vitest]$ cp -a /etc/man_db.conf .
[dmtsai@study vitest]$ ll man_db.conf
-rw-r--r--. 1 root root 5171 Jun 10 2014 man_db.conf
[dmtsai@study vitest]$ unix2dos -k man_db.conf
unix2dos: converting file man_db.conf to DOS format ...
# 屏幕会显示上述的讯息,说明断行转为 DOS 格式了!
[dmtsai@study vitest]$ ll man_db.conf
-rw-r--r--. 1 dmtsai dmtsai 5302 Jun 10 2014 man_db.conf
# 断行字符多了 ^M ,所以容量增加了!
范例二:将上述的 man_db.conf 转成 Linux 断行字符,并保留旧文件,新文件放于 man_db.conf.linux
[dmtsai@study vitest]$ dos2unix -k -n man_db.conf man_db.conf.linux
dos2unix: converting file man_db.conf to file man_db.conf.linux in Unix format ...
[dmtsai@study vitest]$ ll man_db.conf*
-rw-r--r--. 1 dmtsai dmtsai 5302 Jun 10 2014 man_db.conf
-rw-r--r--. 1 dmtsai dmtsai 5171 Jun 10 2014 man_db.conf.linux
[dmtsai@study vitest]$ file man_db.conf*
man_db.conf: ASCII text, with CRLF line terminators # 很清楚说明是 CRLF 断行!
man_db.conf.linux: ASCII text因为断行字符以及 DOS 与 Linux 操作系统下面一些字符的定义不同,因此, 不建议你在Windows 系统当中将文件编辑好之后,才上传到 Linux 系统,会容易发生错误问题。 而且,如果你在不同的系统之间复制一些纯文本时,千万记得要使用 unix2dos 或 dos2unix 来转换一下断行格式啊!
语系编码转换:
很多朋友都会有的问题,就是想要将语系编码进行转换啦!举例来说,想要将 big5 编码转成utf8 。 这个时候怎么办?难不成要每个文件打开会转存成 utf8 吗?不需要这样做啦!使用iconv 这个指令即可! 鸟哥将之前的 vi 章节做成 big5 编码的文件,你可以照下面的链接来下载先:
http://linux.vbird.org/linux_basic/0310vi/vi.big5
在终端机的环境下你可以使用“ wget 网址”来下载上述的文件喔!鸟哥将他下载在 /tmp/vitest目录下。 接下来让我们来使用 iconv 这个指令来玩一玩编码转换吧!
[dmtsai@study ~]$ iconv --list
[dmtsai@study ~]$ iconv -f 原本编码 -t 新编码 filename [-o newfile]
--list :列出 iconv 支持的语系数据
-f :from ,亦即来源之意,后接原本的编码格式;
-t :to ,亦即后来的新编码要是什么格式;
-o file:如果要保留原本的文件,那么使用 -o 新文件名,可以创建新编码文件。
范例一:将 /tmp/vitest/vi.big5 转成 utf8 编码吧!
[dmtsai@study ~]$ cd /tmp/vitest
[dmtsai@study vitest]$ iconv -f big5 -t utf8 vi.big5 -o vi.utf8
[dmtsai@study vitest]$ file vi*
vi.big5: ISO-8859 text, with CRLF line terminators
vi.utf8: UTF-8 Unicode text, with CRLF line terminators
# 是吧!有明显的不同吧!这指令支持的语系非常之多,除了正体中文的 big5, utf8 编码之外,也支持简体中文的gb2312 , 所以对岸的朋友可以简单的将鸟站的网页数据下载后,利用这个指令来转成简体,就能够轻松的读取文件数据啰! 不过,不要将转成简体的文件又上传成为您自己的网页啊!这明明是鸟哥写的不是吗?
不过如果是要将正体中文的 utf8 转成简体中文的 utf8 编码时,那就得费些功夫了! 举例来说,如果要将刚刚那个 vi.utf8 转成简体的 utf8 时,可以这样做:
[dmtsai@study vitest]$ iconv -f utf8 -t big5 vi.utf8 | \
> iconv -f big5 -t gb2312 | iconv -f gb2312 -t utf8 -o vi.gb.utf8
认识Bash
管理整个计算机硬件的其实就是操作系统的内核(kernel),这个内核是需要被保护的。所以我们一般用户就只能通过Shell来跟内核沟通,以让内核完成我们所想要实现的任务。
硬件、内核与shell
举个例子,当你要计算机播放出来音乐时,你的计算机需要什么东西?
- 硬件:当然就是需要你的硬件有声卡这个设备,否则怎么会有声音
- 内核管理:操作系统的内核可以支持这个芯片组,当然还需要提供芯片的驱动程序
- 应用程序:需要用户输入发生声音的命令
这就是基本的一个输出声音所需要的步骤,也就是说,你必须输入一个命令之后,硬件才会通过你执行的命令来工作?硬件如何知道你执行的命令?这就是内核(kernel)的管理工作了,也就是说,我们必须通过Shell将我们输入的命令与内核沟通,好让内核可以控制硬件来正确无误的工作。
正如我们第一部分提过的,操作系统其实是一组软件,由于这组软件在控制整个硬件与管理系统的活动检测,所以不能让普通用户随意操作,但是我们总是需要让用户使用操作系统的,所以就有了在操作系统上面发展的应用程序,用户可以通过这些程序来操作内核,让内核完成我们需要的硬件任务。这个就是壳程序(shell)。
系统合法的shell与/etc/shells功能
知道什么是 Shell 之后,那么我们来了解一下 Linux 使用的是哪一个 shell 呢?什么!哪一个?难道说 shell 不就是『一个 shell 吗?』哈哈!并不是这样!由于早年的 Unix 年代,发展者众,所以由于 shell 依据发展者的不同就有许多的版本,例如常听到的 Bourne SHell (sh) 、在 Sun 里头默认的 C SHell、 商业上常用的 K SHell、, 还有 TCSH 等等,每一种 Shell 都各有其特点。至于 Linux 使用的这一种版本就称为 Bourne Again Shell (简称 bash),这个 Shell 是 Bourne Shell 的增强版本,也是基准于 GNU 的架构下发展出来的.
在介绍 shell 的优点之前,先来说一说 shell 的简单历史吧:第一个流行的 shell 是由 Steven Bourne 发展出来的,为了纪念他所以就称为 Bourne shell ,或直接简称为 sh !而后来另一个广为流传的 shell 是由柏克莱大学的 Bill Joy 设计依附于 BSD 版的 Unix 系统中的 shell ,这个 shell 的语法有点类似 C 语言,所以才得名为 C shell ,简称为 csh !由于在学术界 Sun 主机势力相当的庞大,而 Sun 主要是 BSD 的分支之一,所以 C shell 也是另一个很重要而且流传很广的 shell 之一 。
那么目前我们的 Linux (以 CentOS 5.x 为例) 有多少我们可以使用的 shells 呢? 你可以检查一下 /etc/shells 这个文件,至少就有底下这几个可以用的 shells:
Linux 预设就是使用 bash ,所以最初学会bash就非常厉害了。为什么我们系统上合法的 shell 要写入 /etc/shells 这个文件呢? 这是因为系统某些服务在运作过程中,会去检查使用者能够使用的 shells ,而这些 shell 的查询就是由 /etc/shells 这个文件。
举例来说,某些 FTP 网站会去检查使用者的可用 shell ,而如果你不想要让这些用户使用 FTP 以外的主机资源时,可能会给予该使用者一些怪怪的 shell,让使用者无法以其他服务登入主机。 这个时候,你就得将那些怪怪的 shell 写到 /etc/shells 当中了。举例来说,有的 CentOS 5.x 的 /etc/shells 里头就有个 /sbin/nologin 档案的存在,这个就是我们说的怪怪的 shell 。
那么,再想一想,我这个使用者什么时候可以取得 shell 来工作呢?还有, 我这个使用者预设会取得哪一个 shell 啊? 当我登录的时候,系统就会给我一个 shell 让我来工作了。 而这个登入取得的 shell 就记录在 /etc/passwd 这个文件内!这个文件的内容是啥?
每一行的最后一个参数,就是对应使用者可以使用的shell
Bash shell的功能
bash 是 GNU 计划中重要的工具软件之一,目前也是 Linux distributions(发行版) 的标准 shell 。 bash 主要兼容于 sh ,并且依据一些使用者需求,而加强的 shell 版本。不论你使用的是那个 distribution ,你都难逃需要学习 bash 的! bash 主要的优点有底下几个:
- 历史命令:
在bash中可以通过上下键来快速调用以前的命令,这是因为bash会记录你这个账号用过的命令在~/.bash_history中,不过,需要留意的是,~/.bash_history记录的是前一次登录以前所执行过得命令,而至于这一次登录所执行的命令都被缓存在内存中,当你成功注销系统后,该命令才会被记录到~/.bash_history中。
- 命令补全
在bash中按Tab即可命令补全:
[Tab] 接在一串指令的第一个字的后面,则为命令补全;
[Tab] 接在一串指令的第二个字的后面,则为文件补全。
另外,如果想要知道某字符/字符串开头的命令,可以直接输入该字符/字符串,再按两下Tab
- 命令别名设置功能(alias)
我们经常使用的 ll 其实就是 ls -l ,就是alias将他们连在了一起,设置语法如下:
alias lm='ls -al'- 任务管理、前台、后台控制:
这个我们后面会细说
- 程序化脚本(shell scripts)
在 DOS 年代还记得将一堆指令写在一起的所谓的『批处理文件』吧?在 Linux 底下的 shell scripts 则发挥更为强大的功能,可以将你平时管理系统常需要下达的连续指令写成一个档案, 该档案并且可以透过对谈交互式的方式来进行主机的侦测工作!也可以藉由 shell 提供的环境变量及相关指令来进行设计,整个设计下来几乎就是一个小型的程序语言了!该 scripts 的功能真的是超乎我的想象之外!以前在 DOS 底下需要程序语言才能写的东西,在 Linux 底下使用简单的 shell scripts 就可以帮你达成了!
- 通配符
除了完整的字符串之外, bash 还支持许多的通配符来帮助用户查询与指令下达。 举例来说,想要知道 /usr/bin 底下有多少以 X 为开头的档案吗?使用:『 ls -l /usr/bin/X* 』就能够知道!
查询命令是否为Bash shell 的内置命令:type
bash 有没有什么说明文件啊?开玩笑~ 这么棒的东西怎么可能没有说明文件!请你在 shell 的环境下,直接输入 man bash 瞧一瞧,让你看个几天几夜也无法看完的 bash 说明文件,可是很详尽的数据!
不过,在这个 bash 的 man page 当中, 怎么这个说明文件里面有其他的文件说明啊?举例来说,那个 cd 指令的说明就在这个 man page 内? 然后我直接输入 man cd 时,怎么出现的画面中,最上方竟然出现一堆指令的介绍?这是怎么回事? 为了方便 shell 的操作,其实 bash 已经内置了很多指令了,例如上面提到的 cd , 还有例如 umask 等等的命令,都是内置在 bash 当中的!
那我怎么知道这个指令是来自于外部指令(指的是其他非 bash 所提供的指令) 或是内建在 bash 当中的呢? 利用 type 这个指令来观察即可。
type [-tpa] name
:不加参数时,type会直接显示出name是外部命令还是bash内置命令
-t :当加入-t参数时,type将name以下面这些字眼显示出它的意义:
file : 表示为外部命令
alias : 表示该命令为命令别名所设置的名称
builtin: 表示该命令为bash的内置命令
-p :如果后面接的name为外部命令时,才会显示完整的文件名
-a :会由 PATH 变量定义的路径中,将所有含 name 的命令都列出来,包含aliastype也可以起到找命令的作用
命令的执行与快速编辑按钮
- \[Enter]:这个命令就是一行命令太长续到第二行继续写,反斜杠将回车符转义了,中间绝对没有空格的,一定要注意
- [Ctrl]+u/[Ctrl]+k:分别是从光标处向前删除命令串以及向后删除命令串
- [Ctrl]+a/[Ctrl]+e:分别是让光标移动到整个命令串的最前面或最后面
在终端(tty)登录后,系统会给我们一个shell(默认是bash),是不是很有意思。限于篇幅,这块先写到这里,后面的内容写到下一篇文章了!
博客:is-hash.com
商业转载 请联系作者获得授权,非商业转载 请标明出处,谢谢