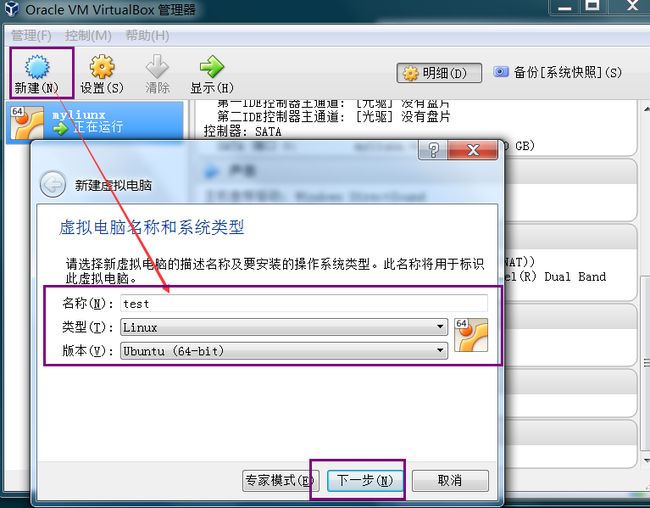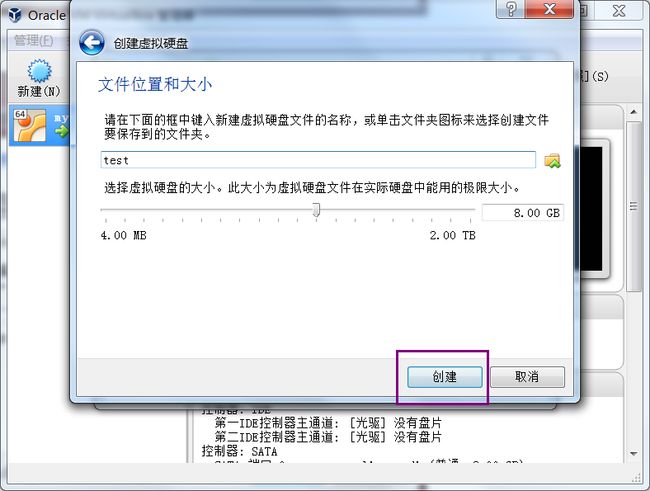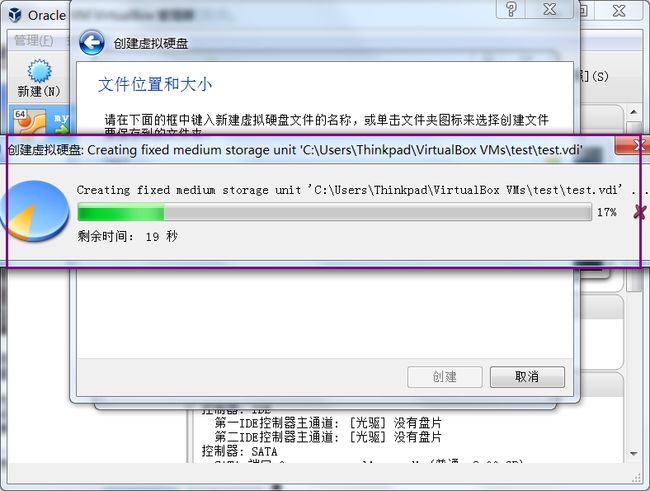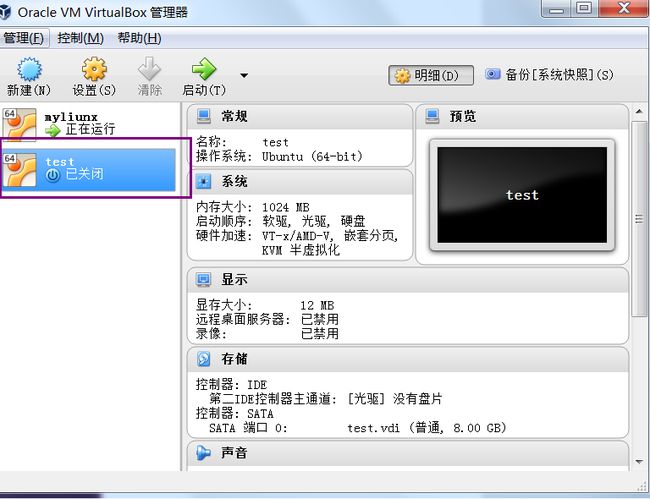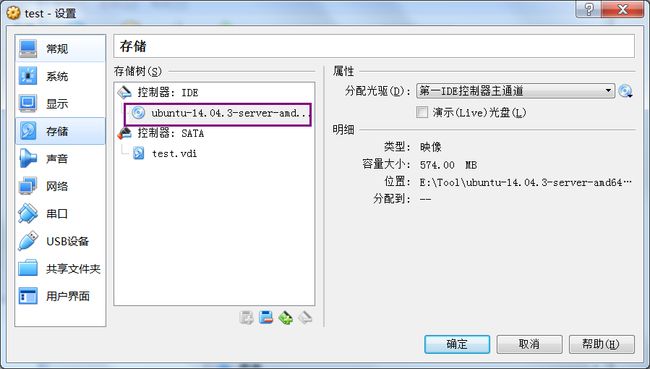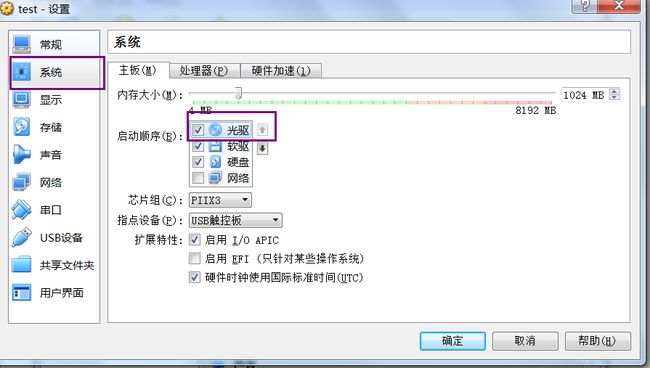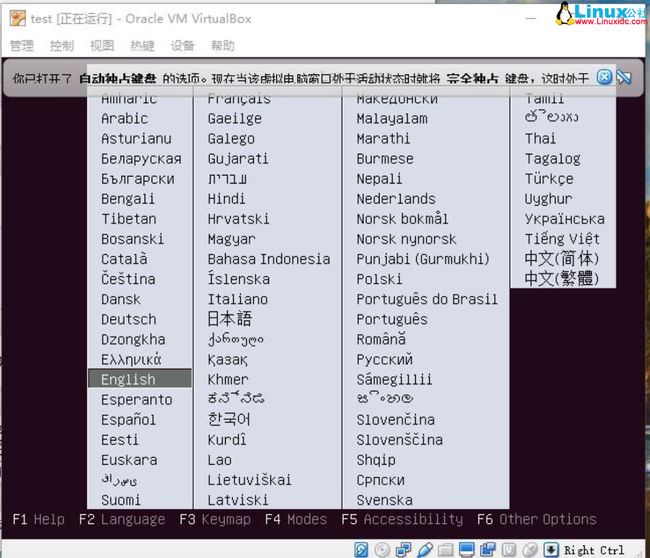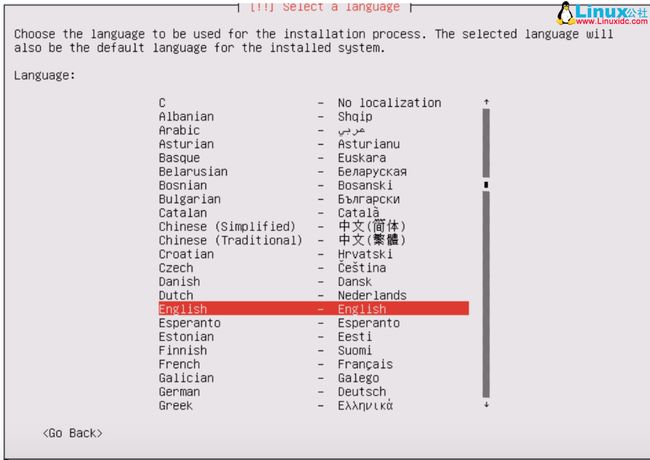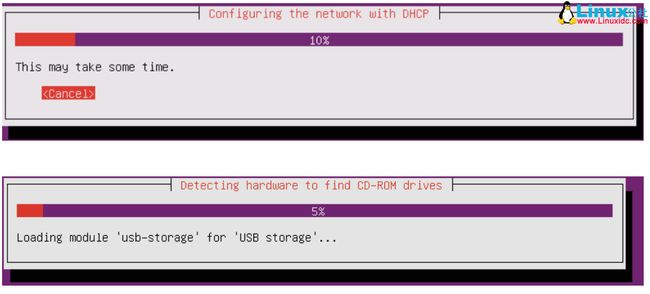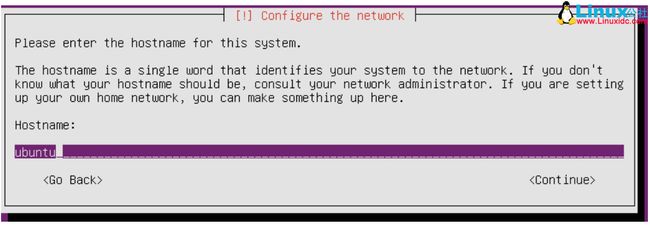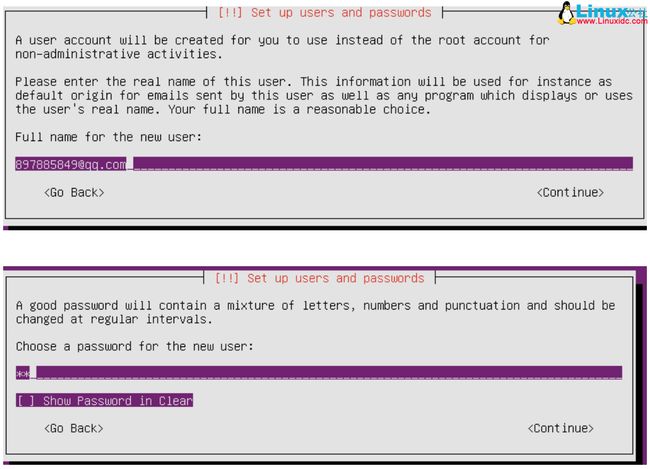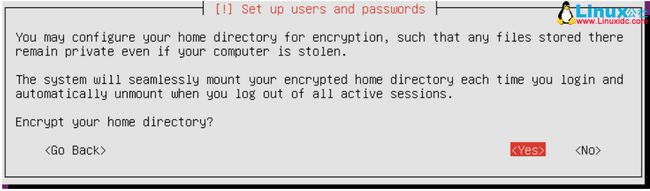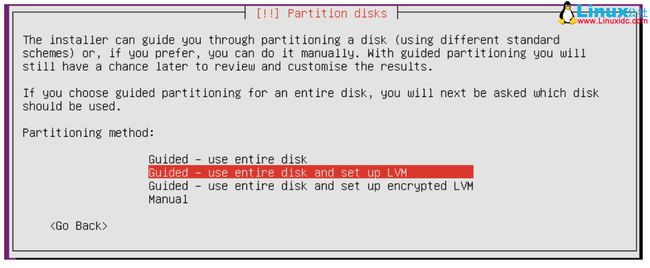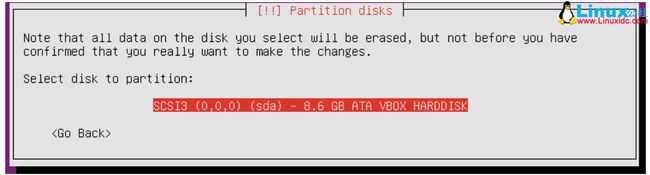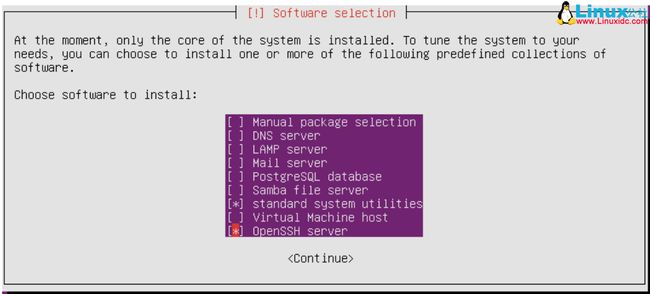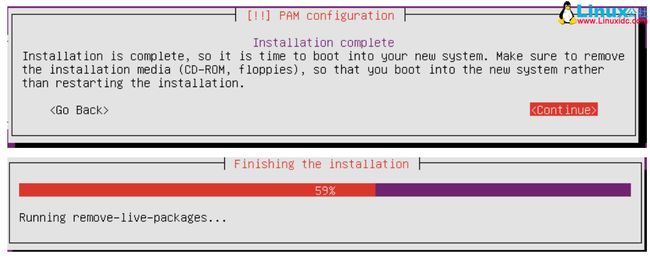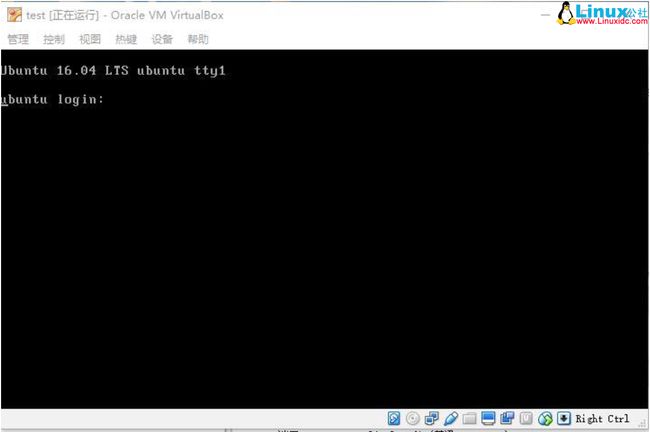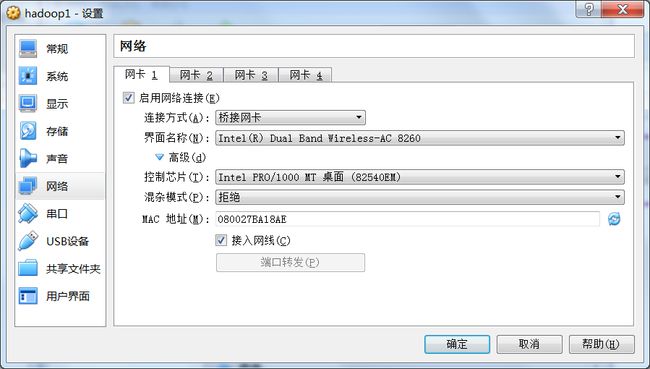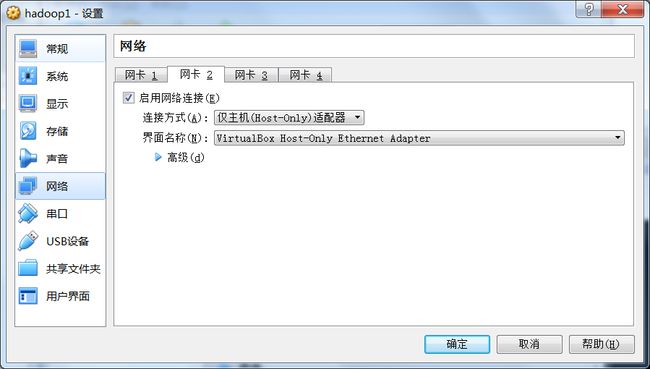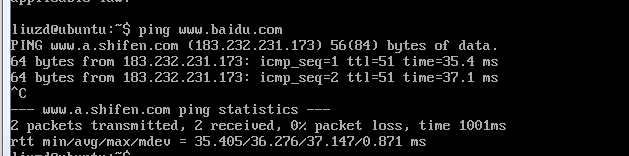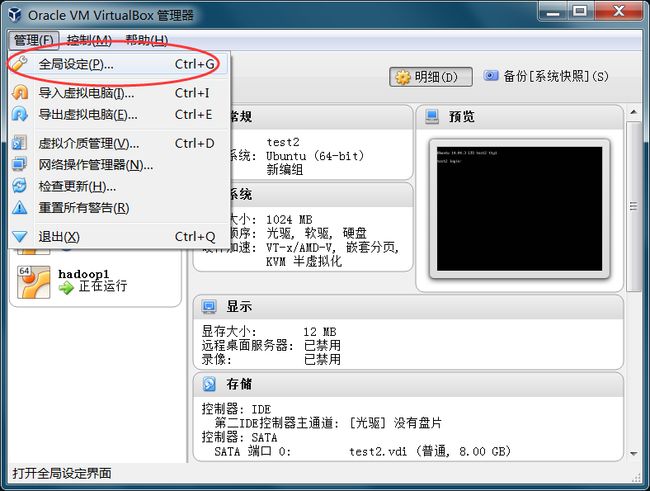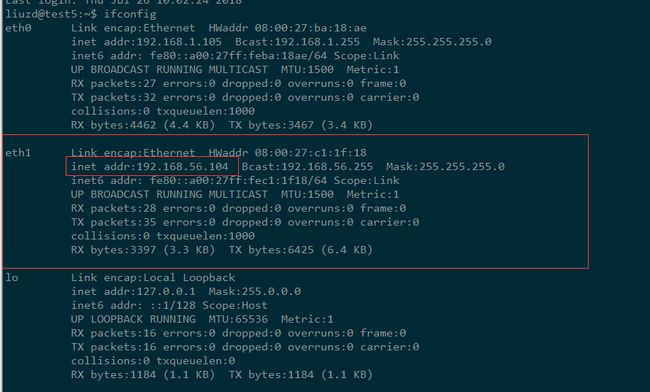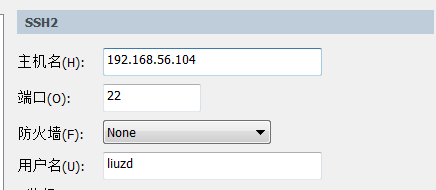Virtualbox+ubuntu使用指南
1 virtualbox配置
1.1 配置虚拟机
1、选择新建-输入名称-选择liunx类型-选择ubuntu,点击下一步。
2、配置内存大小,一般设置为1024m。
3、新建虚拟电脑
4、创建虚拟硬盘
5、创建成功
1.2 安装Ubuntu操作系统
1、 配置启动盘,打开设置,选择存储,添加虚拟光驱,选择磁盘,选择ubuntu镜像。
2、 设置光驱启动
3、启动。
1.3 安装配置
1、选择安装的向导语言,默认的是英文,从这里开始,就不能使用鼠标了,可以用键盘上的方向键来完成安装;
2、选择键盘布局,你将会被要求按几个键,安装程序将尝试检测你的键盘布局根据你的按键;
3、安装配置DHCP网络 安装程序将您的硬件检查并且配置DHCP网络;
4、开始配置: 输入主机名:默认ubuntu;
5、创建一个用户,用户管理员的用户名管理员,设置用户名和密码,并确认密码,密码太过简单的时候也会被要求再确认一遍;
6、是否需要加密的私有目录,所以我这里选择 yes;
7、如果安装程序检测到您的时区正确,选择“Yes”,否则“NO”;
8、现在开始对磁盘进行分区。为了简单起见,我选择引导-使用整个磁盘,并设置了LVM的-这将创造2逻辑量,为一个卷组/文件系统和另一个用于交换1(当然,该分区是完全取决于您-如果你知道你在做什么,你也可以手动设置您的分区);
9、选择你要分区的磁盘:
10、是否写入到更改磁盘和配置LVM,选择 yes;
11、配置LVM:
如果您选择引导—使用整个磁盘和设立的LVM分区将创建一个大的卷组使用的磁盘空间。现在,您可以指定多少的磁盘空间应使用逻辑卷/交换。这是有道理的闲置留下一些空间,让你以后可以扩大您现有的逻辑卷或创建新的-这给你更多的灵活性;
12、当你完成后,选择yes写入到磁盘的更改设置
13、接下来,HTTP设置;选择默认;
14、配置:
15、选择安装软件:
注意这里使用 空格 键来选择,不要直接回车; 这里我只选了ssh。
16、继续安装:
17、GRUB引导装载程序被安装:
18、GRUB安装:
当被要求安装GRUB引导装载程序的主引导记录? 选择Yes;
19、安装完成:
1.4 网络配置
1.5 设置root密码
sudo passwd root
[sudo] password for you :---> 输入你的密码,不会显示
1.6 静态IP配置
根据上面配置静态IP
liuzd@test2:~$ sudo vi /etc/network/interfaces
新增:
auto eth1
iface eth1 inet static
address 192.168.56.101 #在DHCP服务器的最小和最大地址之间
netmask 255.255.255.0 #对应主机虚拟网络界面中的网络掩码
broadcase 192.168.56.255
重启网络服务(备注:我的虚拟机上上述命令不起作用,需要重启虚拟机生效。)
liuzd@test2:~$ sudo /etc/init.d/networking restart
liuzd@test2:~$ ifconfig
1.7 Crt连接
1.8 更新源地址
cp /etc/apt/sources.list /etc/apt/sources.list.bak
vim /etc/apt/sources.list
加入如下内容:
网易源:
deb http://mirrors.163.com/ubuntu/ precise-updates main restricted
deb-src http://mirrors.163.com/ubuntu/ precise-updates main restricted
deb http://mirrors.163.com/ubuntu/ precise universe
deb-src http://mirrors.163.com/ubuntu/ precise universe
deb http://mirrors.163.com/ubuntu/ precise-updates universe
deb-src http://mirrors.163.com/ubuntu/ precise-updates universe
deb http://mirrors.163.com/ubuntu/ precise multiverse
deb-src http://mirrors.163.com/ubuntu/ precise multiverse
deb http://mirrors.163.com/ubuntu/ precise-updates multiverse
deb-src http://mirrors.163.com/ubuntu/ precise-updates multiverse
deb http://mirrors.163.com/ubuntu/ precise-backports main restricted universe multiverse
deb-src http://mirrors.163.com/ubuntu/ precise-backports main restricted universe multiverse
更新看看速度:
sudo apt-get update
sudo apt-get upgrade
1.9 基础软件配置
安装命令:sudo apt-get install subversion ssh ant
安装命令:sudo apt-get install build-essential 验证:gcc—version
nginx依赖:pcre,zlib,ssl
pcre-8.21.tar.gz(必须,gzip模块依赖)
zlib-1.2.7.tar.gz(必须,rewrite模块依赖)
openssl-1.0.0a.tar.gz (使用https功能需要安装)
下载软件安装包,解压*.gz包
tar -xvf nginx-1.11.0.tar.gz
tar -xvf pcre-8.21.tar.gz
tar -xvf zlib-1.2.7.tar.gz
tar -xvf openssl-1.0.0a.tar.gz
说明:pcre、zlib、openssl可以提前单独安装,安装成功nginx的之后应用已经安装好的目录文件即可。也可以和nginx一起编译安装。
都是./configure --prefix=/home/liuzd/nginx/zlib-1.2.11 &&make &&make install 三个步骤。
1.9.4 jdk
下载对应版本的jdk,并解压。
现在有两种情况:
一种是全局使用一中特定版本的jdk(即所有的用户都使用一个版本的jdk)
另一张是不同的用户使用不同的jdk。现在就两种情况进行设置:
1.全部用户使用同一种版本的jdk(现在假设全局使用jdk160_45这个版本,如果想使用其他版本,一样的方法)。
修改文件
/etc/profile
sudo vim /etc/profile
在文件的末尾加上:
export JAVA_HOME=/usr/lib/java/jdk160_45
export CLASSPATH=${JAVA_HOME}/lib
export PATH=${JAVA_HOME}/bin:$PATH
然后执行以下命令使其生效,查看jdk是否生效:
source /etc/profile
java -version
2.单个用户使用不同版本的jdk
执行以下命令回到用户的主目录:
cd ~
然后修改当前用户下的~/.profile文件,在文件的末尾添加以下内容(假设当前用户使用jdk170_80)
export JAVA_HOME=/usr/lib/java/jdk170_80
export CLASSPATH=${JAVA_HOME}/lib
export PATH=${JAVA_HOME}/bin:$PATH
然后执行命令使其生效:
source ~/.profile
java -version
这样我们就实现了,如果不在特别用户的情况下,默认使用jdk1.6,除非某个用户重新指定了特定的jdk版本。
1.10 配置SSH(RSA)
ssh-keygen -t dsa -P '' -f ~/.ssh/id_dsa
配置authorized_keys,为本机可以登录其余主机的公钥。 只要此文件有其余主机的公钥,都可免密ssh登录其余主机。
测试免密登录本机。
同理,其余机器均如上操作,并将生产的id_dsa.pub输出到允许免密登录过来的主机的authorized_keys 中。 即可从其余主机免密登录改主机。
1.11 配置hostname及hosts
特别注意:hostname和hosts中配置的别名要一致。
查看hostname:hostname 或 uname –n
临时修改hostname hostname new_hostname
永久修改hostname /etc/hostname 或者 /etc/sysconfig/network (liunx版本不同)