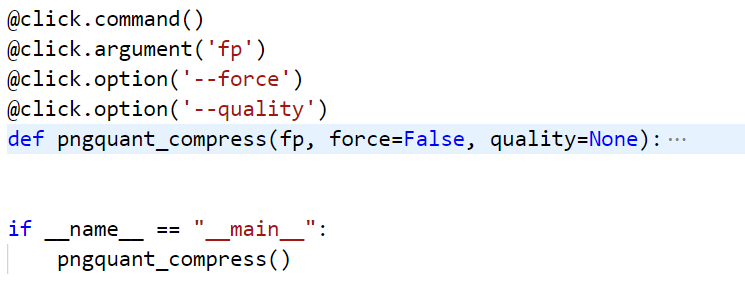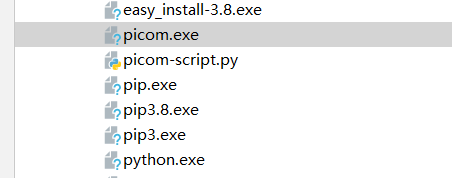在网上有很多使用 python 的 pillow 库进行图片压缩的教程,使用简单,但是压缩效果存在明显的色彩不自然,这是因为 pillow 库采取的压缩算法没有优化的问题。
这个系列实现一款简单的压缩工具,使用 pngquant 有损压缩,压缩率高达 80%, 而且压缩后的图片没有明显差异。
系列文章:
1,使用 python 压缩 png 图片,高达 80% 压缩率,肉眼无差异(一):为什么不用 pillow库.md
2,使用 python 压缩 png 图片,高达 80% 压缩率,肉眼无差异(二):使用 pngquant 实现图片压缩
3,使用 python 压缩 png 图片,高达 80% 压缩率,肉眼无差异(三):使用 click 库实现命令行
4,使用 python 压缩 png 图片,高达 80% 压缩率,肉眼无差异(四):使用 requests 库上传
上一篇实现了图片的压缩函数。现在如果需要对图片进行压缩,可以调用实现的函数进行压缩:
pngquant_compress('elephant.png', force=True, quality=20)
但是每次输入 python run_script.py 没有对应的参数传入, 还要去改脚本参数挺麻烦的。为了使用起来更方便,可以添加命令行的方式进行调用:
python run_script.py elephant.png --force --quality 30
python 的 click 库可以非常方便的实现命令行调用。 click 是 flask 作者开发的。用法很简单,只需要添加装饰器在需要运行的程序上就可以了:
当我输入 python demo.py --help 的时候, 会显示命令行帮助信息:
click 必填参数 argument
可以在函数上添加 @click.argument('arg_name'):
import click
@click.argument("arg_name")
def pngquant_compress():
当程序没有填入必填参数时,将会提示:
click 可选参数 option
option 是 click 的重点,比 argument 要灵活很多。他的表示方法和 argument 差不多:
import click
@click.option("--force")
def pngquant_compress():
pass
如果想用多个名称同时表示一个参数,只需要继续在 option 方法中添加位置参数, 就可以通过 -f, --violent 的形式 传入可选参数:
import click
@click.option("--force", "-f", "--violent")
def pngquant_compress():
pass
如果不想以 --force value 的形式传入值,也可以直接通过 flag 形式,不传入任何值:
import click
@click.option("--force", "-f", "--violent", is_flag=True)
def pngquant_compress():
pass
显示提示信息:
import click
@click.option(
"--force", "-f", "--violent",
is_flag=True,
help="强制执行"
)
def pngquant_compress():
pass
参数类型限制
比如 quality 参数传入的可以是数字 20, 也可以是 20-30 这种形式。这时候需要自定义一种数据类型进行校验。
class QualityInteger(click.ParamType):
name = "QualityInteger"
def convert(self, value, param, ctx):
if value.isdigit():
return int(value)
try:
min_v, max_v = value.split('-')
int(min_v), int(max_v)
return value
except ValueError:
self.fail('参数不符合类似 20-30 或者 30 的规范')
此时如果输入的参数没有通过检验,命令行会提示错误:
\picom>python demo_06_封装成命令行.py elephant.png -q 20-4a
Usage: demo_06_封装成命令行.py [OPTIONS] FP
Error: Invalid value for "--quality" / "-q": 参数不符合类似 20-30 或者 30 的规范
setuptools 打包
from setuptools import setup, find_packages
setup(
name='picom',
version='0.1',
install_requires=[
'Click',
'requests'
],
)
setup.cfg 配置文件:
[metadata]
name = picom
description = A app to compress images.
[options]
packages = find:
package_dir = = src
include_package_data = true
python_requires = >= 3.6
[options.packages.find]
where = src
[options.entry_points]
console_scripts =
picom = picom.cli:cli
把 picom 模块放入依赖包路径,执行 pip install --editable . 可以安装这个模块。 安装完成以后,可以在 python 解释器路径看到 picom.exe 命令行文件。建议创建虚拟环境安装,以免对系统环境造成污染。
撤销 pngquant 全局变量,改由 picom 包内调用
之前在 pngquant_compress 函数中使用 pngquant 命令行是采用环境变量,现在既然是通过 picom 命令去执行,就可以把 pngquant 的环境变量去掉。
首先需要在 picom 包中添加一个 ext 的包存放 pngquant 的执行文件。 
修改原来的调用函数:
# pngquant.py
# 原来的写法
command = f'pngquant {fp} --skip-if-larger {force_command} {quality_command}'
# 新写法,直接调用 ext/ 下的可执行文件,而不是环境变量中的 pngquant
pngquant_cmd = Path(__file__).resolve().parent / 'ext' / 'pngquant'
command = f'{pngquant_cmd} {fp} --skip-if-larger {force_command} {quality_command}'
总结
通过 click 库和 setuptool 打包,picom 压缩工具使用变得比较简单:
picom elephant.png