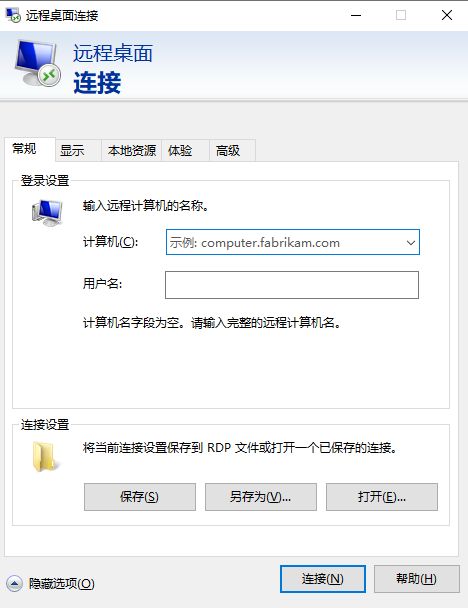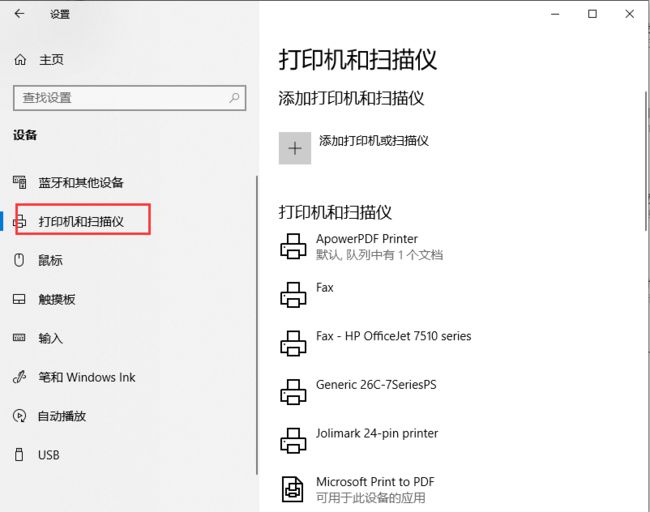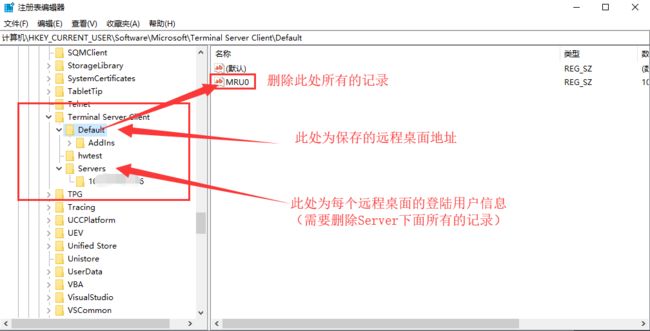Win10 远程桌面登陆闪退问题处理
在远程阿里云服务器时,输入账号密码后,远程桌面卡住,一段时间后登陆窗口关闭,再次打开时,出现远程桌面登陆窗口闪退情况,尝试了如下方法,得以解决。本文在 Windows10 环境下,其它系统下请自行尝试。
解决方法
方法一 使用 mstsc -admin
快捷键 Win + R 打开运行窗口,在运行窗口中输入命令 mstsc -admin 或 mstsc /admin,该命令使用当前用户登陆远程桌面,默认会弹出远程桌面窗口,如果依旧闪退,尝试下面其它方法。
方法二 使用 mstsc /edit xx.rpd
使用 mstsc /edit 来编辑 rdp 连接文件,命令如下:
mstsc /edit C:\Users\[用户名]\Documents\Default.rdp
注意:Default.rdp 文件默认隐藏的,需要资源浏览器开启隐藏文件显示。
以上方法命令在 Windows 10 下,会直接打开远程桌面连接设置界面,其它系统命令执行结果自行尝试。
方法三 查看远程桌面服务
运行窗口中输入命令 services.msc 打开服务,在服务界面中找到 Remote Access Connection Manager 、Remote Desktop Services 、Remote Procedure Call (RPC) 三个服务是否正常运行,并尝试重启三个服务。
尝试后依旧闪退,于是将关于远程桌面的其它几个服务也启动,依旧无法解决。
方法四 删除已连接打印机
以上方式尝试无果后,发现有人删除已连接打印机,解决问题。但考虑到,远程服务器之前是可以正常连接的,最近也没有增加打印机服务,于是未进行尝试。如最近添加过打印机服务等情况,可以尝试此方法。
Win10 下通过快捷键 Win + I 打开设置界面,找到 设备 -> 打印机和扫描仪,找到最近添加的打印机,进行删除(或者尝试全部删除。。。)。
方法五 删除rdp凭证
以上几种方依旧没有解决我的问题,在微软某论坛上发现相关问题贴,于是尝试电脑及注册表中远程桌面的 rdp 凭证等信息(此处操作有风险,请谨慎操作,删除或更改注册表信息前,可以导出要修改的节点,以便恢复)。
运行窗口输入命令 regedit 打开注册表编辑器,在顶部输入远程桌面节点路径
HKEY_CURRENT_USER\Software\Microsoft\Terminal Server Client
此处需要删除节点 Terminal Server Client 下 Default 项右侧的值及 Server 项下的所有子项(以此来清空所有远程桌面配置)。执行删除前可以尝试导出 Terminal Server Client 节点项(备份)。
删除注册表信息后,还需要删除当前用户文档中的的 rdp 配置文件,目录如下:
C:\Users\[用户名]\Documents\Default.rdp
注意:Default.rdp 文件默认隐藏的,需要资源浏览器开启隐藏文件显示。
防止手抖出错,以上步骤可以使用下面两个命令进行操作,首先是备份远程桌面注册表节点及rdp文件到桌面
:: reg export备份远程桌面配置项 + xcopy备份rdp配置文件
@echo off
set rdpDir=%USERPROFILE%\Documents\Default.rdp
set backupDir=%USERPROFILE%\Desktop\backup\
:: 用 xcopy 命令复制隐藏文件(备份rdp配置文件)
xcopy /H %rdpDir% %backupDir%
:: 用 reg export 命令备份注册表节点项
reg export "HKEY_CURRENT_USER\Software\Microsoft\Terminal Server Client" "%backupDir%\TerminalServerClient.reg"
,之后执行以下命令完成删除操作
@echo off
:: 删除 Terminal Server Client 的Default节点项(远程桌面连接列表)
reg delete "HKEY_CURRENT_USER\Software\Microsoft\Terminal Server Client\Default" /va /f
:: 删除 Terminal Server Client 的Server节点项(远程桌面连接历史记录和保存的用户名等信息)
reg delete "HKEY_CURRENT_USER\Software\Microsoft\Terminal Server Client\Servers" /f
reg add "HKEY_CURRENT_USER\Software\Microsoft\Terminal Server Client\Servers"
:: 进入用户文档目录
cd %USERPROFILE%\Documents\
:: 显示隐藏文件 Default.rdp
attrib Default.rdp -s -h
:: 删除文件 Default.rdp
del Default.rdp
执行以上命令后,尝试依旧无效的话,则重启电脑。到此问题解决,网上还有其他方法,如以上方法依旧未解决,可以再进行尝试。。
mstsc 命令
mstsc 命令语法:
MSTSC [] [/v:] [/g:] [/admin] [/f[ullscreen]] [/w: /h:] [/public] | [/span] [/multimon] [/edit "connection file"] [/restrictedAdmin] [/remoteGuard] [/prompt] [/shadow: [/control] [/noConsentPrompt]]
“connection file” – 指定用于连接的 .RDP 文件的名称。
mstsc 命令说明
| 命令 | 说明 |
|---|---|
| /v: |
指定要连接到的远程计算机。 |
| /g: | 指定要用于连接的 RD 网关服务器。仅当使用 /v 指定端点远程电脑时,才会读取该参数。 |
| /admin | 将你连接到会话以管理远程电脑。 |
| /f | 在全屏模式下启动远程桌面。 |
| /w: | 指定远程桌面窗口的宽度。 |
| /h: | 指定远程桌面窗口的高度。 |
| /public | 在公用模式下运行远程桌面。 |
| /span | 使远程桌面的宽度和高度与本地虚拟桌面相匹配,如有必要,跨多个监视器进行扩展。若要跨多个监视器进行扩展,必须将监视器排列成一个矩形。 |
| /multimon | 将远程桌面服务会话监视器布局配置为与当前的客户端配置相同。 |
| /edit | 打开指定的 .RDP 连接文件进行编辑。 |
| /restrictedAdmin | 在受限管理模式下将你连接到远程电脑。在此模式下,将不会向远程电脑发送凭据,如果你连接到的电脑已受到安全威胁,这样做可为你提供保护。但是,从远程电脑建立的连接可能不会由其他电脑进行身份验证,这可能会影响应用的功能和兼容性。此参数表示 /admin。 |
| /remoteGuard | 使用远程防护将你的设备连接到远程设备。远程防护可防止将凭据发送到远程电脑,如果你连接到的远程电脑已受到安全威胁,这可帮助保护你的凭据。与受限管理模式不同,远程防护还通过将所有请求重定向回你的设备来支持从远程电脑建立的连接。 |
| /prompt | 在你连接到远程电脑时提示你输入凭据。 |
| /shadow: | 指定要隐藏的会话 ID。 |
| /control | 允许在隐藏时控制会话。 |
| /noConsentPrompt | 允许隐藏而无需用户同意。 |