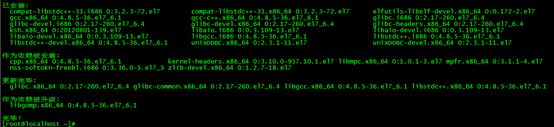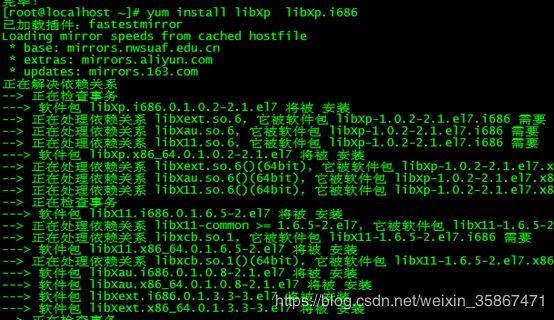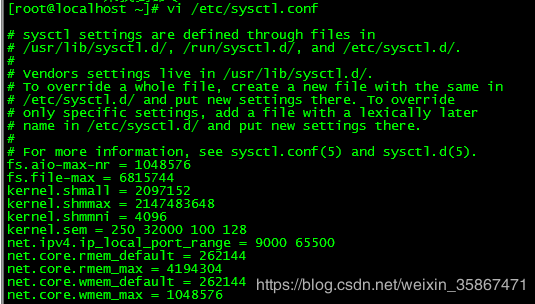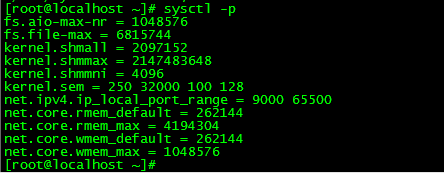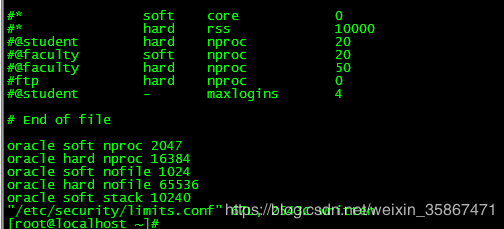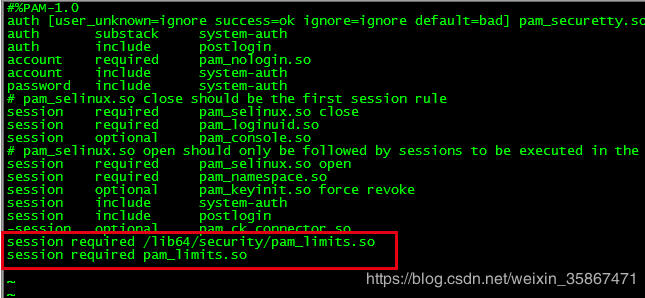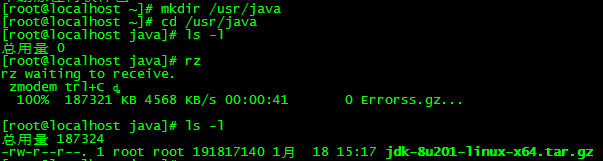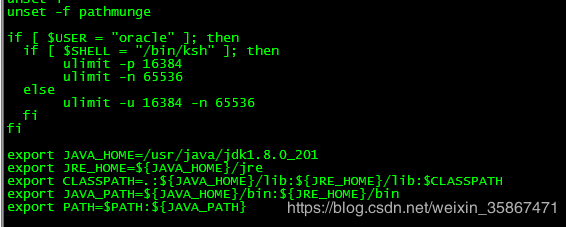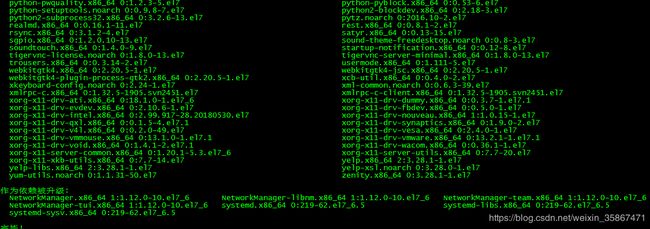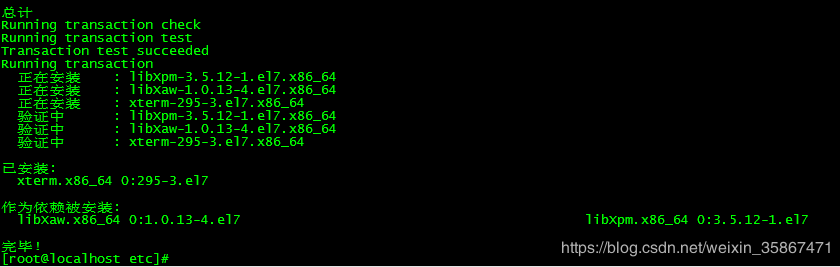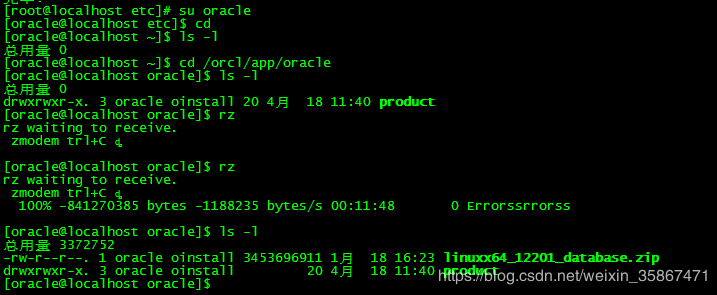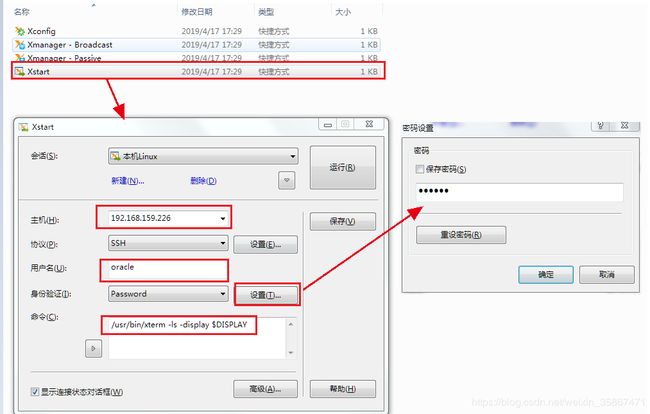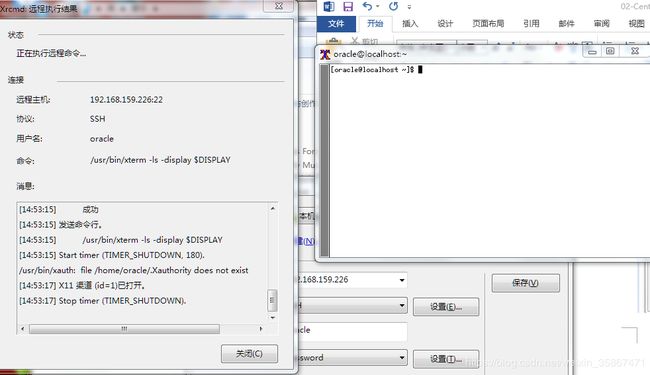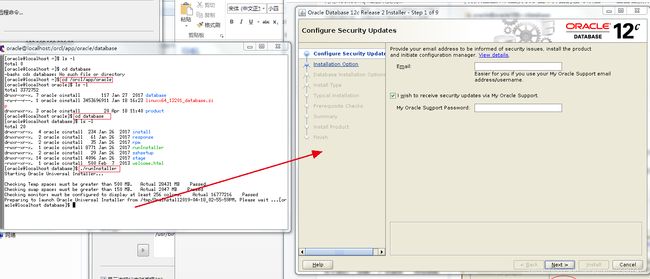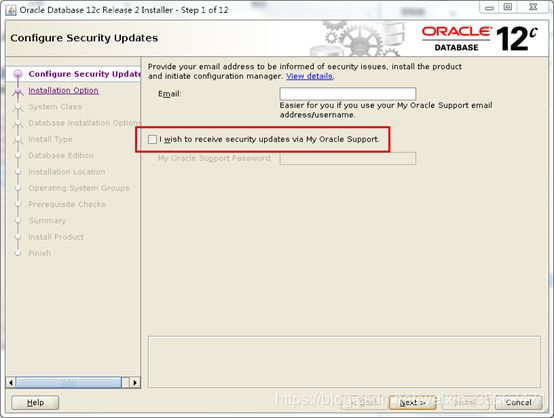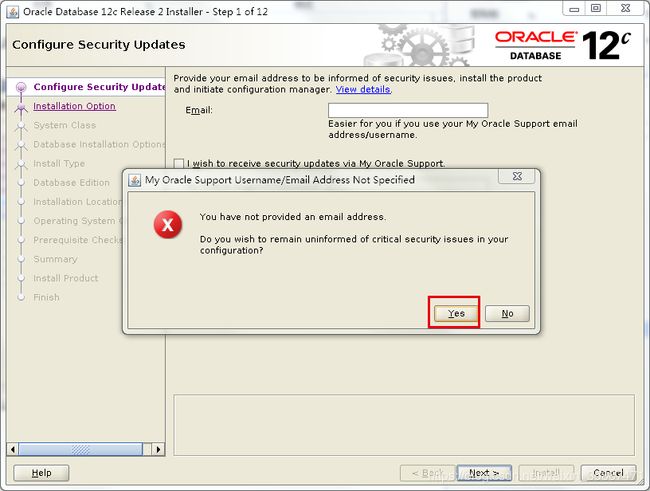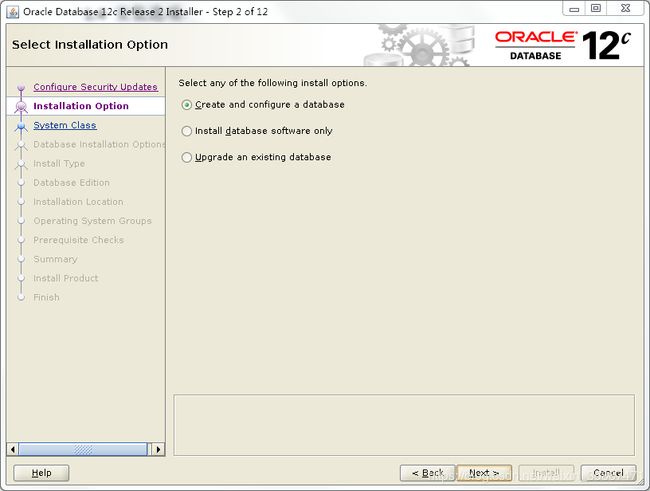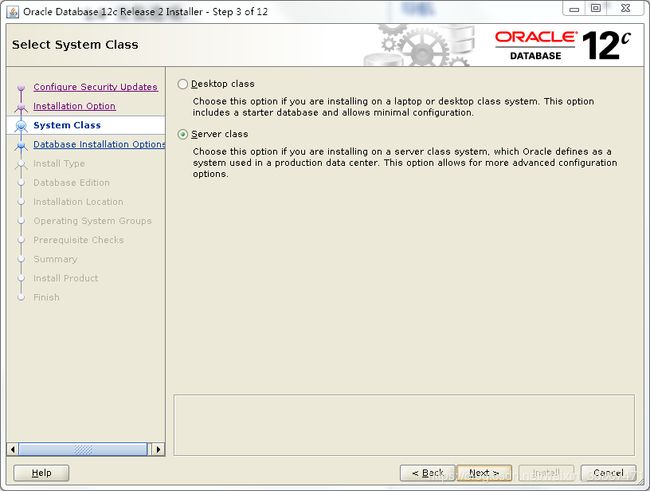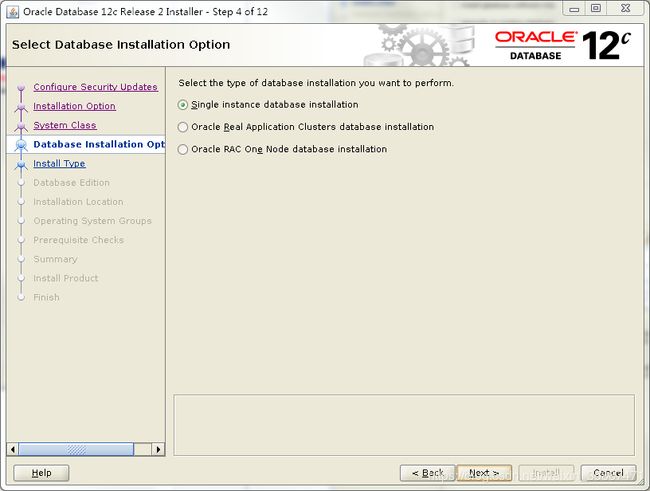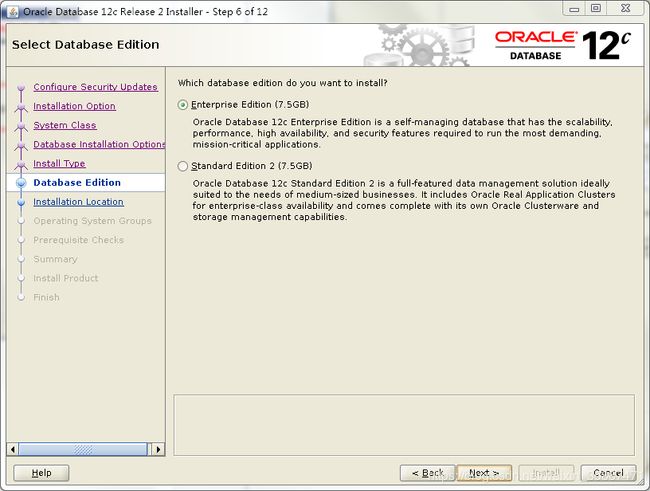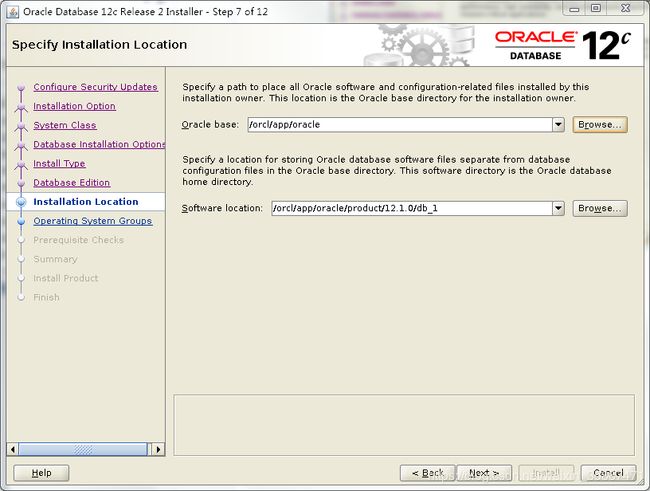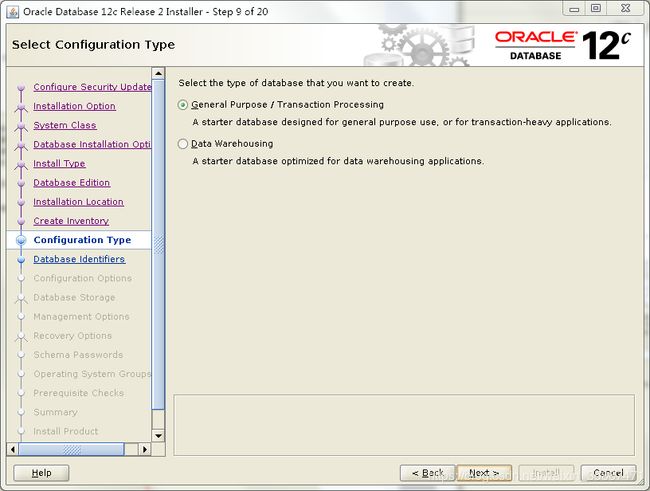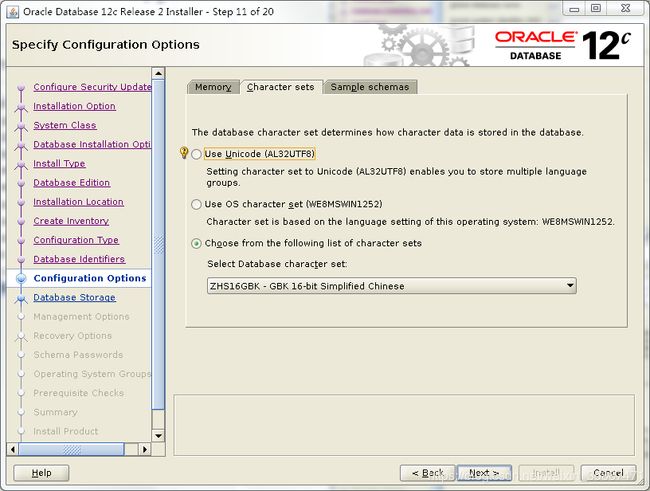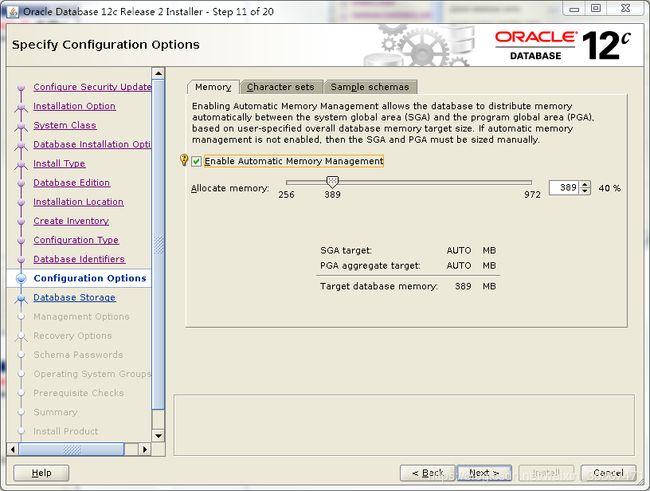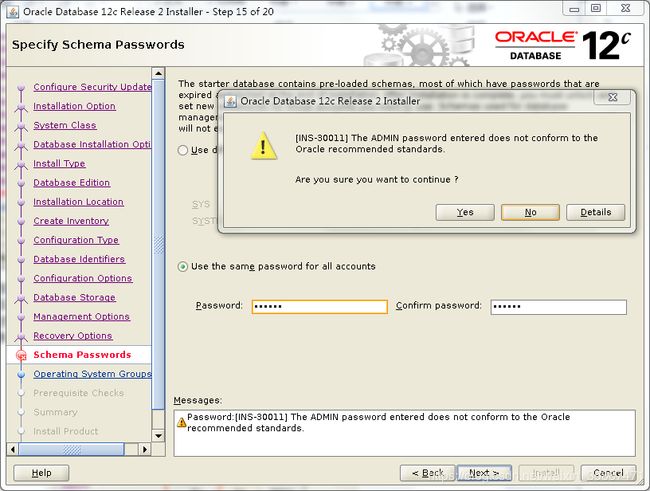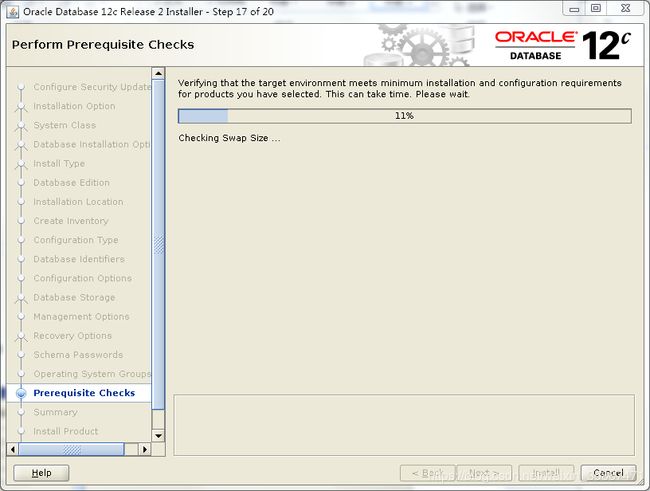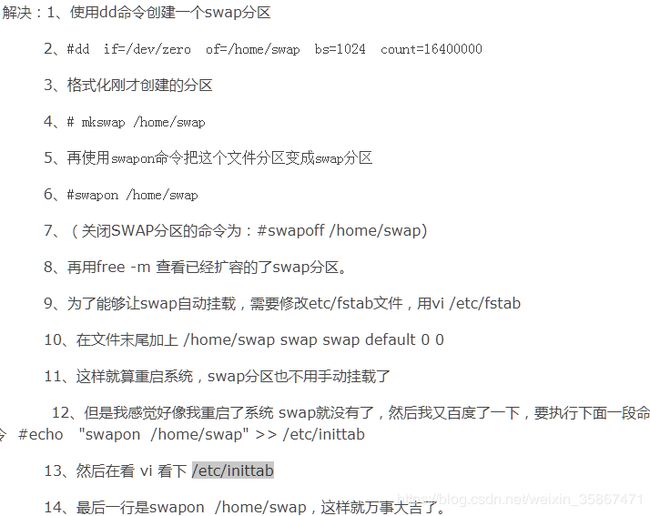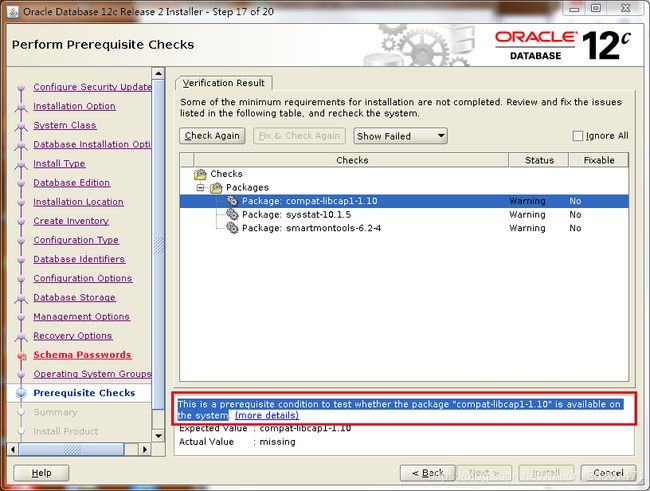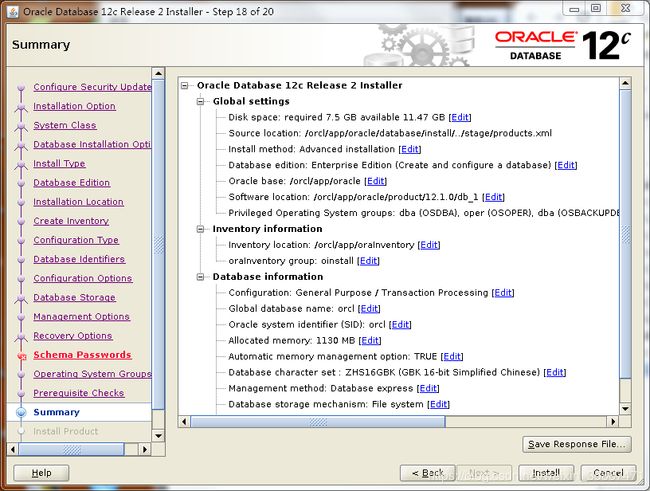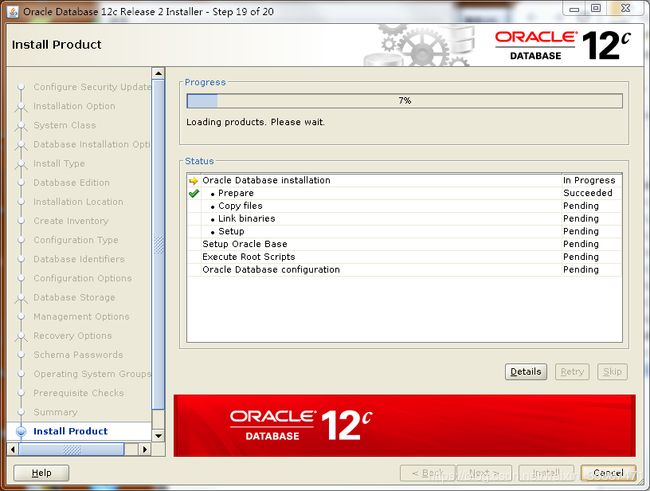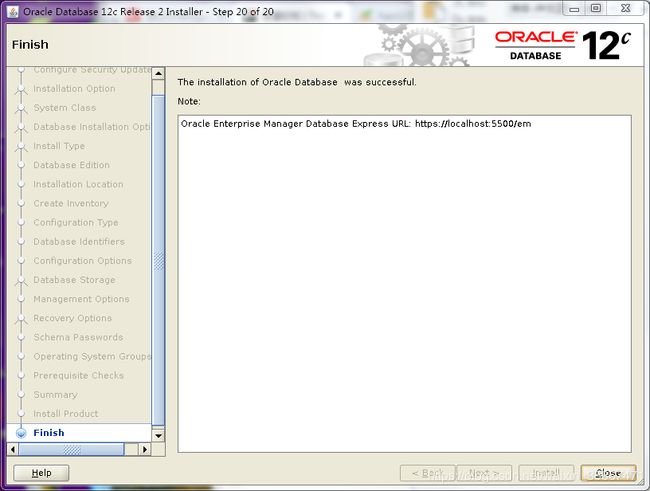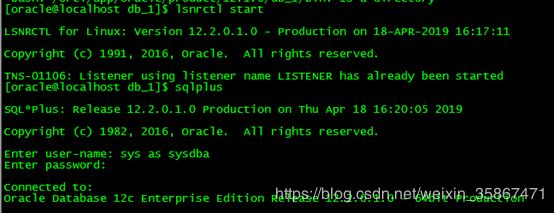Linux安装Oracle 12c数据库(简单解决图形化界面安装问题)
Oracle在Linux下安装的教程很多,笔者之前也在网上找了很多资料,结合搜索到的资料以及自己的实际操作,完成了Linux下安装Oracle数据库。Linux下安装Oracle数据库,主要的难点在于图形化界面的安装。由于笔者目前主要从事Java的开发,并非一个DBA,所以本篇文件浅显易懂,而且只作为笔者实验安装Oracle12c的过程,方便后者更少的走弯路。
本篇文章以CentOS7为例安装Oracle12c。
一、安装必要软件包
输入命令“yum -y install binutils compat-libstdc++-33 compat-libstdc++-33.i686 elfutils-libelf elfutils-libelf-devel gcc gcc-c++ glibc glibc.i686 glibc-common glibc-devel glibc-devel.i686 glibc-headers ksh libaio libaio.i686 libaio-devel libaio-devel.i686 libgcc libgcc.i686 libstdc++ libstdc++.i686 libstdc++-devel make sysstat ld-linux.so.2 unixODBC unixODBC-devel”,安装所需要的各种包:
输入命令“yum install libXp.i686”:
二、添加用户和分组
运行命令添加用户和分组:
groupadd oinstall
groupadd dba
groupadd oper
useradd -g oinstall -G dba,oper oracle
设置oracle用户的密码,输入命令“echo “123456” | passwd –stdin oracle”,设置密码为123456或者其他:
三、创建安装目录
创建安装目录:“mkdir -p /orcl/app/oracle/product/12.1.0/db_1”
更改目录所有者:“chown -R oracle:oinstall /orcl/app”
更改目录权限:“chmod -R 775 /orcl/app”
四、修改内核参数
输入命令“vi /etc/sysctl.conf”编辑该文件,输入:
fs.aio-max-nr = 1048576
fs.file-max = 6815744
kernel.shmall = 2097152
kernel.shmmax = 2147483648
kernel.shmmni = 4096
kernel.sem = 250 32000 100 128
net.ipv4.ip_local_port_range = 9000 65500
net.core.rmem_default = 262144
net.core.rmem_max = 4194304
net.core.wmem_default = 262144
net.core.wmem_max = 1048576,保存文件,如下图所示:
输入“sysctl -p”使其生效:
五、修改用户设置
1.修改文件限制
输入“vi /etc/security/limits.conf”修改为
oracle soft nproc 2047
oracle hard nproc 16384
oracle soft nofile 1024
oracle hard nofile 65536
oracle soft stack 10240
2.修改验证选项
输入“vi /etc/pam.d/login”添加“
session required /lib64/security/pam_limits.so
session required pam_limits.so”:
3.配置文件
输入“vi /etc/profile”添加
if [ $USER = "oracle" ]; then
if [ $SHELL = "/bin/ksh" ]; then
ulimit -p 16384
ulimit -n 65536
else
ulimit -u 16384 -n 65536
fi
fi
输入“vi /home/oracle/.bash_profile”添加
export ORACLE_BASE=/usr/local/oracle
export ORACLE_HOME=$ORACLE_BASE/product/11.2.0/db_1
export ORACLE_SID=orcl
export ORACLE_TERM=xterm
export PATH=$ORACLE_HOME/bin:/usr/sbin:$PATH
export LD_LIBRARY_PATH=$ORACLE_HOME/lib:/lib:/usr/lib
export LANG=C
export NLS_LANG=AMERICAN_AMERICA.AL32UTF8
六、安装JDK
首先卸载掉系统自带的openJDK,运行命令“yum remove *openjdk*”,出现“complete”则删除,没有JDK提示如下:
创建/usr/java目录用来存放JDK,进入该目录并使用“rz”命令上传文件,或者其他FTP工具上传:
使用“tar –zxvf jdk-8u201-linux-x64.tar.gz”解压文件,“jdk1.8.0_201”为解压的目录:
通过命令“vi /etc/profle”修改环境变量,文件末尾添加
export JAVA_HOME=/usr/java/jdk1.8.0_201
export JRE_HOME=${JAVA_HOME}/jre
export CLASSPATH=.:${JAVA_HOME}/lib:${JRE_HOME}/lib:$CLASSPATH
export JAVA_PATH=${JAVA_HOME}/bin:${JRE_HOME}/bin
export PATH=$PATH:${JAVA_PATH}
使用“source /etc/profile”使配置生效,输入“java -version”测试是否成功:
七、安装图形化界面
使用命令
yum groupinstall "X Window System"
yum install xterm
安装图形化界面,过程较慢请耐心等待,出现让用户输入的一律输入“y”:
八、安装Xmanager
Xmanager下载地址:
链接:https://pan.baidu.com/s/1k3KgpNDDk-12wb7X58xMBQ
提取码:2dze
安装步骤省略
九、Oracle数据库安装包
“su oracle”切换到oracle用户
“cd /orcl/app/oracle”进入oralce目录
“rz”命令上传oracle安装包,时间较长
“ls -l”查看上传的文件
“unzip linuxx64_12201_database.zip”解压安装包
十、配置Xmanager安装数据库
打开Xmanager,启动Xstart,按照下图所示配置,登录用户使用oracle,设置中填写oracle用户的密码,命令中输入“/usr/bin/xterm -ls -display $DISPLAY”,点击“运行”。
运行成功之后出现如下画面:
输入“cd /orcl/app/oracle/database”进入目录,运行“./runInstaller”开始进行安装,成功出现如下所示画面:
开始安装数据库:
出现如下图所示的错误说明swap空间不足,配置swap空间的方法参考:
https://blog.csdn.net/java_1992/article/details/78697388
出现如上图所示说明缺少包,使用“yum list 包名”缺少的名称查询包名,再使用“yum install 具体包名”安装
若搜索不到则需要在网上下载对应包,然后对应安装即可。
安装过程中出现需选择均选择确认。
出现如上图所示表示安装成功。
十一、启动数据库
使用oracle用户登录,输入命令“lsnrctl status”查看数据库是否正常启动。若输入不能识别该命令,则配置ORALCE_HOME为“export ORACLE_HOME=/orcl/app/oracle/product/12.1.0/db_1”:
显示“Listener using listener name LISTENER has already been started”说明数据库状态正常,输入“sqlplus”登录,用户名“sys as sysdba”,密码回车,出现如下图所示说明链接成功,至此数据库安装成功!