[详细教程] 在现有Ubuntu系统上安装Windows 10 (双系统)
文章目录
- 前言
- 一些说明
- 1.创建NTFS主分区 [1]
- 1.1 方法一:Unetbootin (官方不推荐)
- 1.2 方法二:Tuxboot
- 1.3 利用gparted启动盘创建新的NTFS分区
- 2.制作Windows 10 安装U盘
- 3.安装windows系统
- 4.制作Ubuntu启动盘
- 5.修复Ubuntu引导(解决无法启动Ubuntu的问题)
- 6.QAs:可能出现的问题
- 6.1 安装win10时,无法创建新的分区
- 6.1.1 错误的尝试
- 6.1.2 正确的尝试
- 6.2 电脑无法进入PE盘所在系统
- 6.3 偶尔不能进入优盘所在系统
- 6.4 gparted启动盘无法打开
- 7. 一些额外记录
- 7.1 搜索关键词非常影响搜索结果的准确性及搜索效率
- 总结
- 参考文献
前言
在windows 10系统上安装Ubuntu应该是比较容易的,网上也有很多教程。
但是在已经安装好的Ubuntu 系统上安装 windows 10,似乎要难很多,网上的教程也很少。
所以在此记录一次双系统安装(在现有Ubuntu系统上安装Windows 10 )实践。
一些说明
我的电脑是只装了Ubuntu 14.04 系统的,没有安装windows 10,但是我发现Ubuntu 上对搜狗输入法、学术搜索、word、pdf阅读编辑之类的支持不是很好 (毕竟上面基本都是开源软件,能做成现在这样已经是超级强了)。所以希望安装一个windows 10。
我安装Ubuntu系统(就是当前的操作系统)的过程可详见,此处不赘述:
[记录] Ubuntu启动盘制作及系统安装过程(及碰到的各种问题) https://blog.csdn.net/weixin_39278265/article/details/89006467
下面开始记录步骤。
附加说明:
此时,我已经差不多写完了这篇博客(现在正在润色,尽量方便读者阅读),我真的没有想到在Ubuntu上装Windows (10)会这么麻烦。
昨天4个小时+今天4个小时,才勉强装完系统。(其实也得看情况,我一共实践了两次,第一次半个小时就装好了,第二次却花了7个半小时。所以这就和小马过河一样,别人眼中的简单or困难,都不一定适用于你的具体情况。所以才有实事求是,事必躬亲。)
在下面的详细描述之前,先简单介绍一下主要流程,方便大家把握主要的脉络,所以安装的主要流程如下:
**1)**需要使用gparted工具创建一个新的NTFS主分区(作为Windows的系统盘);
**2)**需要制作一个windows 10 的安装盘,可以用老毛桃,也可以用windows官方的启动盘制作工具(我用的是官方的);
3)需要制作一个Ubuntu的启动盘,因为可能出现windows安装完成后,无法进入Ubuntu的情况(即Ubuntu系统引导缺失or损坏),这时候需要进入Ubuntu启动盘的try Ubuntu without installing模式,下载并运行boot-repair工具来修复Ubuntu引导。
以上三步是主要步骤,顺利的话,参考着 [1] ,很快就能搞好;如果不顺利的话,可能就会出现我下面记录的一些问题了,故详见如下。
1.创建NTFS主分区 [1]
搜索关键词:“install windows 10 with ubuntu”
为了安装win 10,必须在Ubuntu上先创建一个NTFS主分区(primary NTFS partition)。
sudo apt-get update
sudo apt-get install gparted
但是注意,以上的指令是没用的,因为你在Ubuntu中安装了gparted,但是根本没法对硬盘进行操作,因为这些硬盘正在使用,无法创建分区。
后来通过官网 https://gparted.org/ 发现必须制作gparted 启动盘!!
奈何我现在手上只有两个优盘,一个Ubuntu启动盘,一个Win10启动盘。
急中生智,只能把Ubuntu启动盘里面的文件拷贝到本地了。不知道后来重新拷贝上去还能不能用(后面实践表明是可以用的,只要再完全拷贝进U盘来就行。甚至不用拷贝到本地,直接在优盘新建一个文件夹,然后剪切进去就行)。
以下列出两种制作Gparted 启动盘的方法:(虽然官方不推荐第一种,但是我还是选了第一种方法,即使用Unetbootin)
1.1 方法一:Unetbootin (官方不推荐)
选择的制作方式:Windows Method C: Unetbootin https://gparted.org/liveusb.php#windows-method-c
接下来主要是根据教程做就行了:
1)下载 UNetbootin: https://unetbootin.github.io/
还要下载Gparted ISO文件:
2)Unetbootin无须安装,直接双击exe就能用,点开之后开始制作gparted 启动盘:
![[详细教程] 在现有Ubuntu系统上安装Windows 10 (双系统)_第3张图片](http://img.e-com-net.com/image/info8/7e80f40a131b476ab5ad3dd6a19f0fe4.jpg)
3)制作完毕:
![[详细教程] 在现有Ubuntu系统上安装Windows 10 (双系统)_第4张图片](http://img.e-com-net.com/image/info8/6871db603f9046bf9558621b88f8147b.jpg)
很小,也就400M左右。(同样的,备份在本机上)
但是刚刚定睛一看,发现,不推荐C方法(即此法),而是推荐A和B。。。但是应该问题都不大。
1.2 方法二:Tuxboot
https://zh.osdn.net/projects/tuxboot/releases/ 在这里下载了 windows下可用的tuxboot:
1.3 利用gparted启动盘创建新的NTFS分区
Moving Space Between Partitions https://gparted.org/display-doc.php?name=moving-space-between-partitions
参考这个官方的教程,大概就能完成分区的创建。
我个人实践了一下,还是很好用的(但是后期不知道为什么,我装好双系统之后,一直进不去gparted的启动盘了,估计是被windows安排了?我也不清楚)。
大概步骤如下:
1)把优盘查到电脑上;
2)开机,进入bios,设置优盘启动;
3)然后就会进入优盘所在的有gparted的系统,然后会自动弹出gparted图形界面,根据如上教程网页大概操作就行。此外还可以看看:
- How to Use GParted to Partition Your Hard Drive https://www.lifewire.com/use-gparted-to-partition-hard-drive-2205693
- Gparted的安装使用, https://blog.csdn.net/weixin_40920349/article/details/80964825
- VMware linux 增加根目录空间 (使用图形分区工具gparted LiveCd) https://blog.csdn.net/microad_liy/article/details/7667670
我主要用到的就是:resize partition,new NTFS这类指令,记得最后要apply一下,才能应用你的修改。
2.制作Windows 10 安装U盘
参考:[2]
步骤大概如下:
1)和Ubuntu不一样(需要单独下载镜像先,然后做成启动盘),windows有官方启动盘制作工具,里面包含了windows 10 下载、更新、启动盘制作等功能,自动化程度还是比较高的。
2)windows 10 的官方启动盘制作工具地址:https://www.microsoft.com/zh-cn/software-download/windows10 (网页标题:下载Windows 10)
4)下载下来之后(就10几兆大小,如果你下载工具失败,多半是你网速不行,当然也可以换个浏览器试试),直接点开exe,然后会告诉你是直接在本机上更新还是创建安装介质(优盘、DVD或ISO文件),选择创建安装介质选项,然后默认配置,就可以直接开始了,如下:
![[详细教程] 在现有Ubuntu系统上安装Windows 10 (双系统)_第6张图片](http://img.e-com-net.com/image/info8/63ef23009f2b423fa401529de080b6dc.jpg)
5)这里就显示在下载Windows 10 了,网速一定要快,不然估计要等好久:
![[详细教程] 在现有Ubuntu系统上安装Windows 10 (双系统)_第7张图片](http://img.e-com-net.com/image/info8/63cbfbac9a1a43d9973bb59ab6e60f9b.jpg)
6)感觉下的还挺快的,没几分钟就到下一步(创建介质)了:
7)最后就会出现安装成功的提示,然后就ok,查看优盘内容(此时发现优盘是真的烫):
3.安装windows系统
1)将windows安装盘插入电脑;
2)开机,设置bios为优盘启动;
3)从优盘启动,然后一路默认,直到“自定义”or“默认”安装,这里选自定义,然后选自定义,然后肯定是选刚才你新创建的NTFS分区来安装系统,之后一路默认就行;
4)最后就会进入windows系统界面,此时windows安装完成。
4.制作Ubuntu启动盘
因为windows安装之后,可能会导致无法进入Ubuntu系统,所以还需要制作一个Ubuntu启动盘去做一下引导修复。
没事,虽然很麻烦,幸好之前做过。还顶得住。参考我之前写的文章 [3],重新做一个,还是很简单的。制作成功的输出信息是这样的:
启动盘都不是很大。
5.修复Ubuntu引导(解决无法启动Ubuntu的问题)
这里完全参考 [1] 就行。
步骤如下:
1)插入Ubuntu启动盘;
2)开机,设置bios优盘启动;
3)进入Ubuntu启动盘引导,选择try Ubuntu without install;
4)进入系统后,打开终端,输入:
sudo add-apt-repository ppa:yannubuntu/boot-repair && sudo apt-get update
sudo apt-get install -y boot-repair && boot-repair
5)此后,boot-repair会自动运行,选择“recommended repair”模式即可,然后这个软件就会开始修(好像是安装新的grub),然后会提示你在终端输入一些指令,按要求完成后即可修复完成;
6)此时再启动电脑,就会出现Ubuntu的grub引导,有windows和Ubuntu两个选项。
6.QAs:可能出现的问题
6.1 安装win10时,无法创建新的分区
在win 10 安装的时候,在自定义安装阶段出现错误:我们无法创建新的分区,也找不到现在的分区
6.1.1 错误的尝试
根据:
我们无法创建新的分区也找不到现有的分区 https://jingyan.baidu.com/article/4dc40848ba39d6c8d946f1aa.html
安装Win10提示“我们无法创建新的分区,也找不到现在的分区”怎么办? https://www.aiweibk.com/5543.html
PE盘制作参考:
老毛桃 http://www.laomaotao.org/ (这里下载工具)
老毛桃启动优盘(PE盘)为硬盘分区 http://www.laomaotao.org/jiaocheng/92/cpfq.html (这是从工具的帮助里面找到的教程)
两个点值得记录:
1)我用1G的优盘做的,做完之后发现只剩237M了,无论怎么格式化,格式化之后都没法回到1G空间,只有237M。幸好有上图一键 归还空间,点了之后优盘大小就重新变成1G了;
2)在做完启动盘之后,还要往优盘ISO文件夹里面拷贝Windows镜像,不然是启动不了的。里面也有readme,是我一时不察:
![[详细教程] 在现有Ubuntu系统上安装Windows 10 (双系统)_第15张图片](http://img.e-com-net.com/image/info8/b0e1c18dbaeb44b69b5dd13497f97d97.jpg)
6.1.2 正确的尝试
在win 10 安装的时候,在自定义安装阶段出现错误:我们无法创建新的分区,也找不到现在的分区
根据:
我们无法创建新的分区也找不到现有的分区 https://jingyan.baidu.com/article/4dc40848ba39d6c8d946f1aa.html
安装Win10提示“我们无法创建新的分区,也找不到现在的分区”怎么办? https://www.aiweibk.com/5543.html
我一开始是按照上面两个解决的,结果发现都不适用。(感觉被欺骗了)
后来重新搜索(关键词:我们无法创建新的分区,也找不到现在的分区)
第一个答案:UEFI下安装系统出现“我们无法创建新的分区,也找不到现有的分区”的终极解决办法 https://www.landiannews.com/archives/19003.html
这才是高手,正确答案get。
果然是:
如果出现如上的无法创建新的分区的问题,就把这个分区给删除掉(就在win10安装过程中),然后再安装系统就可以了。
6.2 电脑无法进入PE盘所在系统
我的电脑无法进入老毛桃的PE优盘所在的系统。
哭了,试了半天,尝试了很多方法:
- 我以为是我电脑上的老毛桃软件版本太旧,所以新下载了500M大小的老毛桃安装包,重新做了一个PE启动盘;没用
- 我以为是优盘的问题,换个优盘做启动盘;没用
- 我发现原来的Ubuntu系统也进不去了,幸好用Ubuntu启动盘查看之后发现这些文件都还在,不然就坑了,然后尝试对Ubuntu进行修复(boot-repair);没用
- 以及反复开关机,长按,断电重启等等操作。实在是繁琐至极。这就是计算机,就算按照手册、按照流程来,都无可避免的会出现错误。更何况人生呢??
最后解决方案:
- 进入Bios设置,然后Boot option,我发现第一个option(也就是优先进入的系统)是 UEFI 开头的优盘。 抱着试一试的心态,我将第一个option改成了 开头没有UEFI启动的优盘启动方式,结果进去了(即成功进入PE盘)。
6.3 偶尔不能进入优盘所在系统
如果有时候不能如愿进入优盘所在的系统,那么可能需要:
- 拔掉优盘重新插入试试;
- 多重启几次,记得进Bios确认下优盘启动是不是第一位。
6.4 gparted启动盘无法打开
我想用gparted再创建一个分区,作为windows的D盘。
gparted 启动优盘一直进不去,即使调整了Bios的启动项也不行。
我观察到bios中优盘对应的选项很不稳定,有三种情况:
- 只有一个USB选项
- 有UFEI和general两个优盘选项
- 上面三个选项都有
我认为可能是优盘出了问题,引导驱动损坏等情况发生。
所以插上优盘一看,原来优盘的名字会自动变成Ubuntu,现在插上之后识别的名字是:U盘。
所以解决方案:
重新制作Gparted 优盘。
但是!!!同样无效,最后,我又灵机一动,直接拿Ubuntu启动盘进入try Ubuntu without installing模式,进入界面后打开终端,安装gparted:
sudo apt-get install gparted
然后打开gparted工具(就在左上角搜索gparted就能找到),这时候就可以对硬盘创建分区了。
7. 一些额外记录
7.1 搜索关键词非常影响搜索结果的准确性及搜索效率
我想取消bios密码,然后我就去搜索:“删除bios密码”,结果,出来一大堆没用、且复杂的结果,讲的都是忘记bios密码的情况下怎么去情况bios密码。
最后把关键字改为:取消电脑bios密码,就直接找到了正确方案:
怎样设置或取消BIOS开机密码 https://jingyan.baidu.com/article/358570f6585bd9ce4724fca8.html
总结
心里很沉重,美国产品无处不在,就光这个Windows系统,就影响(钳制)着世界上所有国家。
如何在经济、贸易全球化的大背景下,在他人的科技已经领先的情况下,做到科技独立?如何后发而先至?
一些幼稚表述让人见笑,不过这个问题实在是让人深思。
此外,写博客真的费时间,装系统也很费时间。
所以近期应该会封笔,或者不要写这么长的。别把学习给落下了= =
参考文献
[1] Steps to Install Windows 10 on existing Ubuntu 16.04 https://silentinfotech.com/blog/steps-to-install-windows-10-on-existing-ubuntu-16-04/
[2] 如何使用微软官方工具制作win10启动盘 https://blog.csdn.net/mildddd/article/details/79608196
[3] [记录] Ubuntu启动盘制作及系统安装过程(及碰到的各种问题) https://blog.csdn.net/weixin_39278265/article/details/89006467
此外还参考了:
How do I open the Disk Utility in Unity? https://askubuntu.com/questions/86724/how-do-i-open-the-disk-utility-in-unity (关键词:disk utility ubuntu)
How to make a partition windows can read? https://askubuntu.com/questions/145812/how-to-make-a-partition-windows-can-read
WindowsDualBoot https://help.ubuntu.com/community/WindowsDualBoot
How to install Windows 10 alongside Ubuntu 18.04 [duplicate] https://askubuntu.com/questions/1061089/how-to-install-windows-10-alongside-ubuntu-18-04
晕了,Linux下创建的NTFS分区Windows识别不了。 https://forum.ubuntu.org.cn/viewtopic.php?t=464858
以后可能用的上的:
How to Uninstall Windows or Linux After a Dual Boot https://www.lifewire.com/remove-windows-linux-dual-boot-4177415
写一个博客就是这么费心费力:
![]()
要打开的网页还远远不止这些。
此外还有一些参考网页,这里也简单记录下吧:
- 老毛桃主页 http://www.laomaotao.org/
- Clonezilla https://clonezilla.org/ 这个以后应该能用上,似乎是备份硬盘的。(在gparted官网看到的)
- Tuxboot https://tuxboot.org/ (gparted相关)
- gparted官网 https://gparted.org/index.php
- Ubuntu 16.04 引导修复(boot repair) https://blog.csdn.net/laocaibcc229/article/details/79274412
![[详细教程] 在现有Ubuntu系统上安装Windows 10 (双系统)_第1张图片](http://img.e-com-net.com/image/info8/f53e5ec0222d4f8483c55b383b02a646.jpg)
![[详细教程] 在现有Ubuntu系统上安装Windows 10 (双系统)_第2张图片](http://img.e-com-net.com/image/info8/1cb3962f3f5c4ea68e6dab056d23db35.jpg)

![[详细教程] 在现有Ubuntu系统上安装Windows 10 (双系统)_第5张图片](http://img.e-com-net.com/image/info8/16d6cc4f6c1d4b46a867788d88260d88.jpg)
![[详细教程] 在现有Ubuntu系统上安装Windows 10 (双系统)_第8张图片](http://img.e-com-net.com/image/info8/33c63d5edca14572ac9b44f886cd6a27.jpg)
![[详细教程] 在现有Ubuntu系统上安装Windows 10 (双系统)_第9张图片](http://img.e-com-net.com/image/info8/8d5aacfba5a34908ba848944dd6c4012.jpg)
![[详细教程] 在现有Ubuntu系统上安装Windows 10 (双系统)_第10张图片](http://img.e-com-net.com/image/info8/43ede189bda347d99959571b2c266b03.jpg)
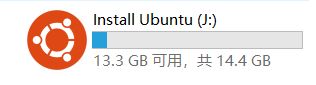
![[详细教程] 在现有Ubuntu系统上安装Windows 10 (双系统)_第11张图片](http://img.e-com-net.com/image/info8/310fd07d777e4ae197a3bf20008df196.jpg)
![[详细教程] 在现有Ubuntu系统上安装Windows 10 (双系统)_第12张图片](http://img.e-com-net.com/image/info8/1ba121e5ea1148ff8625f6a5253436d0.jpg)
![[详细教程] 在现有Ubuntu系统上安装Windows 10 (双系统)_第13张图片](http://img.e-com-net.com/image/info8/c6a526e74276419bab8e3f4b6f2d1d35.jpg)
![[详细教程] 在现有Ubuntu系统上安装Windows 10 (双系统)_第14张图片](http://img.e-com-net.com/image/info8/8932efb0e78f44a29ef752bee04be8f4.jpg)
![[详细教程] 在现有Ubuntu系统上安装Windows 10 (双系统)_第16张图片](http://img.e-com-net.com/image/info8/61e2d9730b074bfb97d60884660002d4.jpg)