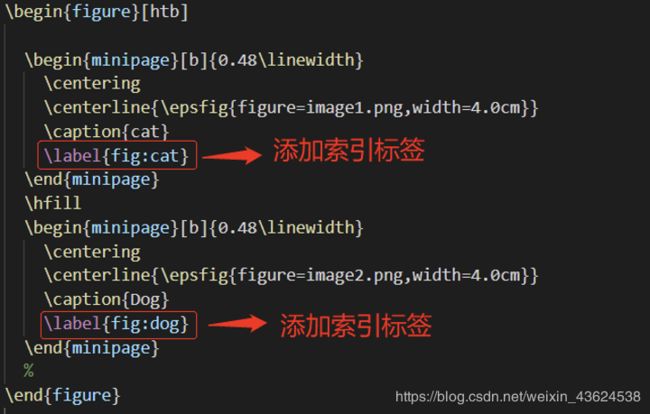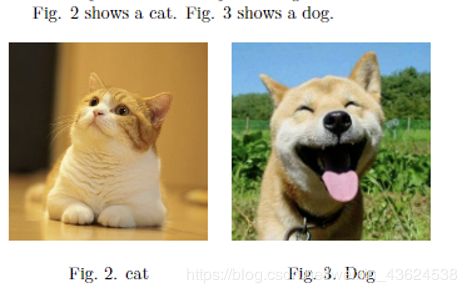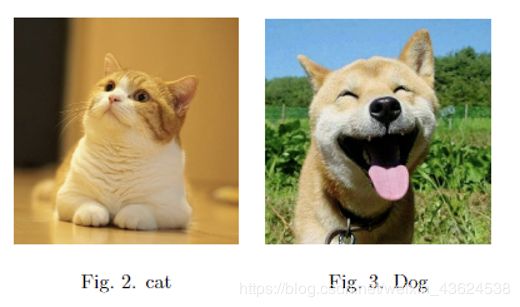Win10+VScode+Latex快速上手:从安装到实操保姆级教程
- 1. 安装 MikTex
- 2. 编辑器的安装
- 3. Latex 工作环境的配置
- 4. 如何快速套用模板
- 5. 排版一篇论文必须掌握的操作
- (1) 导入必须的包
- (2) 插入图片
- (3) 插入表格
- (4) 插入公式
- (5) 添加引用
这是一篇帮助论文 ddl 近在眼前但是完全没接触过 Latex 需要在半天之内快速上手实操的小伙伴们的经典干货文,根据这个定位呢,这篇博客不会有高深的 Latex 工作原理和高级操作,只会介绍目录里面的内容~请各位看官们向上看up!
1. 安装 MikTex
目前 Latex 的版本主要有两个,一个是 TexLive,还有就是 MikTex。这里选用 MikTex,理由是 MikTex 支持遇到需要使用的包时才安装,而非一次性安装上所有的、包括一些可能用不到的包,对于硬盘空间有限且不经常使用 Latex 的用户(比如我)来说 duck不必。MikTex 的安装过程比较简单。
(1) 到官网下载 MikTex 安装包:官网 MikTex
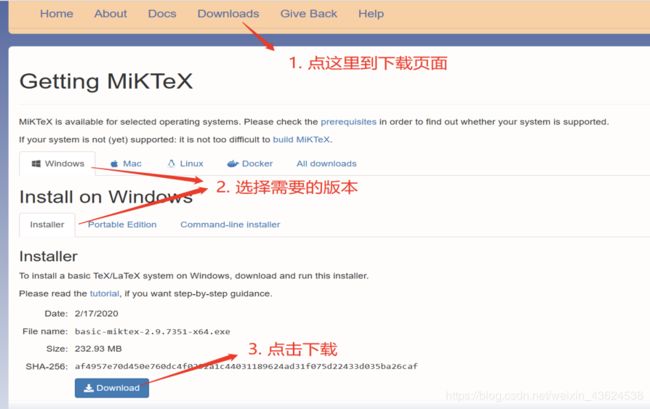
(2) 运行安装程序,一路点击下一步等进度条跑完,就完成安装了,这里 没什么特别需要注意的就不具体讲了。
2. 编辑器的安装
编辑器是可以简单理解为 Latex 操作和编译的工作平台,因此使用 Latex 首先需要一个好用且容易上手的编辑器,这里推荐使用visual studio code,界面简洁友好,支持同步编译即时查看排版效果。安装过程也比较简单,上官网下载安装包,一路 next 就可以完成安装啦。Vscode下载地址
安装完成进入打开 vscode,可以选择安装中文扩展包:
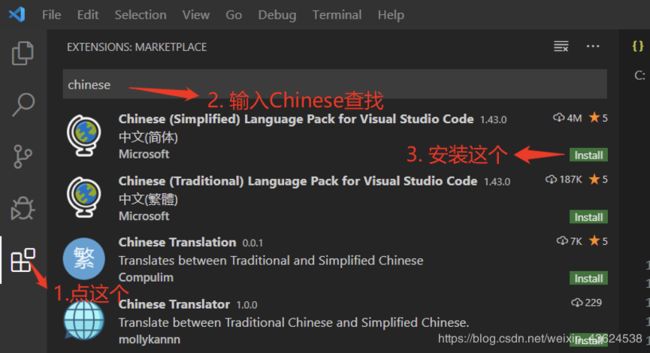
装完中文扩展包后重启 vscode 就会切换到中文了。
3. Latex 工作环境的配置
这一步是在 vscode 中安装 Latex 插件,搜索 latex 扩展包安装就可以了:
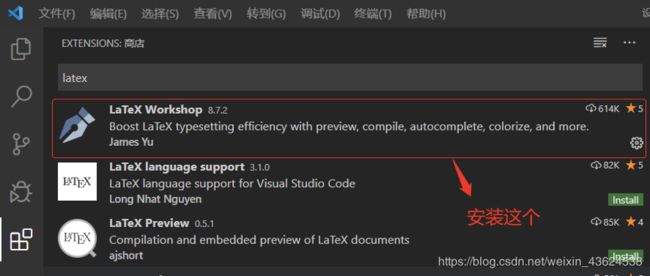
安装完成后,需要修改设置文件来完成 Latex 工作环境的配置,步骤如下:
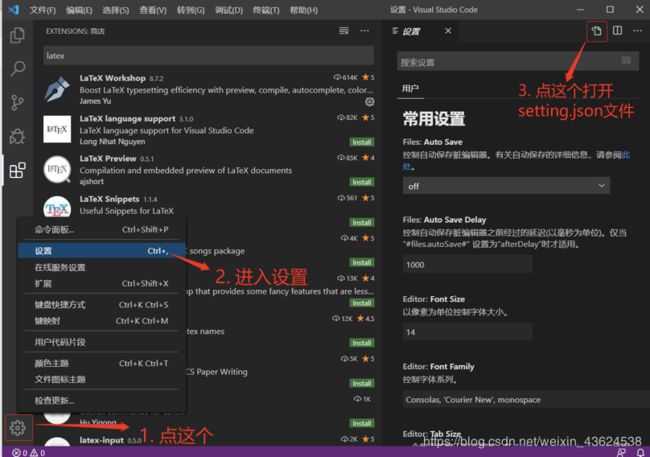
打开 setting.json 文件后,将文件内容替换成下面这段(有些略长):
{
"latex-workshop.latex.recipes": [{
"name": "xelatex",
"tools": [
"xelatex"
]
}, {
"name": "latexmk",
"tools": [
"latexmk"
]
},
{
"name": "pdflatex -> bibtex -> pdflatex*2",
"tools": [
"pdflatex",
"bibtex",
"pdflatex",
"pdflatex"
]
},
{
"name": "xe->bib->xe->xe",
"tools": [
"xelatex",
"bibtex",
"xelatex",
"xelatex"
]
}
],
"latex-workshop.latex.tools": [{
"name": "latexmk",
"command": "latexmk",
"args": [
"-synctex=1",
"-interaction=nonstopmode",
"-file-line-error",
"-pdf",
"%DOC%"
]
}, {
"name": "xelatex",
"command": "xelatex",
"args": [
"-synctex=1",
"-interaction=nonstopmode",
"-file-line-error",
"%DOC%"
]
}, {
"name": "pdflatex",
"command": "pdflatex",
"args": [
"-synctex=1",
"-interaction=nonstopmode",
"-file-line-error",
"%DOC%"
]
}, {
"name": "bibtex",
"command": "bibtex",
"args": [
"%DOCFILE%"
]
}],
"latex-workshop.view.pdf.viewer": "tab",
"latex-workshop.latex.clean.fileTypes": [
"*.aux",
"*.bbl",
"*.blg",
"*.idx",
"*.ind",
"*.lof",
"*.lot",
"*.out",
"*.toc",
"*.acn",
"*.acr",
"*.alg",
"*.glg",
"*.glo",
"*.gls",
"*.ist",
"*.fls",
"*.log",
"*.fdb_latexmk"
],
}
替换完成后保存并重启 Latex,这样 Latex 的基本环境就配置完成了。
4. 如何快速套用模板
一般来说论文征稿方都会给出论文排版标准的 latex 模板,这里仅介绍套用模板来完成排版的方法,套用模板可以省去绝大多数设置排版格式(字体、行间距、分栏等等等等)的麻烦。
在 vscode 中打开下载的示例文档中的.tex 文件(即模板):
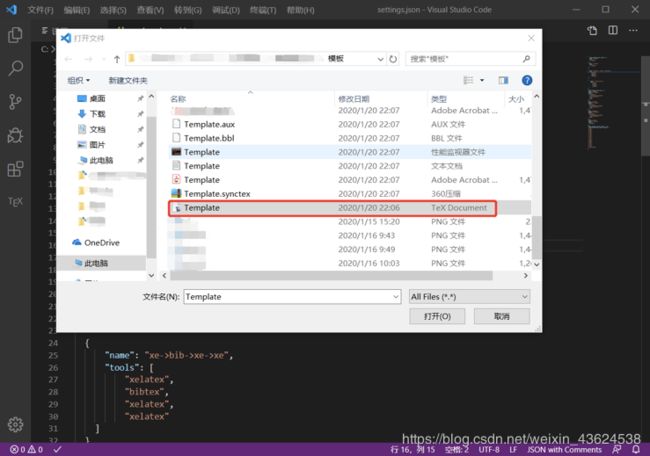
一般来说这个模板就已经按照官方要求给定了排版格式(字体、行间距、分栏、标题格式等等),我们要做的简单来说就是在模板中进行“填空”。对于第一次接触 Latex 的新手,可以先直接编译模板看一下得到的 pdf 效果,对应 tex 文件就可以快速找到“填空”位置。在 vscode 中,使用 ctrl+s 保存当前模板的同时就会自动进行一次编译,参考下图操作可以快速预览编译生成的 pdf:
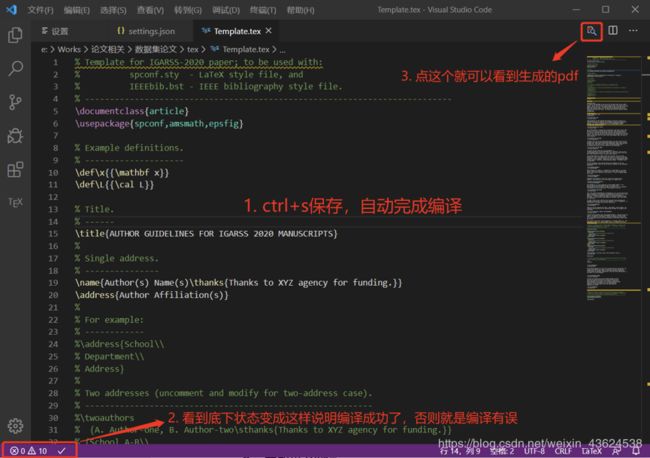
编译成功后打开预览效果:
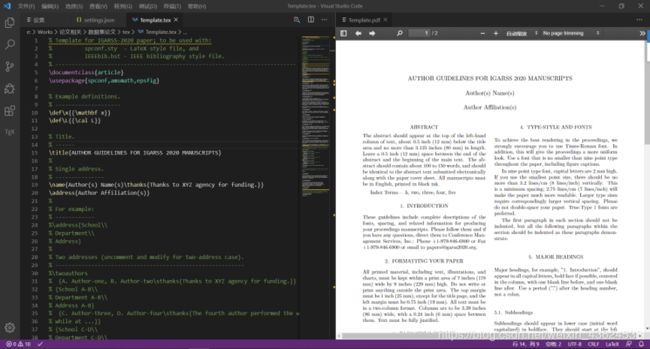
对应生成的 pdf 就可以快速找到.tex 文件中各个模块的具体“填空”位置了, 文件中其他设置格式的语句不需要做改动。
5. 排版一篇论文必须掌握的操作
(1) 导入必须的包
使用 Latex 各种功能有时需要导入所依赖的包,导入包的方法很简单,在正文开始(下图中红框标注)的位置插入一句就可以:

图中所示导入的包基本就可以满足本博客后文中介绍所有功能的需求了。
(2) 插入图片
一般来说模板中会给出插入图片的示例,对应生成的 pdf,将.tex文件中对应图片替换成自己要插入的图片就可以,以双栏排版为例,下面给出几种插入图片的示例语法:
(a)单栏插入单张图片:
\begin{figure}[htb]
\centering
\centerline{\epsfig{figure=example.png,width=5cm,height=4cm}}
\caption{Caption}
\label{fig:figure3}
\end{figure}
这里建议将图片与.tex 文件放在同一路径下,也可以在.tex 文件目录下新建文件夹同一放置插入的图片,便于管理。语法解析:
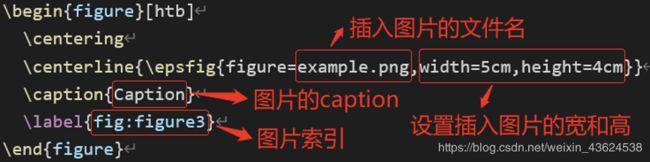
Latex实现图片自动索引:
当文章中插入图片数量较多的时候,文章中图片的编号和索引是个很让人头疼的问题,Latex的自动索引功能可以很好的解决这一难题,方法也很简单,只需要在插入图片时添加一个索引label,文中引用图片时使用对应图片label即可实现自动索引,示例:
在正文里面索引这两张图片:
生成pdf后会自动索引到对应图片的编号:
(b)并排插入两张图片:
并排插入两张图片的方法有两种,一种是插入的两张图片独立使用不同的图题,一种是插入的两张图片共同使用一个图题,两种方法示例语法如下:
并排插入两张图片,使用不同图题:
% 并排插入两张图片,使用不同的图题
\begin{figure}[htb]
\begin{minipage}[b]{0.48\linewidth}
\centering
\centerline{\epsfig{figure=image1.png,width=4.0cm}}
\caption{cat}
\label{fig:res}
\end{minipage}
\hfill
\begin{minipage}[b]{0.48\linewidth}
\centering
\centerline{\epsfig{figure=image2.png,width=4.0cm}}
\caption{Dog}
\label{fig:res}
\end{minipage}
%
\end{figure}
% 并排插入两张图片,共同使用一个图题
\begin{figure}[htb]
\centering
\subfigure[cat]{\epsfig{figure=image1.png,width=4.0cm}}
\hspace{0in}
\subfigure[dog]{\epsfig{figure=image2.png,width=4.0cm}}
\caption{Cat and Dog}
\label{fig:res}
\end{figure}
插入图片效果:
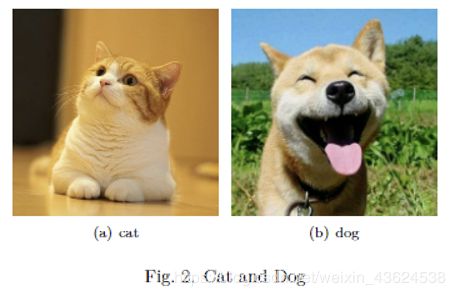
(c)插入一张图片跨两栏放置:
论文中常出现宽度大需要跨两栏放置的图片,这个比较容易,与插入单张图片的语法基本一致,只需多加一个符号“*”,语法如下:
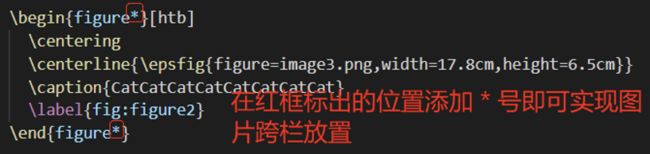
实现效果如下:
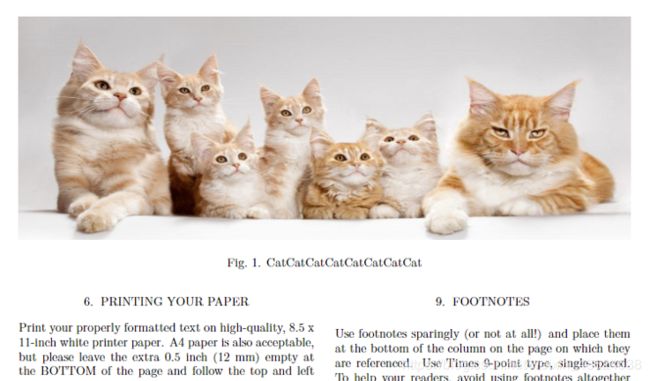
(3) 插入表格
Latex 支持绘制表格插入文中,绘制表格有其特定的语法,对于一个 Latex 新手来说这个稍微有些复杂和抽象,但是没有关系,哪里有需求哪里就会有智慧的程序员啊,一个在线生成任意表格 Latex 代码的网站分享给大家:Latex代码网站, 支持在线绘制表格或者直接导入 excel 表格文件生成 Latex 代码,生 成的代码复制到.tex 文件中就 OK 了,好用到没朋友。
此外,添加表格标题和索引以及表格跨栏显示的方式和图片的基本一致,需要注意的是,表题和索引一般放置在表格的上方,因此相应的 Latex 代码里插入 caption 和索引的位置也要调整到表格主体的上面。这里不做过多说明,直接给个例子吧:
绘制表格代码:
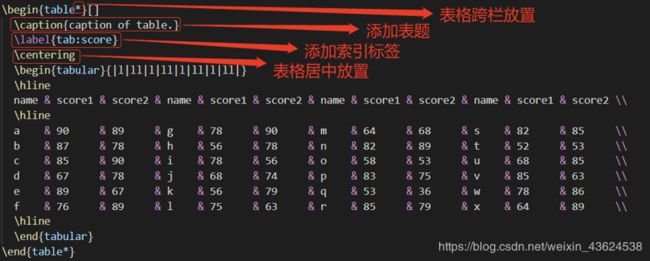
表格显示效果:
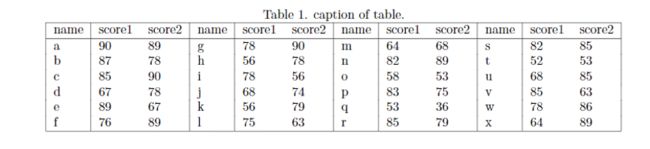
(4) 插入公式
Latex 同样支持在文中插入标准格式的公式,插入公式分为两种,一种是在行内插入公式(无需另起一行),一种是行间公式(公式单独占据一行),两种方法插入的公式行高有所不同。两种插入公式方法 的 Latex 代码格式:插入行内公式(用$表示)和插入行间公式(用[表示)。
公式在 Latex 中也有独特的书写语法,新手不会写怎么办?智慧的程序员又上线了!一个在线生成公式 Latex 代码的网站: Latex公式代码网站,好用,用就完事。
简单给个例子:
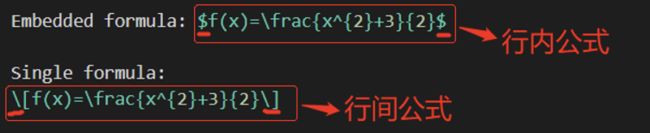
显示效果:
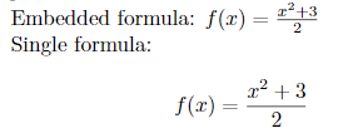
Latex 也可以对公式进行自动编号以及索引,具体方法可以参考这篇博客。
(5) 添加引用
用过 word 排版论文的朋友们应该都知道给论文加引用是件多么让人崩溃的事情,在 Latex 中添加引用则简单多了,自动编号加索引可以说是非常好用了。方法:
(a)首先需要确认导入了 cite 包:
![]()
(b)在论文放置 Reference 的部分添加下面这两句:

(c)找到引用的参考文献的 bibtex 格式引用文本,这个可以在百度学术或者谷歌学术查找论文来直接获得,绝大多数论文都能直接找到,以百度学术为例:
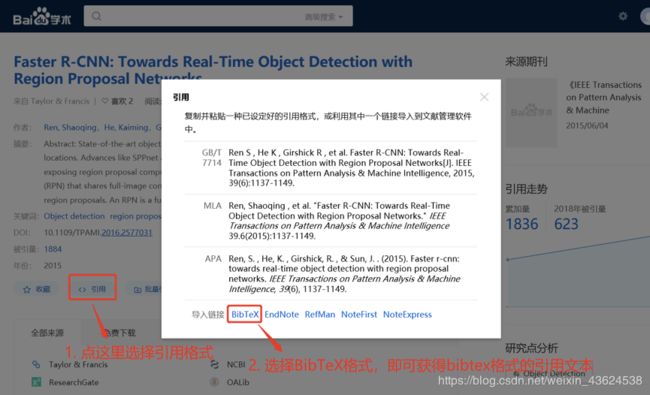
(d)在.tex 文件所在目录下新建一个 refs.bib 文件,将引用文献的 bibtex 格式引用文本粘贴到文件中:

(e)在.tex 文件正文中引用参考文献的位置添加索引:

(f)使用 bibtex 添加引用参考文献后,编译方式有所不同,前文中已经在 settings.json 文件中添加了需要的编译方式,所以 这里编译直接按下图操作就行:
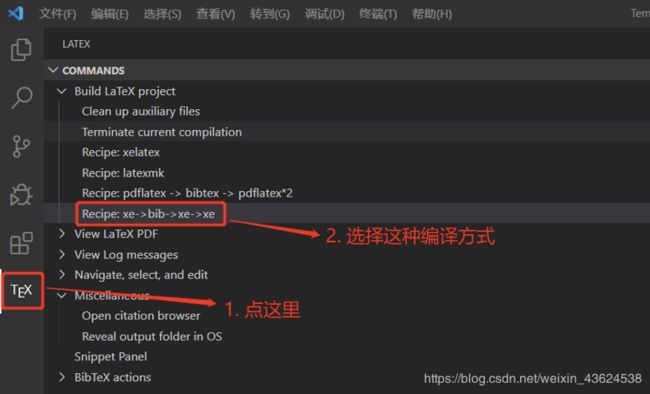
这样添加参考文献引用就完成了,编译完成后将会自动对参考文 献进行编号,上面的例子在正文中显示效果:
![]()
参考文献显示:
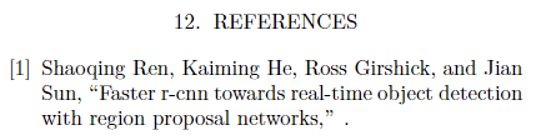
添加参考文献潜在的坑!!!
有时候添加完参考文献并且成功编译后,正文里引用文献的位置却并没有正常显示引用的编号,而是显示了[?],或者[??],这种情况大多数是因为对应参考文献的bibtex格式文本中出现了非法字符,而且我遇到过的都是因为文献题目中使用了冒号‘ : ’。解决方法很简单,把.bib文件中对应参考文献中的非法字符删掉就可以了。
Latex快速上手差不多就介绍到这啦,上述这些东西基本就可以满足快速上手并套用模板排版自己的论文的需求了,Latex是一个非常强大的工具,很难靠一篇博客全部讲完,更多功能大家可以继续深入探索,本文中的介绍如果出现错误或有什么不够全面的地方也欢迎在评论里指正~