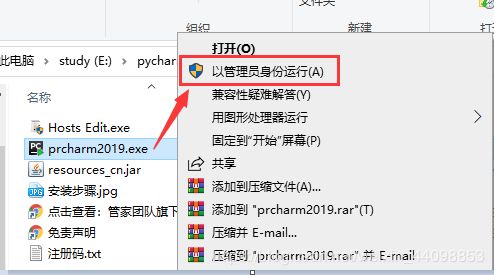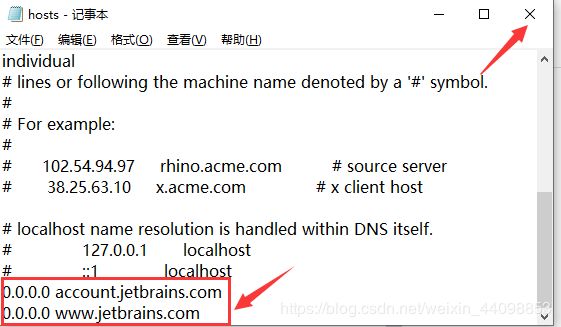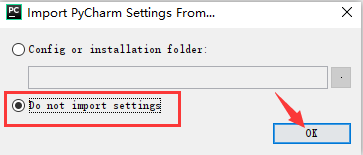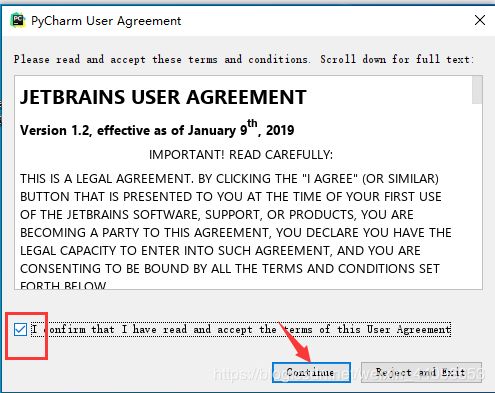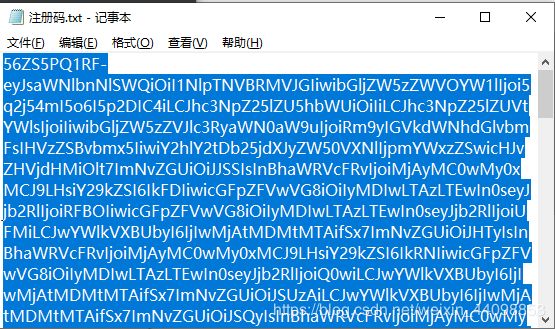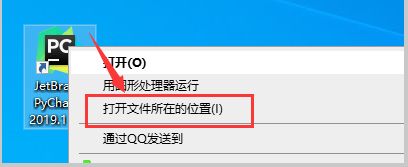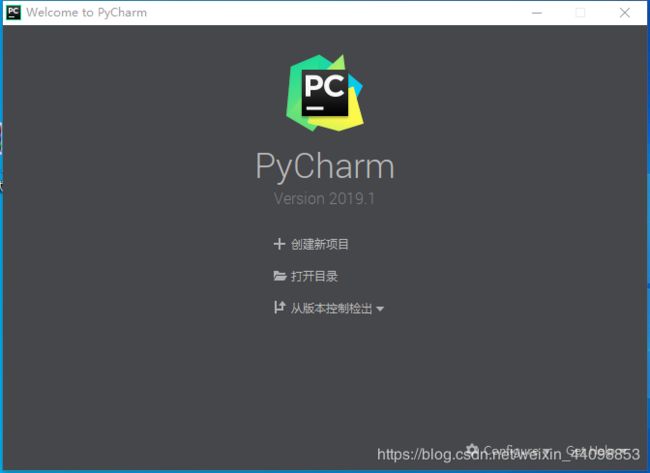Python之Pycharm2019安装教程
一、pycharm2019下载地址:
[64位下载链接]:pan.baidu.com/s/1nHICxUpFUtkjCrGCDwc7iA
[提取码]: psp4
二、安装步骤:
1.将下载的【pycharm2019】进行解压,压缩包内容显示如下:
2.鼠标右击【pycharm2019.exe】选择【以管理员身份运行】。
3.点击【Next】。
4.点击【Browse】更改软件的安装路径,建议安装在除C盘之外的其它磁盘,在选择磁盘后会自动生成一个【PyCharm 2019.1】文件夹,比如选择F盘后会生成【PyCharm 2019.1】文件夹,然后点击【Next】。
5.根据电脑操作系统的位数勾选相应的系统位数,操作系统的位数查看方法:鼠标右击桌面【此电脑或计算机】选择【属性】,在系统类型处可查看操作系统的位数,我电脑系统类型为64位操作系统,所以勾选【64-bit launcher】。然后点击【Next】。
6.点击【Install】。
7.正在安装,大约需要两分钟。
8.点击【Finish】。
9.双击打开【Hosts Edit.exe】文件。
10.在文本末尾添加0.0.0.0 account.jetbrains.com和0.0.0.0 www.jetbrains.com。再使用快捷键Ctrl+S保存,然后点击右上角的【×】关闭此界面。
11.双击【JetBrains PyCharm 2019.1 x64】软件图标运行软件。
12.选择【DO not import settings】,然后点击【OK】。
13.打勾,选择【Continue】。
14.点击【Skip Remaining and Set Defaults】。
15.选择【Activation code】。
16.双击打开压缩包解压后的【pycharm2019】文件夹里面的【注册码.txt】文件。使用快捷键Ctrl+A全选所有字符,然后鼠标右击选择【复制】。
17.软件激活界面会自动粘贴注册码,然后点击【OK】。
18.点击右上角的【×】关闭此界面。
19.双击打开压缩包解压后的【pycharm2019】文件夹,鼠标右击【resources_cn.jar】文件选择【复制】。
20.鼠标右击【JetBrains PyCharm2019.1 x64】软件图标选择【打开文件所在的位置】。
21.点击【PyCharm 2019.1】,找到【lib】文件夹,并双击打开。在空白处鼠标右击选择【粘贴】。
22.双击【JetBrains PyCharm 2019.1 x64】软件图标运行软件。
23.安装完成,打开软件界面如下。