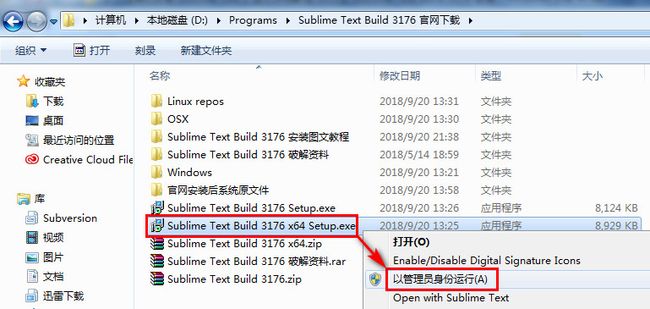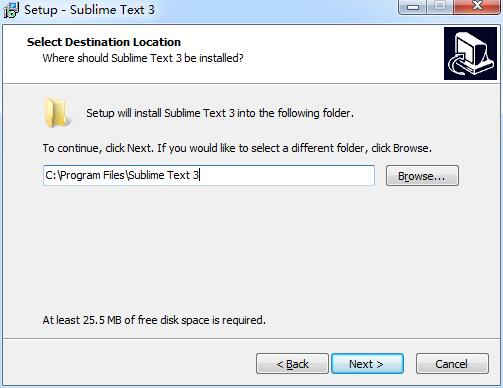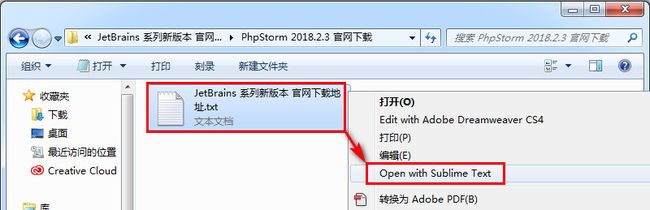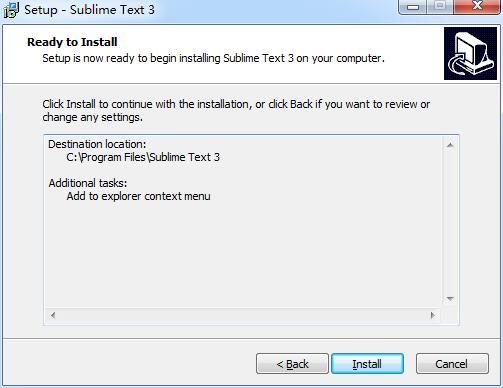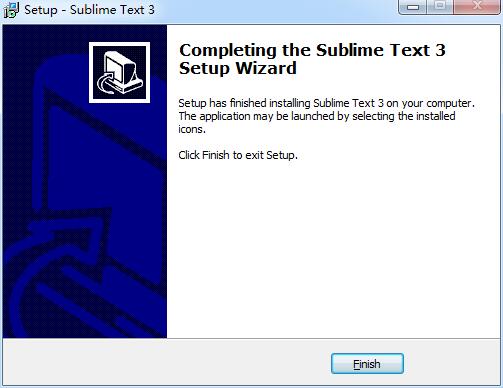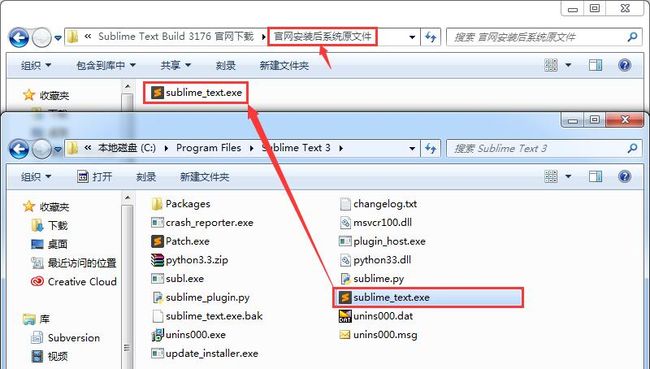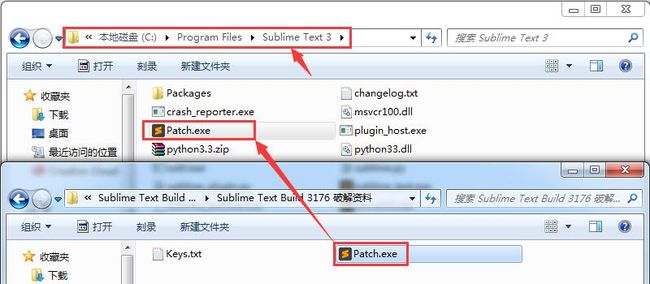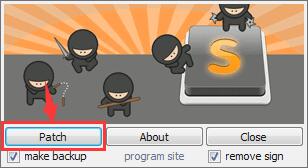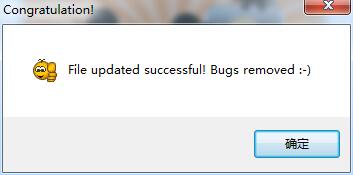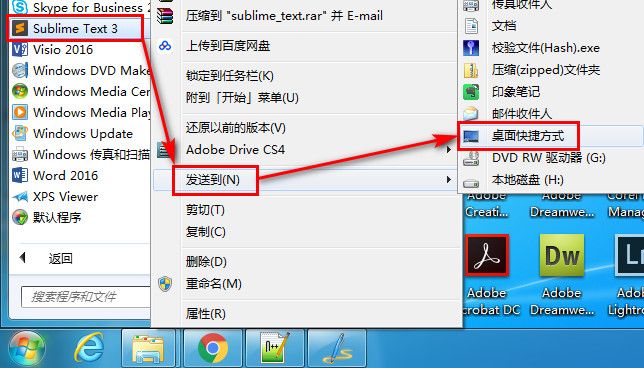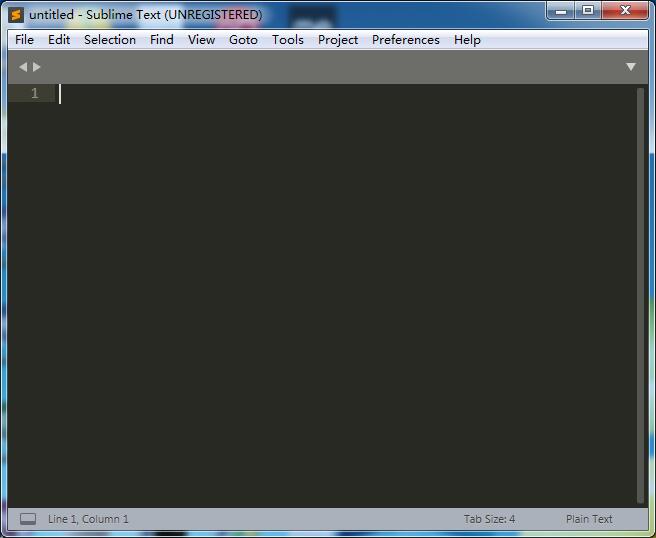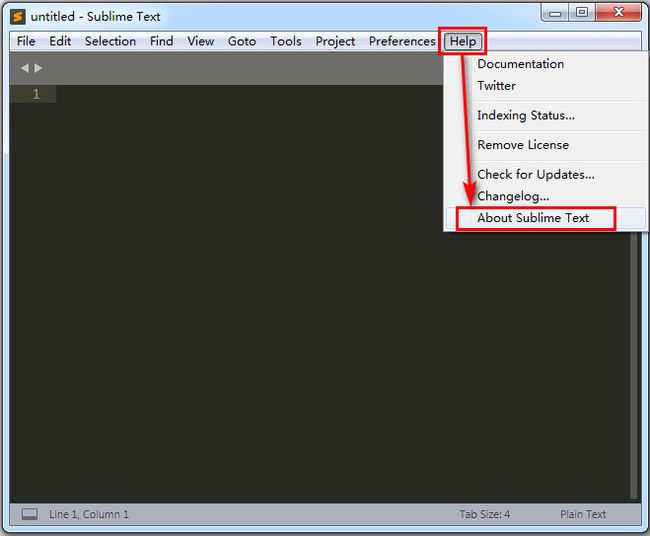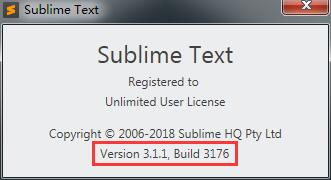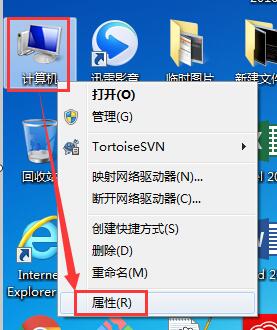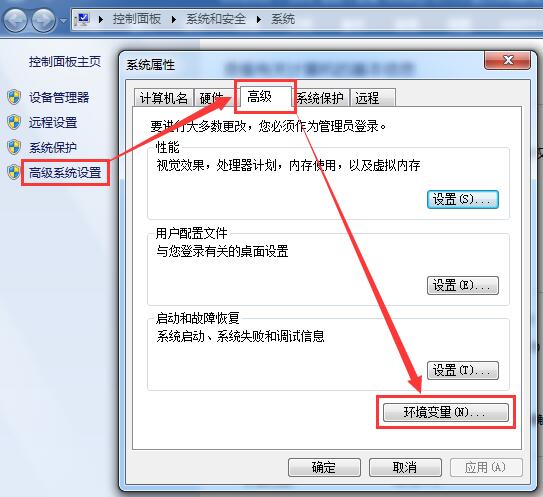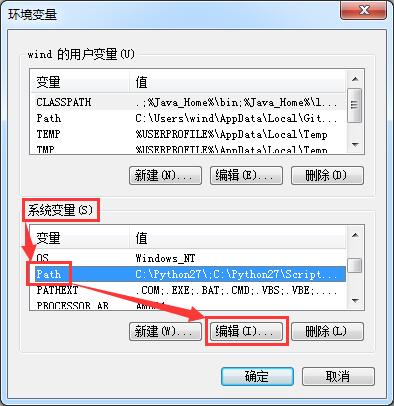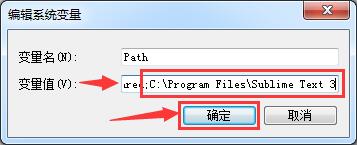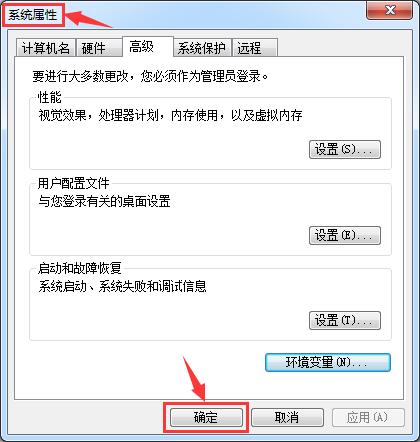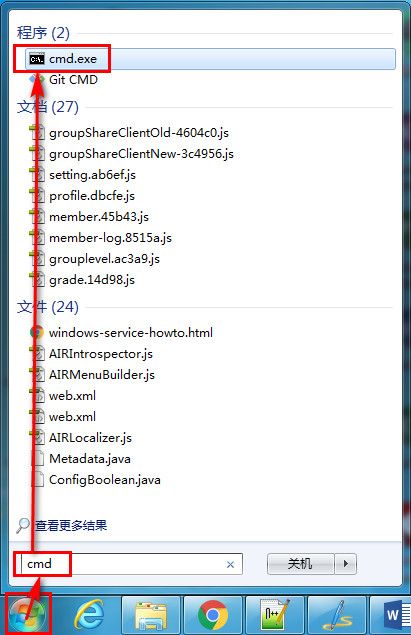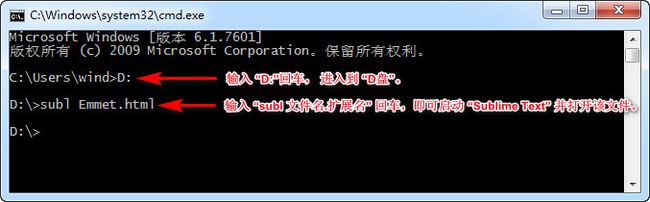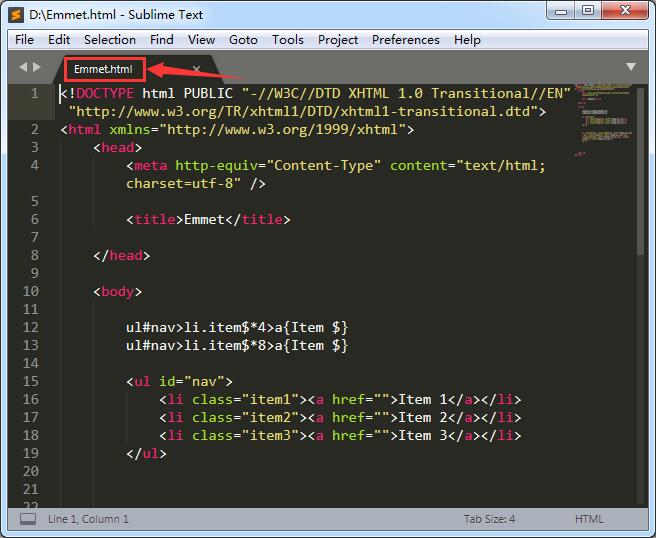1、著作权声明
1.1、本图文详细教程为【推优创意】原创教程,【推优创意】拥有著作权,未经本人许可,谢绝任何形式的全部或部分转载!违者必究!
1.2、所有文章在 微信公众号@推优创意、博客园@推优创意、知乎@推优创意、@推优创意 平台同期发布。
2、前言
使用 “Sublime Text” 也有几个年头了,版本也从2升级到3了,但犹如寒天饮冰水,冷暖尽自知。最初也是不知道从何下手,满世界地查找资料,但能查阅到的资料,苦于它们的零碎、片面,不够系统和全面,以至于一路走来,耗费了本人大量的时间和精力。所以蒙生了写Sublime Text 3
系列图文详细教程,一来对自己的经验是一个总结;二来可以给初学者做个系统、全面的指引,让他们少走我当时走过的弯路,从而能快速地掌握 “Sublime Text” 这款优秀的编辑器。
3、Sublime Text 特点
3.1、“Sublime Text” 是一款跨平台代码编辑器,在 Linux、Mac OS X和Windows下均可使用。
3.2、“Sublime Text” 是可扩展的,包含大量实用插件,我们可以通过安装自己领域的插件来成倍地提高工作效率。
3.3、“Sublime Text” 分别是命令行环境和图形界面环境下的最佳选择,同时使用两者会大大提高工作效率。
4、教程说明
4.1、安装平台:Windows 7 旗舰版 Service Pack 1 (x64) 操作系统
4.2、软件版本:Sublime Text Build 3176
4.3、如果您的平台和软件版本有所不同,操作步骤会有所出入,请自行斟酌。
5、安装步骤
5.1、打开浏览器, 在地址栏输入:https://www.sublimetext.com/,进入 “Sublime Text” 官网,在顶端 “导航栏” 点击 “Download”,进入下载页面。
5.2、根据自己电脑操作系统的情况,选择要下载的 “Sublime Text”。示例为 “Windows 7 旗舰版 Service Pack 1 (x64) 操作系统”,所以选择点击 “Windows 64 bit” 开始下载。
5.3、找到刚下载的 “Sublime Text Build 3176 x64 Setup.exe” 安装程序,在它上面点击右键,选择 “以管理员身份运行”,开始安装该程序。
5.4、开始 “Sublime Text Build 3” 安装向导,我们点击 “Next” 进入下一步。
5.5、点击 “Browse” 可以更改 “Sublime Text Build 3” 的安装路径,本例我们保持默认安装路径 “C:\Program Files\Sublime Text 3” 不变,直接点击 “Next” 进入下一步。
5.6、如下图所示:我们勾选 “Add to explorer context menu”, 意思是 “将Sublime Text Build 3 添加到右键快捷菜单”。点击 “Next” 进入下一步。
这到底是什么意思?也就是说:当你安装完 “Sublime Text Build 3” 后,例如在某一个“.txt” 文件上点击右键,会有 “Open with Sublime Text” 这个选项可选,让你快速用 “Sublime Text” 直接打开该文件。当然并非只有“.txt” 文件类型可以这样,还可以是其它的文件类型。若安装时不勾选 “Add to explorer context menu”, 则安装完成后,右键快捷菜单不会有 “Openwith Sublime Text” 选项。
5.7、开始安装前让我们确认 “安装信息”,确认无误后点击 “Install” 开始安装。
5.8、耐心等待安装完成后,我们点击“Finish”。安装完成后先不要运行“Sublime Text 3”。
6、破解步骤
6.1、进入 “Sublime Text 3” 的安装目录 “C:\Program Files\Sublime Text 3”,将 “sublime_text.exe” 复制粘贴到 “官网安装后系统原文件(此文件夹先自行创建)” 目录下进行备份,以备不时之需。
6.2、进入目录 “Sublime Text Build 3176 破解资料”,把 “Patch.exe” 复制粘贴到 “Sublime Text 3” 的安装目录 “C:\Program Files\Sublime Text 3” 下。
6.3、进入 “Sublime Text 3” 的安装目录 “C:\Program Files\Sublime Text 3” 下,在 “Patch.exe” 上点击右键,选择 “以管理员身份运行”。
6.4、如下图所示:运行好 “Patch.exe” 程序后,我们点击左下角的 “Patch”。
6.5、当出现 “File updated successful! Bugs removed :-)” 时,说明破解成功。
7、软件测试
7.1、点开 “任务栏” 的 “开始” 菜单,点开 “所有程序”。
7.2、找到 “Sublime Text 3”,在它上面点击右键,选择 “发送到”,再选 “桌面快捷方式”。
7.3、双击桌面 “Sublime Text 3” 快捷图标,运行该程序。
7.4、启动完成后,终于见到 “Sublime Text 3” 的庐山真面目了。
7.5、我们点击菜单栏的 “Help”,选择 “About Sublime Text”。
7.6、我们可以看到 “Sublime Text” 的注册信息以及版本信息。
8、添加环境变量
8.1、为了命令操作能够简单快捷,我们要先将 “Sublime Text 3” 添加到 “环境变量” 里。在 “计算机” 上点击右键,选择 “属性”。
8.2、先点击 “高级系统设置”,在弹出的 “系统属性” 对话框里选择 “高级” 选项卡,再点击右下部的 “环境变量”。
8.3、在 “系统变量” 下找到 “Path” 并点选它,然后点击 “编辑” 按钮。
8.4、在 “变量值” 栏的最后面,加入“;C:\Program Files\Sublime Text 3”,确认无误后,记得一定要点击 “确定” 按钮。
这个添加的变量值因 “Sublime Text 3” 安装路径的不同而不同。一定要看清前面还要加英文的分号 “;”!如下图所示:本教程 “Sublime Text 3” 的安装路径为 “C:\Program Files\Sublime Text 3”。
8.5、完成后记得一定要点击 “环境变量” 下的 “确定” 按钮。
8.6、最后记得一定还要回过头点击 “系统属性” 下的 “确定” 按钮。只有这样才能让刚才配置的 “环境变量” 生效。不点击或者少点击 “确定” 按钮,往往是初学者配置 “环境变量”爱犯的错误!
8.7、点击 “开始” 菜单,输入 “cmd”,启动 “cmd.exe” 程序。
8.8、输入 “D:” 回车, 进入到 “D盘”;接着输入 “subl 文件名.扩展名” 回车,即可启动 “Sublime Text” 并打开该文件。
以上只是用命令操作 “Sublime Text 3” 的示例之一,还有很多其它操作可以自行尝试。
至此,“Sublime Text Build 3176” 的下载、安装以及破解全部讲解完毕。
9、小结
9.1、学会下载和安装 “Sublime Text Build 3176”。
9.2、学会添加 “Sublime Text 3” 的环境变量。
9.3、学会用命令来操作 “Sublime Text 3”。例如用命令启动 “Sublime Text 3” 的同时打开文件。