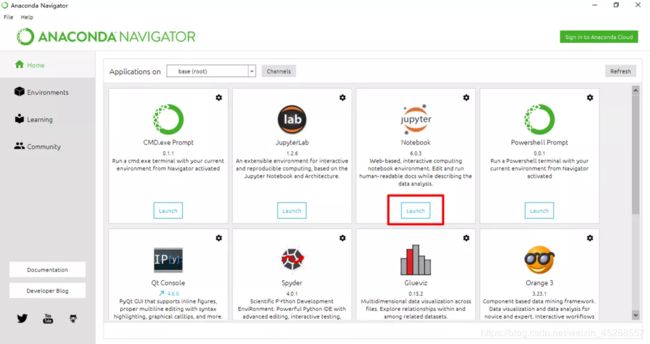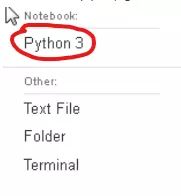Python代码码在哪里最方便、简洁?——网页编译器
网页Python编译器
- 1、编译器
- 2、为什么推荐的是jupyter notebook?
- 2.1 安装方便
- 2.2 打开方便
- 2.2.1 打开方法一
- 2.2.2 打开方法二
- 2.3 界面简洁
- 3、jupyter notebook打开后的简单操作
- 3.1 定文件保存位置
- 3.2 建立`.ipynb`格式文件
- 3.3 jupyter notebook的简单运用
- 3.3.1 文件名的修改
- 3.3.2 常用操作
- 3.3.3 标题
1、编译器
代码码在哪里?——编译器,对于很多初触编程的人来说,可能这是一个陌生的概念。那么,笔者在这里用自己的拙见解释如下:
就是将代码和计算机之间的一个中间媒介,我们需要用编译器来让电脑知道我们想做的“事情”并帮我们实现。
那Python编译器,自然就是针对Python代码的中间媒介。笔者在这里推荐的是网页编译器——jupyter notebook。
2、为什么推荐的是jupyter notebook?
2.1 安装方便
1)仅仅安装Anaconda,就已经安装了jupyter notebook
2)即使仅仅装了Python基础版本也不用担心,安装非常简单,只需要完成如下步骤:
●假如你是WIN7系统:
| 步骤 | 任务 |
|---|---|
| 1 | 点击开始菜单 |
| 2 | 点击右侧“运行” |
| 3 | 输入“cmd” |
| 4 | 在如下图的dos窗中输入“python -m pip list”,来查看已安装组件 |
| 5 | 查看之后继续在下面的dos窗输入“pip install jupyter” |
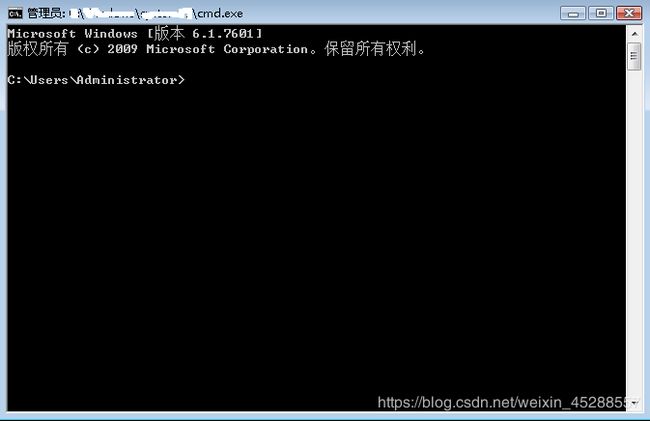
●WIN10的系统只需要在任务栏的搜索框输入“cmd”,就会打开上面的dos窗,其他操作一样
2.2 打开方便
jupyter notebook的打开有两种方法,打开又方便又快,下面进行介绍
2.2.1 打开方法一
直接从Anaconda Navigator点击“launch”进入,看起来很方便,但是我觉得这种方法失去了编程的灵魂。
2.2.2 打开方法二
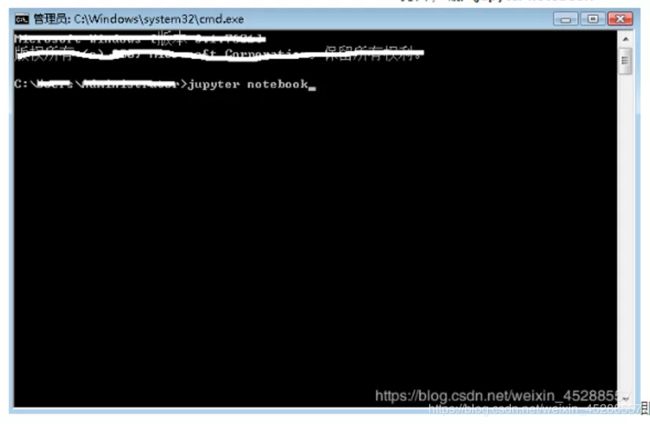
依旧是按照第2.1节的方法打开dos窗,然后在dos窗里输入“jupyter notebook”,如上图。然后按“回车键”,即可进入浏览器,发现多出来了“Home”的标签页,如下图。
![]()
2.3 界面简洁
打开jupyter notebook后,它会在网页中显示就是一个标签页,下面附图给大家简单感受一下它界面的简洁:
可以清晰地看到,界面很简单,关于更多的功能及用法,我会在之后的内容以及之后的文章向大家详细介绍。
3、jupyter notebook打开后的简单操作
3.1 定文件保存位置
 在名为Home的标签页找到左上角的Files,一般默认的
在名为Home的标签页找到左上角的Files,一般默认的C:\Users\Administrator里,笔者习惯找到Desktop,即桌面,新建一个文件夹,然后再进行下一步建立编写Python的代码文件.ipynb格式文件。这样就确定了保存文件的位置,之后你会发现你的代码文件就在你的新建文件夹里。
3.2 建立.ipynb格式文件
然后找到右上角的New点击并选择Python 3,如下图,即可在刚刚确定的文件夹中创建一个新的.ipynb格式文件。然后就会跳到另一个标签页,即编写代码的地方。
3.3 jupyter notebook的简单运用
进入编写代码的界面。
3.3.1 文件名的修改
3.3.2 常用操作
如下图,左上方一排按钮是常用的快捷操作,这里面最最常用的Run,它可以单独运行一个小的绿色框线选取的代码块儿,可能你对这个功能不是很理解,为什么是一块儿一块儿的。没关系,这里简单解释一下,其实就是说,你在写代码时一般不会一次性就写出完美运行的程序,那么在检查哪行代码出错时,可以将你的代码分段,然后一行或者多行逐步运行,这样就可以检查出错误的位置。
其他还有保存、添加代码块、剪切当前代码块、复制代码块、粘贴到当前代码块下、中断运行等常用操作
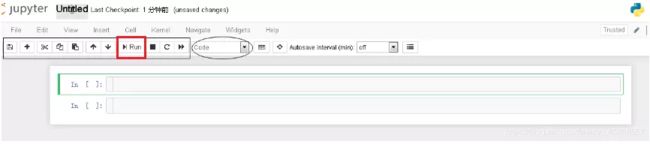
3.3.3 标题

对于圆形框选出的部分写着Code,这是表示你当前所在代码块儿是被你用来写代码的。假如这里选择Markdown,这样编写的就是文本,Run后就变成了如下图所示的文本框。
 Run后就变成了如下图所示的标题
Run后就变成了如下图所示的标题
 之后还可以利用下一篇讲的Nbextensions插件形成目录,便于分类整理。
之后还可以利用下一篇讲的Nbextensions插件形成目录,便于分类整理。
当然除了制作目录,Nbextensions插件还有很多其他的功能,界面如下图所示,有助于提升你在编程中的使用效率。
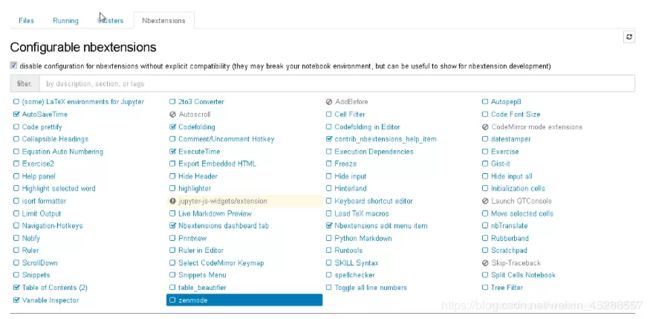
笔者主要使用的是形成目录栏(Table of Contents(2))、显示所有构建的变量信息(Variable Inspector)、计算每一个模块的开始时间和运行结束时间(Execute Time)、代码折叠(Codefolding)等。所以,我会在下一篇博客中详细介绍,以便大家提前安装,方便大家后面使用jupyter notebook进行编程。
欢迎大家关注“佐佑思维”公众号,笔者会持续共享经验,欢迎关注交流!
![]()