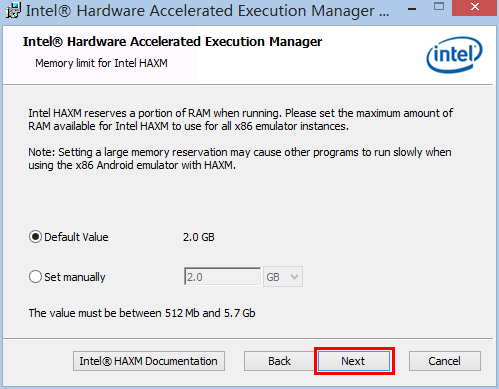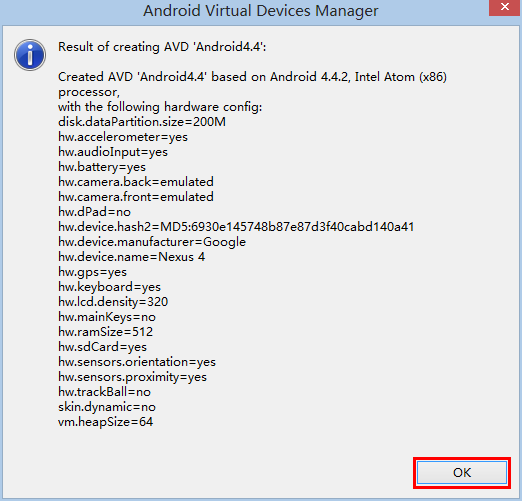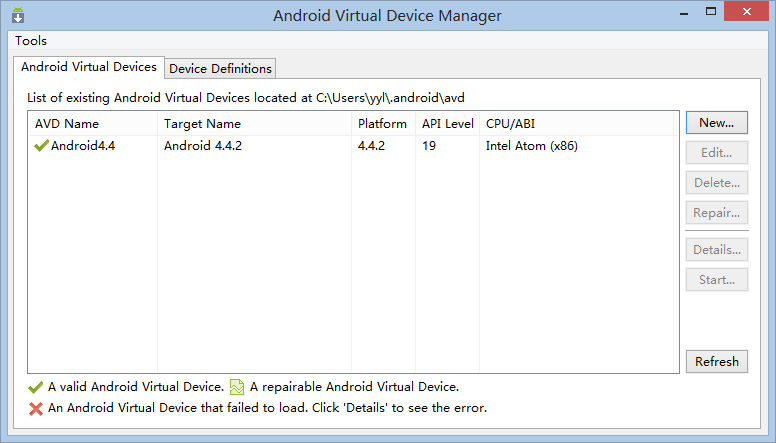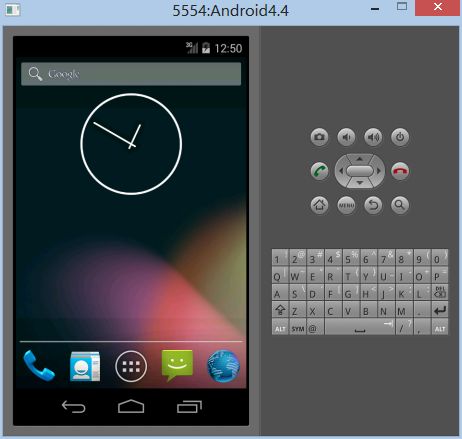Chrome手机调试(WebView或如Hbuilder开发的Web App)
概述
调试是软件开发过程中很重要的环节,它能帮助开发者快速的定位和解决开发过程中碰到的问题。对于HTML5的开发,大家都知道Chrome的DevTools工具有强大的功能和友好的用户体验,不仅能快速方便调试JavaScript、检查HTML页面DOM结构、实时同步更新元素CSS样式,还能跟踪分析页面资源加载性能等问题。对于移动平台的开发者来说,从Android4.4(KitKat)开始,也可以通过Chrome的DevTools工具连接设备对于应用进行调试。
软件要求
- Android设备或模拟器的系统版本为4.4及以上;
- PC机器上Chrome版本为30及以上。
真机调试环境
如果你有Android设备,并且系统是4.4以上版本,那么可以直接使用Chrome连接进行调试。
检测设备版本
打开系统“设置”-> “关于”,查看Android版本:
Android版本必需是4.4及以上,否则无法进行应用调试。请参考“模拟器调试环境”章节使用模拟器进行应用调试。
显示开发者选项
Android设备默认“开发者选项”是隐藏的,需要打开“设置”-> “关于”页面,多次(7次)点击“版本号”项,返回到“设置”页面可显示“开发者选项”:
点击“开发者选项”,打开“开发者选项”设置页面。
开启USB调试
连接PC
Android设备通过USB数据线连接到PC,如果系统无法正确识别,则需要安装驱动,通常可到设备制造商的官方网站下载安装。也可使用第三方手机助手软件安装,如“360手机助手”、“应用宝”等。
PC识别到设备后,这时可通过HBuilder的真机运行功能进行连接并安装HBuilder应用。
如果使用真机,则跳过下面的安装模拟器环境,直接看后面“使用Chrome调试”章节。
如果没有Android4.4或以上的手机,可参考下面的章节安装配置模拟器。
Android模拟器调试环境
Android模拟器一般使用Google官方的模拟器。
如果觉得慢,三方模拟器里genymotion也有较多人使用。
下文仅介绍Google官方模拟器的用法。
如果没有Android4.4及以上版本设备,可以配置Android模拟器来调试。Android模拟器一直都以运行速度慢著称,其实官方已经提供解决方案使用Intel HAXM技术来加速,使得模拟器运行速度有大幅的提升。
硬件要求
- CPU支持Intel VT技术(AMD CPU无法使用HAXM加速);
- 内存推荐4G;
- Window XP/Vista/7/8(32/64-bit),推荐Windows 7/8(64-bit)。
网络要求
使用Google的服务,不得不付出的代价就是要准备好工具。
模拟器安装更新和调试初始化时都必须。
ADT工具
配置模拟器调试环境需要安装ADT工具,如果已经配置过android开发环境,则可跳过此章节。
下载ADT工具
Android模拟器开发环境需通过ADT工具进行安装,这里不需要下载完整的ADT Bundle,使用独立ADT工具即可:
- 进入官网下载Android SDK Tools
选择windows平台下的独立ADT插件安装包。
安装ADT工具
- 双击运行保存的ADT安装文件(install_r22.6.2-windows.exe),开始安装
选择下一步“Next”。
-
配置JDK环境
如果已经安装了JDK环境,则提示确认:
直接选择下一步“Next”。
如果没有安装过JDK,则会提示没有找到: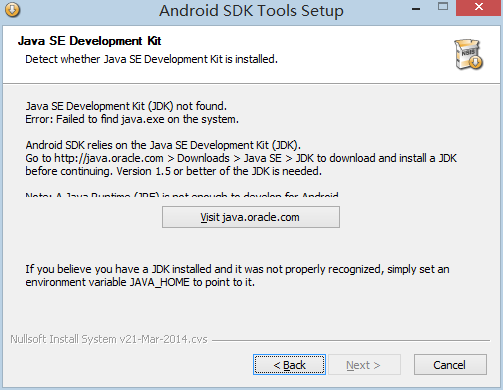
需安装JDK,并设置JAVA_HOME环境变量,完成后重新运行ADT安装文件。 -
选择用户

选择默认值,仅当前用户使用即可,选择下一步“Next”。 -
选择安装目录

选择非系统盘目录(如“D:\AndroidSDK”),确保有足够的磁盘空间安装SDK及模拟器文件(至少需要1G的空间)。选择下一步“Next”。 -
-
-
完成安装
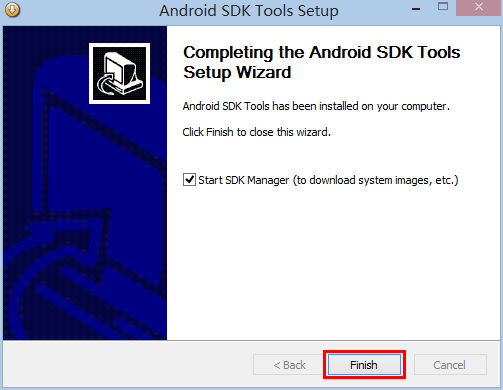
选择立即启动SDK管理器(Android SDK Manager),选择下一步“Next”,完成ADT工具的安装。
如未立即启动,可在Android SDK根目录(如“D:\AndroidSDK”),双击运行“SDK Manager.exe”程序。
下载SDK和模拟器
安装ADT工具后,启动SDK管理程序对各版本编译工具、SDK、模拟器、插件进行管理,如升级、安装、卸载等。如果已经下载了SDK和模拟器,可跳过此章节。
- 更新SDK列表
启动SDK管理程序后会自动获取最新的工具、SDK、模拟器及扩展插件列表。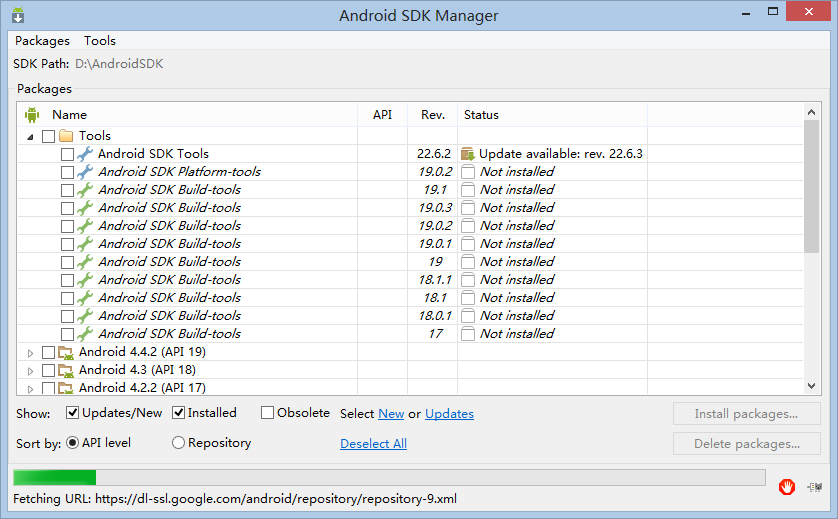
| 目录 | 项 | 用途 |
|---|---|---|
| Tools | Android SDK Platform-tools | Android平台工具,基础组件 |
| Android 4.4.2(API19) | SDK Platform | Android4.4.2 SDK,模拟器基础组件 |
| Android 4.4.2(API19) | Intel x86 Atom System Image | Inter x86平台的Android4.4.2模拟器镜像文件 |
| Extras | Intel x86 Emulator Accelerator (HAXM installer) | Inter x86平台Android模拟器硬件加速程序 |
选择好下载项后,如下图所示:

选择“Intall 4 Packages...”,开始下载安装。\n
-
接受许可协议

分别选择右侧packages列表中的项后,选中“Accept License”接受许可协议。然后点击“Install”,开始下载。 -
开始下载

由于SDK和模拟器镜像文件比较大,下载时间会比较长,而且国内访问google官方网站不太稳定,经常提示下载失败:
关闭提示对话框,重新下载,或者后再尝试下载。
安装Intel X86HAXM
下载Intel X86 HAXM插件后,需要到下载目录运行安装程序进行安装,目录为: “%ADT安装目录%\extras\intel\Hardware_Accelerated_Execution_Manager\”。双击运行intelhaxm.exe进行安装,目前新版本为1.0.8,如果已经安装过低版本,建议升级。
创建模拟器
ADT工具带Android模拟器管理程序(Android Virtual Device Manager),可在Android SDK根目录(如“D:\AndroidSDK”),双击运行“AVD Manager.exe”程序。
由于没有创建过模拟器,在列表中显示无可用模拟器,点击“New...”开始新建模拟器。
| 项 | 说明 |
|---|---|
| AVD Name | 模拟器名称,根据爱好输入 |
| Device | 模拟设备,根据爱好选择,建议根据显示器分辨率来选择,大显示器选择则高分比率模拟器 |
| Target | 选择“Android 4.4.2 - API Level 19” |
| CPU/ABI | 选择“Intel Atom (x86)” |
| Skin | 模拟器皮肤,根据爱好选择,推荐选择WVGA800 |
| Front Camera | 前置摄像头,用不到就选“None”,模拟摄像头就选“Emulated”,使用PC的摄像头就选“WebCam0” |
| Back Camera | 后置摄像头,与前置摄像头选择类似 |
| Memory Options | 内存大小,根据PC内存大小设置,推荐RAM:512;Heap:64 |
| Internal Storage | 内部存储器大小,根据PC系统盘空间大小设置,推荐200M |
| SD Card | SD卡存储器大小,根据PC系统盘空间大小设置,推荐200M |
注意务必设置好SD Card,否则无法真机运行。
设置完成后,点击“OK”。\n
启动模拟器
创建完模拟器,每次启动Android模拟器管理程序都能在列表中显示:
| 项 | 说明 |
|---|---|
| Scale Display to real size | 是否缩放到设置的模拟器分辨率,在PC分辨率低时使用 |
| Wipe user data | 是否擦除用户数据,重置模拟器时使用 |
点击“Launch”启动。\n
应用调试(Chrome)
配置完模拟器或真机调试环境后,可通过Chrome的DevTools工具快速调试HBuilder开发的移动应用。
安装HBuilder应用
Hbuilder:体验飞一样的编码! http://www.dcloud.io/
启动HBuilder后会自动检测连接到PC上的设备(模拟器或真机),创建“移动App”后,可通过以下方式在设备上安装HBuilder应用进行调试:
运行的快捷键是Ctrl+R。也可以通过鼠标操作(注意下图中run in device的按钮在新版中已经不存在了,只需点击手机即可)
- 通过“运行”菜单启动
使用Chrome调试
检测Chrome版本号
Chrome 30及以上版本才支持Android设备调试,打开Chrome的关于页面查看:
要求最低Chrome30以上版本,如果版本太低则需更新版本,推荐使用最新版本。
打开设备检查页面
在Chrome地址栏,输入“about:inspect”或通过“菜单”->“工具”->“检查设备”打开设备检查页面:
DevTools工具会自动检测已连接设备运行的可调试页面列表,点击对应页面的“inspect”链接打开调试页面。
点击"inspect"时,如果遇到启动了一个白屏界面,说明要才能使用。
一般情况下,只在第一次使用"inspect"时需要,以后会缓存在本地。
页面调试
打开调试页面后DevTools会自动加载相关资源,调试页面操作方式与普通html调试页面完全一致。
注意:如果页面长时间显示空白页面,是因为DevTools无法从服务器加载相关的调试资源,需要才能下载。
- 在Elements下查看DOM结构
选中DOM元素后,在设备上会高亮显示,右侧Styles下修改CSS属性可即时生效: